PhotoPadは、Windows10用の無料のフォトエディターソフトウェアです。
私たち全員が、 Photoshop(Photoshop)やその他のプレミアム写真編集ツールの高コストを支払う余裕があるわけではありません。基本的な編集が必要な場合もあります。したがって、無料のツールは仕事を成し遂げるためにうまく機能するはずです。今日のウェブ上には、利用できる無料の写真編集ツールがいくつかあり、その多くは大衆に非常に人気があります。ただし、今日はPhotoPad(PhotoPad)と呼ばれるフォトエディタを見ていきます。
PhotoPad –Windows10用の無料(PhotoPad – Free Photo Editor)の(Windows 10)フォトエディター
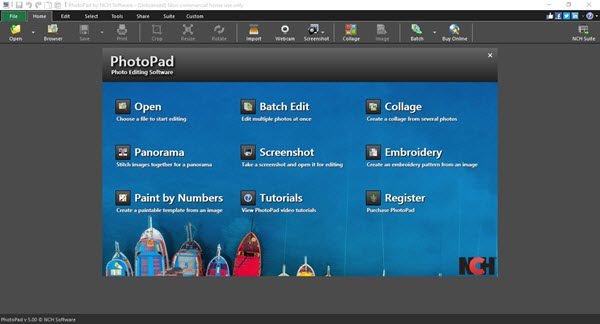
PhotoPadは、 (PhotoPad)Windows PC用の無料で使いやすい包括的なフォトエディタで、初心者向けの画像強化ツールと専門家向けの高度なツールを提供します。ここで、その機能のいくつかを見てみましょう。
1]写真を追加
現在市場に出回っているすべての画像エディタと同様に、最初に行うことは、移動する前に編集する画像を追加することです。このツールを使用する場合、ユーザーは[開く(Open)]をクリックし、必要な画像を検索して、プログラムに追加する必要があります。
とても簡単です。または、写真をドラッグアンドドロップするだけでもかまいません。
2]写真を編集する
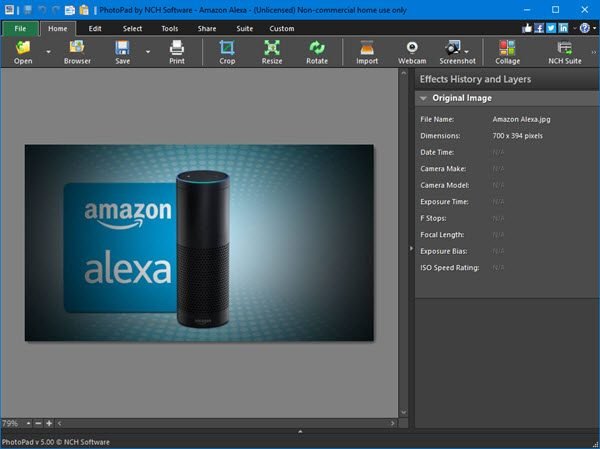
画像を追加したら、次に編集します。このツールには画像を編集するためのいくつかのオプションが付属しており、アマチュアユーザーはここで提供されているすべてを楽しむことができると信じています。
人々は簡単に画像を切り抜いたり、サイズを変更したり、回転させたりすることができます。すべてのボタンは上部にあり、見るのに十分な大きさです。したがって(Therefore)、ユーザーは何の問題もありません。
ここで、[編集(Edit)]ボタンをクリックすると、さらに多くのオプションが表示されます。ここから、画像の反転、液体のサイズ変更、色の変更、消去などを行うことができます。これらはすべて基本的な編集機能ですが、それがあなたの目的です。
次に、ツールを選択すると、写真を編集するときに選択できるさらに多くのオプションが表示されます。ここから、エフェクトの追加、地域の修正、自動修正、フィルターの追加、テキストの挿入などを行うことができます。
3]オンラインで共有
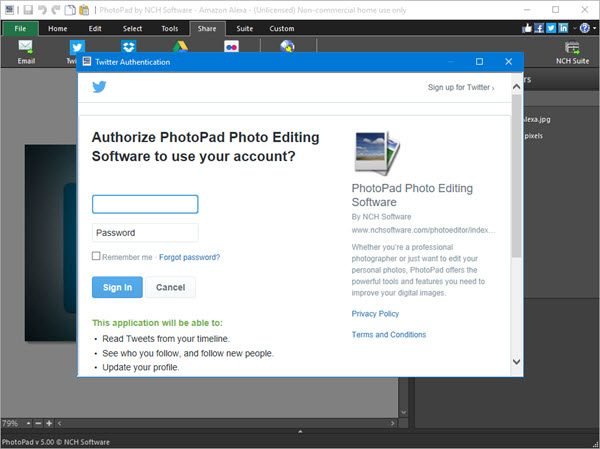
写真の編集が完了したら、Web上で写真を共有するオプションがあります。[共有]ボタンを(Share)クリック(Simply)して、画像の送信先のソーシャルネットワークを選択するだけです。それだけでなく、ユーザーはメールで共有できます。
アプリ(Bear)はユーザーにソーシャルネットワークアカウントの承認を要求することに注意してください。
4]スクリーンショットを撮る
このツールのもう1つの優れた機能は、スクリーンショットを撮る機能です。デスクトップ全体の写真を撮ったり、スクリーンショットの撮り方をカスタマイズしたりすることができます。とても簡単です。
[ホーム(Home)]タブをクリックし、そこから[スクリーンショット(Screenshot)]を選択するだけで、タンゴになります。
5]オプション
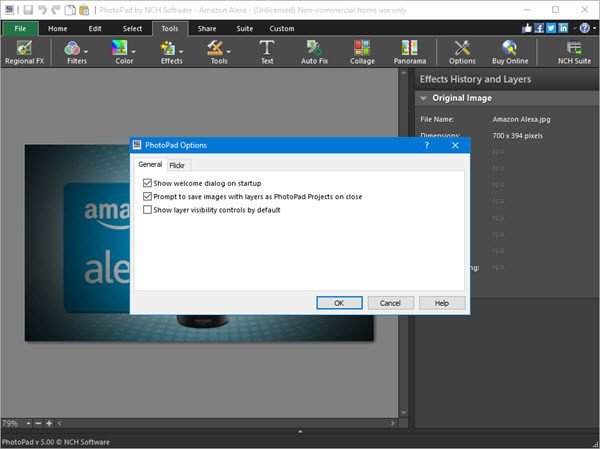
OK、それで私たちがオプションが関係しているところについて話すことはあまりありません、そしてそれはそれが提供するものに制限があるからです。
人々はここに行って、起動時にのみ表示されるウェルカムダイアログをオフにするか、レイヤーの可視性を表示することを選択できます。さらに、Flickrを使用する場合は、ここでアカウントを承認します。
それはすべて簡単で、 Windows10(Windows 10)アプリで見たいものです。公式ウェブサイト(official website)からPhotoPadフォトエディタをダウンロード(Download PhotoPad Photo Editor)してください。
Related posts
フォトル:Windows 10のための無料画像Editing App
Hornil StylePixはWindows 10のための無料携帯イメージEditing softwareです
Windows 10のPhotos appに3D効果とAnimated Textを追加する方法
PhotosをWindows 10でSlideshowとして表示する方法
Windows PCの場合rEASYze Batch Image Resizer & Photo Editor
PicsartはWindows 10のCustom Stickers & Exclusive 3D Editingを提供しています
WatchデジタルテレビとProgDVBでRadioを聴く
Windows 10用Advanced Visual BCD Editor & Boot Repair Tool
Windows 10 HomeのInstall Group Policy Editor(gpedit.msc)
Windows10でローカルグループポリシーエディターを開く5つの方法
Windows 10コンピュータのMyLauncherでファイルを簡単に起動します
Windows 10のトップ6 Best Photo Editing Apps?
Windows 10のFirefoxのConfiguration Editor(about:configページ)を無効にする
Photo App Keeps Crashing Windows 10 [解決しよう]
Windows 10でLocal Group Policy EditorをControl Panelに追加する方法
Taskbar Context MenuのHide Toolbars option Windows 10
Windows 10でFeature Updatesのセーフガードを無効にする方法
Best Windows 10のためのBarcode Scanner software
Windows 10のControl Flow Guardとは何ですか - それをオンまたはオフにする方法
Windows 10でのリムーバブルストレージクラスとアクセスを無効にする方法
