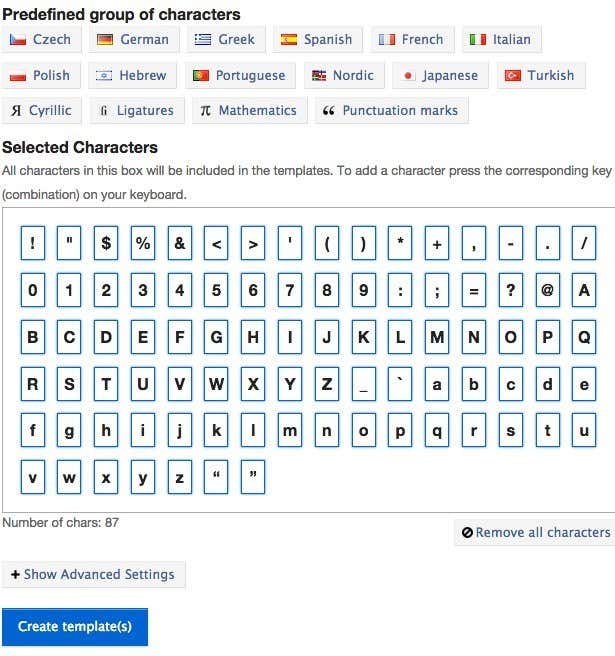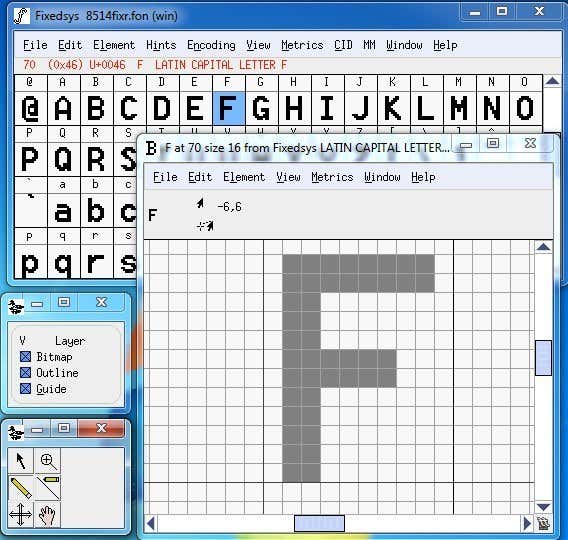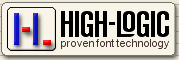独自のTrueTypeフォントを作成し、好きな名前を付けて、 Word(Word)やPhotoshopなどのプログラムで実際に使用できるとしたら、それは素晴らしいことではないでしょうか。幸いなことに、独自のWindows(Windows)フォントを作成するだけでなく、現在システムにあるフォントを編集するために使用できる、非常に優れたソフトウェアアプリがいくつかあります。
この投稿では、カスタムフォントの作成に使用できる、無料と有料のいくつかのプログラムについて説明します。明らかに、有料プログラムはフォントを操作するためのより多くの機能とより良いインターフェースを持っている傾向がありますが、いくつかの良い無料のものもあります。
フリーフォントエディタ
ほとんどの人がビジネスとしてではなく、ただ楽しみのためにフォントを作成するので、無料のものから始めましょう。オンラインでダウンロードまたは購入できるフォントは文字通り何百万もあるので、この投稿を読んでいるなら、おそらく創造的でユニークであることに興味があるでしょう!
新しいフォントを作成する最も簡単な方法の1つは、オンラインフォントエディタ(online font editor)を使用することです。ブラウザでフォントを作成し、終了したらコンピュータにダウンロードできます。
FontStruct
FontStructは、優れたインターフェイスとフォントを操作するための最高のツールを備えているため、おそらく私のお気に入りのオンラインフォントエディターです。(font editor)このサービスを利用するには、アカウントを作成してログイン(account and login)する必要があります。その後、[新しいフォント構造の作成(Create New Fontstruction)]ボタンをクリックします。フォントに名前を付けると、フォントエディタ画面(font editor screen)が表示されます。

ここでは、「ブリック」を使用して、ブロックごとにフォントを作成します。選択できるブリックがたくさんあり、エキスパートモード(Expert Mode)に切り替えることができます。これにより、フォントを作成するためのさらに多くのツールが提供されます。非常にユニークなものを作成するには、時間、練習、創造性(practice and creativity)が必要ですが、それは間違いなくとても楽しいことです。
PaintFont
FontStructでは、デジタルツールを使用してフォントを作成する必要がありますが、フォントを手で描画してから、デジタルでベクターフォントに変換したい場合はどうでしょうか。そうですね(Well)、PaintFontが役立つのはそのためです。
PaintFontは、最初にフォントに必要な文字を選択し、次にテンプレートを印刷して入力し、それをアップロードして手書きを実際のフォントに変換できる、すてきな小さなオンラインサービスです。 。また、スペイン語(Spanish)、ドイツ語(German)、フランス語(French)、イタリア語(Italian)など、英語(English)以外の言語用のテンプレートもあります。
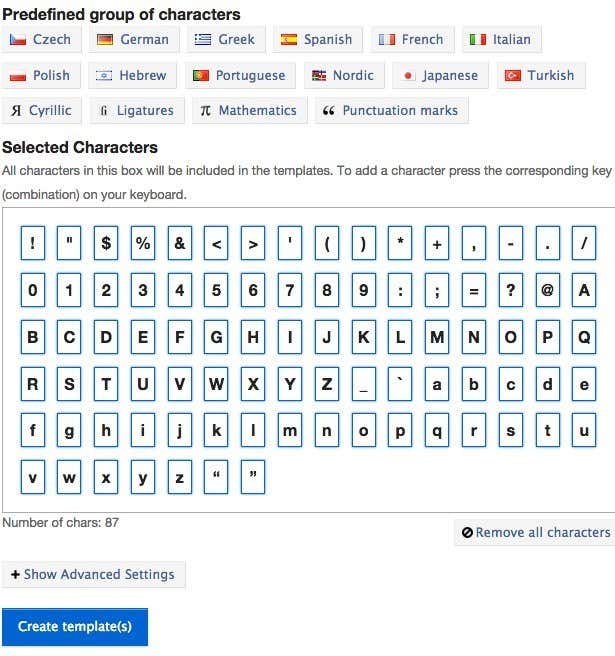
[テンプレートの作成(Create template)]をクリックすると、PDFファイル(PDF file)がダウンロードされ、印刷して入力する必要があります。各ブロックには、上記で選択したものから1文字が含まれます。ボックスに表示されているように文字を書く必要はありませんが、新しいフォントで表示したい場合はもちろんです。この文字は参照用であり、プログラムはどのブロックがどの文字を表しているかを認識します。

次に、フォントテンプレート(font template)をアップロードし、新しく作成したフォントをダウンロードします。明らかに、プロセスは完全ではないため、アップロードする前にテンプレートを十分にスキャンし、文字が黒インクではっきりと書かれていることを確認する必要があります。良い点は、いくつかのフォントが正しく認識されない場合、最初から始める必要がないことです。
欠陥のある文字のみを使用して新しいテンプレートを作成できます。アップロードするときに詳細オプションをクリックすると、元のフォントをベースフォント(base font)として使用できます。新しく認識された文字は、ベースフォント(base font)の文字に置き換わります。全体的(Overall)に、きちんとしたコンセプトと(neat concept and something fun)あなたがあなたの子供と一緒にできる何か楽しいこと!
BirdFont
オンラインツールからデスクトップツールに移行するための優れたフォントエディタ(font editor)の1つは、 BirdFontです。フォントを操作するためのツールがかなりあり、AdobeIllustratorやCorelDraw(Adobe Illustrator or Corel Draw)などのソフトウェアの経験がある人なら誰でも簡単に使用できます。

これらのツールのいずれかに完全に慣れていない場合は、使用方法がわからないさまざまなツールを試してみて、見栄えの良いものを作成するのは難しいため、習得するのに時間がかかります。開始のヘルプについては、オンラインチュートリアル(online tutorials)を確認してください。
FontForge
フォントを編集し、フォントタイプ間で変換するためのもう1つの無料プログラムはFontForgeです。これはオープンソースプロジェクト(source project)であり、問題なく動作しますが、私が望んでいたほどではありません。第一に、2012年以降更新されていないようです。第二に、1つの大きなウィンドウではなく、 GIMP(GIMP)のようにツールやフォントリストなどの個別のウィンドウがあります。
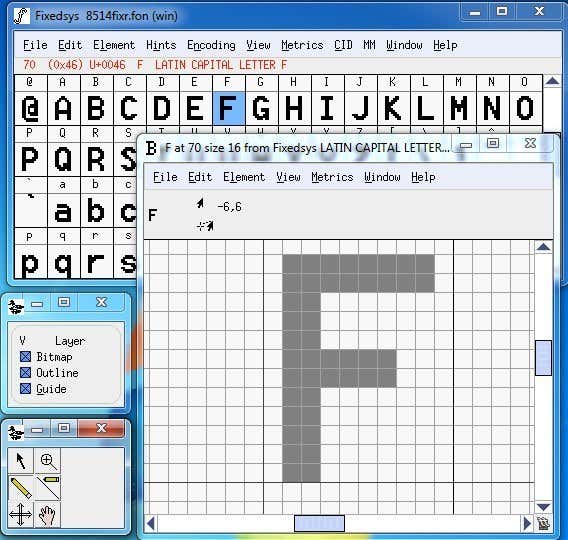
それはうまく機能しますが、あまりユーザーフレンドリーではありません。また、 BirdFont(BirdFont)ほど多くのツールはありません。それでは、フォントを編集するための有料アプリのいくつかについて話しましょう。
商用フォントエディタ
FontCreator
High Logicには、 (Logic)TrueTypeまたはOpenTypeフォント(TrueType or OpenType fonts) のいずれかを作成および編集できるFontCreatorと呼ばれる非常に優れたプログラムが79ドルからあります。また、タイポグラファーやデザイナー向けに構築された非常に強力な描画および編集ツールと、初心者向けの直感的なインターフェイスも備えています。(drawing and editing tools)
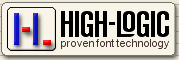
このプログラムは、デザイナーやグラフィックアーティストに最適ですが、お金がない限り、遊んでみるのにはあまり適していません。プログラムの主な機能の一部を次に示します。
- (Create)TrueTypeおよびOpenTypeフォントを(TrueType and OpenType fonts)作成および編集します
- 既存のキャラクターを再設計する
- (Add)不足している文字をフォントセットに(font set)追加する
- (Convert)画像(署名、ロゴ、手書きなど)を文字のアウトラインに変換します
- フォント名を編集して再作成する
- 文字マッピングを修正
- 正しく表示されない正しいフォント
- カーニングペアの生成(Generate)、変更、インポート、エクスポート、およびクリーンアップ
- Add/correct2000を超える複合グリフを追加/修正します
- 個々のグリフまたはフォント全体を変換(Transform)します(つまり、太字(bold)バージョンを作成します)
- (Extract TrueType)TrueTypeコレクションからTrueTypeフォントを抽出します
- インストールする前にすべてのフォントをプレビューする
- Windowsプログラムで使用するためにフォントをWindowsにインストールします(Windows)
FontCreatorに慣れるためには、先に進んで独自のフォントを作成することもできます。まず(First)、メニューから[ファイル]、[(File)新規(New)]の順にクリックします。

新しいフォントに一意の名前を付けます。そうしないと、後でWindowsに正しくインストールされません。(Windows)この名前はファイルの名前ではありません。これは、プログラムなどの内部に表示されるフォント名(font name)です。たとえば、Times New Romanはフォントファミリ名(family name)であり、ファイル名(file name)は実際にはtimesbd.ttfです。
グリフ(glyph overview window)の概要ウィンドウが表示されます。このウィンドウで、実際に文字を描くことができます。「A」というキャプションが付いたセルをダブルクリックすると、(Double click)グリフ編集ウィンドウが表示(glyph edit window)されます。[挿入(Insert)]メニューから[輪郭(Contour)]を選択して、文字の作成を開始します。

FontCreatorを使用するための詳細なマニュアル全体をここで読むことができます。それでもこれが難しすぎると感じたり、自分の手書きでフォントを作成したい場合は、描画する各文字をGIF(GIF)として保存できる何らかの描画タブレットとPhotoshopなどのグラフィックプログラムが必要になります。無料の描画プログラムもたくさんあります。
各文字をGIF形式(GIF format)で保存している場合は、[ツール](Tools)、 [画像のインポート](Import Image)の順に移動して、文字をグリフ編集ウィンドウ(glyph edit window)にインポートできます。このように、ツールを使用して実際に文字を描く必要はありませんが、単に書き出すことができます。
いくつかのフォントを作成したら、[フォント]メニューの[テスト]に移動して、新しくカスタマイズしたフォントを(Font)テスト(Test)できます。文字の入力を開始(Start)すると、文字がどのように組み合わされているかがわかります。

これで、[フォント]メニュー(Font menu)から[インストール(Install)]をクリックして、フォントをWindowsにインストールできます。フォントをWindowsFontsフォルダ(Windows Fonts folder)に単にコピーしないことをお勧めします。インストールすると、お気に入りのすべてのアプリケーションでフォントを使用できるようになります。

FontLab Studio
FontLab Studioは、フォント作成ツールのゴールドスタンダードであり、そのタイトルに匹敵する価格があります:673.95ドル!フォントを作成するだけでも大金です!オンラインで販売する書体のみを作成するフォントファウンドリ会社は、主にこのプログラムを使用しています。(Font)

独自のフォントを作成するプロセスは必ずしも簡単ではありませんが、ほとんどの人にとって、少しの時間と労力で(time and effort)(そして多分少しの現金でも)間違いなく可能です。全体的に見て、カードやメールなどを送信するための独自のフォントを作成するのは本当にクールです。楽しみ!
How to Create Your Own Fonts and Edit TrueType Fonts
Wouldn’t it bе neat if you cоuld crеate your own TrueType fonts, name them whatever you want, and actually use them in programs like Word, Photoshop, etc? Luckily, there are some really cool software apps out there that you can υse to not only create your own Windows fonts, but also to edit the fonts that are currently on your system!
In this post, I’ll mention a couple of programs, some free and some paid, that you can use to create custom fonts. Obviously, the paid programs tend to have more features and better interfaces for working with the fonts, but there are some good free ones too.
Free Font Editors
Let’s start with the free ones since most people will be creating fonts not as a business, but just for fun. There are literally millions of fonts you could download or buy online, so if you’re reading this post, you’re probably interested in being creative and unique!
One of the easiest ways to create new fonts is to use an online font editor. You can create your fonts right in the browser and download them onto your computer when finished.
FontStruct
FontStruct is probably my favorite online font editor because it has nice interface and the best tools for manipulating the fonts. In order to use the service, you have to create an account and login. After that, click on the Create New Fontstruction button. Give your font a name and you’ll see the font editor screen.

Here you use “bricks” to create your font block by block. They have a lot of bricks to choose from and you can switch to Expert Mode, which will give you even more tools for creating the fonts. It will take some time, practice and creativity before you can create anything very unique, but it’s definitely a lot of fun.
PaintFont
FontStruct requires you to create your font using digital tools, but what if you would rather draw your fonts by hand and then have them digitally converted to vector fonts? Well, that’s where PaintFont can help!
PaintFont is a neat little online service that first makes you select the characters you want in your font, then prints out a template for you, which you fill out, and then makes you upload it so that it can convert your handwriting into an actual font. It also has templates for other languages besides English like Spanish, German, French, Italian, etc.
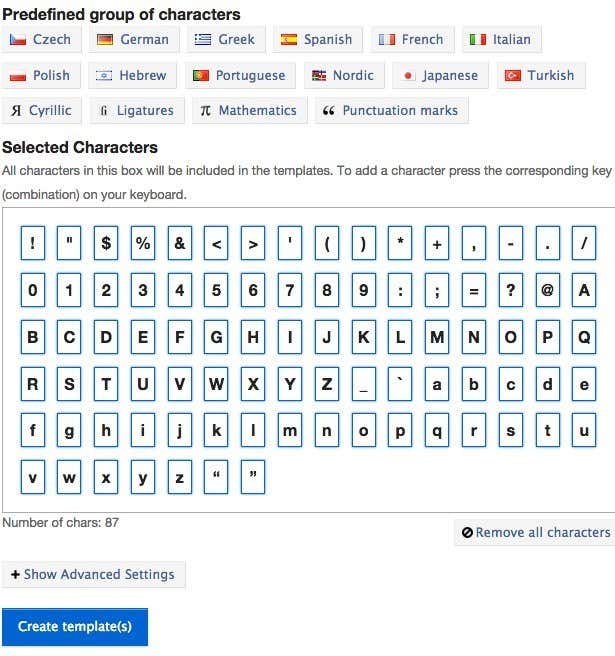
Once you click Create template, a PDF file will be downloaded that you should print and fill out. Each block will contain a single character from the ones you chose above. You obviously don’t have to write the letter as displayed in the box, but as you would like it to appear in your new font. The character is just for reference so that the program knows which block represents which letter.

Then you upload the font template and download your newly created font. Obviously, the process won’t be perfect, so you’ll need to make sure you get a good scan of the template before uploading and the characters are written clearly in black ink. The nice thing is that if a couple of fonts are not recognized properly, you don’t have to start from scratch.
You can create a new template with the faulty characters only and then when you go to upload, click on the advanced options, you can use the original font as a base font. The newly recognized characters will replace the ones in the base font. Overall, a neat concept and something fun you can do with your kids!
BirdFont
Moving from online tools to desktop tools, one nice font editor is BirdFont. It’s got quite a bit of tools for manipulating fonts and will be really easy to use for anyone who already has experience with software like Adobe Illustrator or Corel Draw.

If you are completely new to any of these tools, it will take some time to learn them as it’s hard to create anything decent looking by just playing around with various tools you don’t know how to use. You can check out their online tutorials for help on getting started.
FontForge
Another free program for editing fonts and converting between font types is FontForge. It’s an open source project and it works ok, but not as well as I would have liked. Firstly, it seems to not have been updated since 2012. Secondly, instead of being in one big window, it has separate windows for tools, the fonts list, etc kind of like how GIMP used to be.
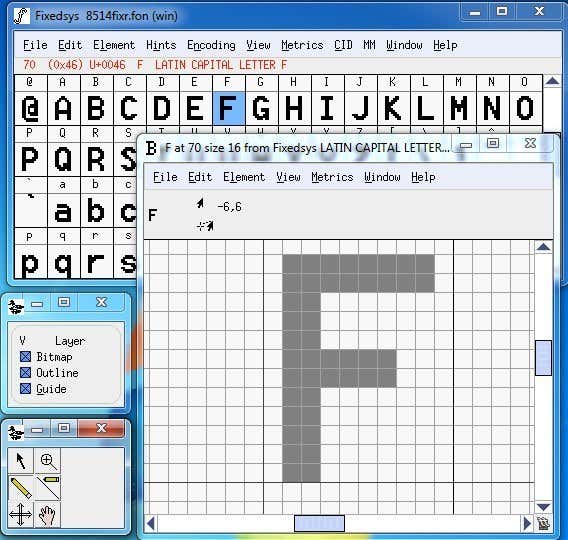
It works well, but it’s not very user friendly. Also, it doesn’t have as many tools as BirdFont. Now let’s talk about some of the paid apps for editing fonts.
Commercial Font Editors
FontCreator
High Logic has a very cool program called FontCreator starting at $79 that allows you to create and edit either TrueType or OpenType fonts. It also has some very powerful drawing and editing tools built for typographers and designers, as well as an intuitive interface for beginners!
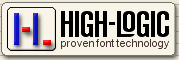
This program is well suited for designers and graphic artists, not so much for playing around unless you have lots of money to throw around. Here are some of the programs key features:
- Create and edit TrueType and OpenType fonts
- Redesign existing characters
- Add missing characters to a font set
- Convert images (e.g. a signature, logo or handwriting) to character outlines
- Edit and recreate font names
- Fix character mappings
- Correct fonts that do not display correctly
- Generate, modify, import, export, and clean up kerning pairs
- Add/correct over two thousand composite glyphs
- Transform individual glyphs or an entire font (i.e. to make a bold version)
- Extract TrueType fonts from TrueType collections
- Preview all fonts before installing
- Install your fonts into Windows for use with Windows programs
To become familiar with FontCreator, you may as well go ahead and create your own font. First, you click File from the menu and then New.

Give your new font a unique name otherwise it will not install properly in Windows later on. This name is not the name of the file; it’s the font name that will be shown inside programs, etc. For example, Times New Roman is the font family name and the file name is actually timesbd.ttf.
You’ll now see the glyph overview window, which is where you can actually draw in your letters. Double click on the cell with the caption “A” and you’ll now be brought to the glyph edit window. Choose Contour from the Insert menu to start creating your letters.

You can read the entire in-detail manual for using FontCreator here. If you still feel this is simply too hard or you want to create a font from your own handwriting, you will need to have some kind of drawing tablet and a graphical program such as Photoshop that can save each letter you draw out as a GIF. There are also lots of free drawing programs out there also.
If you have each letter saved in GIF format, then you can import the letters into the glyph edit window by going to Tools and then Import Image. This way you don’t have to actually draw your letters using tools, but can just write them out.
After you have created a few fonts, you can test out your new customized font by going to Test in the Font menu. Start typing the letters and you should now see how your letters look in combination:

Now you can click Install from the Font menu to install the font into Windows. It is recommended to not simply copy the fonts to the Windows Fonts folder. Once installed, your font will be available in all of your favorite applications!

FontLab Studio
FontLab Studio is the gold standard in terms of font creation tools and it has a price to match that title: $673.95! That’s a lot of money for just creating fonts! Font foundry companies that only create typefaces that they then sell online mostly use this program.

The process for creating your own fonts is not necessarily easy, but it’s definitely possible for most people with a little time and effort (and maybe a little cash too). Overall, though, it’s really cool to make your own fonts for sending cards, emails, etc! Enjoy!