Windows10のChromeでダウンロードバーを無効にする方法
ブラウザがファイルのダウンロードを開始するたびに、ファイルの下部にダウンロードバー(Download bar)が表示され、ダウンロードの進行状況が示されます。多くのファイルをダウンロードして、進行状況を監視したい場合に便利です。ただし、Chromeのバーは、ダウンロードが完了した後も、手動で閉じるまでそこにとどまります。これは、一部の人にとっては気を散らす可能性があります。この投稿では、 Chrome(Chrome)でダウンロードバーを無効にする方法について説明します。
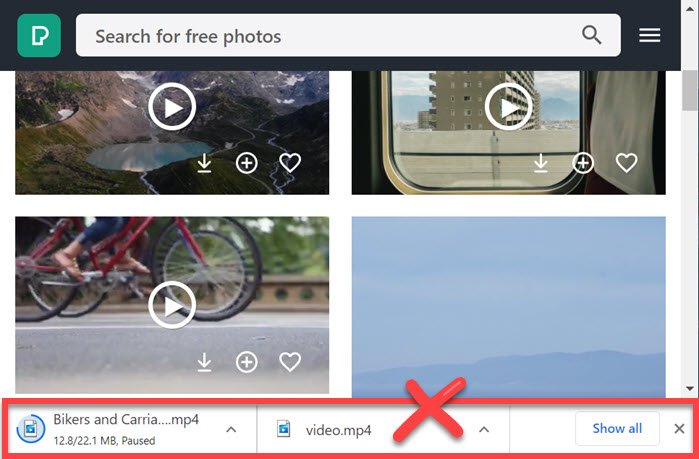
Chromeで(Chrome)ダウンロードバー(Downloads Bar)を無効にする方法
Chromeには、このダウンロードバーを削除できる設定はありませんが、拡張機能が登場します。これは、バーを取り除き、背景を舞台裏で機能させるための拡張機能のリストです。
- AutohHideDownloadsBar
- ダウンロードバーを閉じる
- ダウンロードバーを無効にする
これらの拡張機能はどれでも機能しますが、それぞれを評価して、最適な拡張機能を確認することをお勧めします。
1] AutoHideDownloadsBar

経験によれば、この拡張機能(This extension)は、構成が好きな場合に最適です。
- ダウンロードが進行中の場合は、ダウンロードバーを利用できるようにしてください。
- ダウンロードバーが消えるまでに遅延を追加します。
- (Behavior)アイコンツールバー(Toolbar)をクリックしたときの動作、つまりファイルの場所またはダウンロードタブ
- (Show)ファイルのダウンロードステータスが変更された場合に通知を表示する
- 通知音を鳴らす
- ツールバーで表示の種類を選択します
唯一の欠点は、すぐに元に戻すためのキーボードショートカットがないことです。
2]ダウンロードバーを閉じる
これは、ダウンロードバーをすばやく閉じるためのキーボードショートカット(ALT+W簡単な拡張機能です。(straightforward extension)通常はマウスを使って閉じるボタンを押しますが、これを使えば、マウスを動かさずに好きなだけ持ったり閉じたりすることができます。
私が見逃している唯一のことは、ダウンロードバーをすばやく戻したり、キーボードを使用してダウンロードタブを開いたりする方法がないことです。
3]ダウンロードバーを無効にする
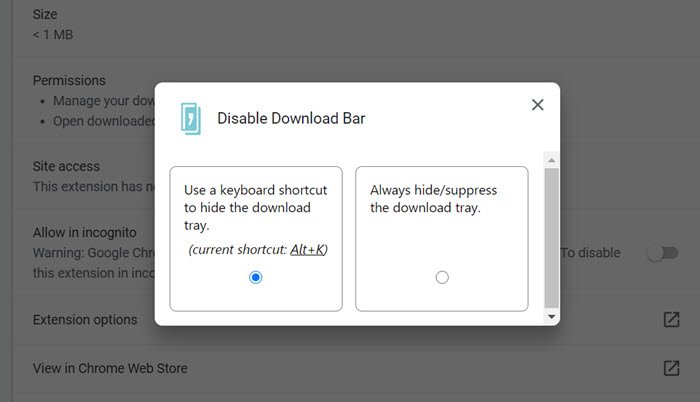
上記の拡張機能(It works)とまったく同じように機能しますが、キーボードショートカットを使用してダウンロードトレイを非表示にするか、常にダウンロードトレイを非表示にすることができます。したがって、たまにそれを見たい場合は、オプションはまだテーブルにあり、設定から有効にすることができます。
投稿がわかりやすく、 Chrome(Chrome)でエクスペリエンスをパーソナライズしたり、ダウンロードバーを無効にしたりできたので、もう気になりません。
次を読む(Read next):Chromeでシステム印刷ダイアログを有効または無効にする方法(How to enable or disable System Print Dialog in Chrome)。
Related posts
リーダーModeでChromeでWindows 10有効または無効にする方法
Fix ERR_CONNECTION_TIMED_OUT issue Windows 10のWindows 10
Google Maps Windows 10のChromeで動作していない
ERR_SOCKET_NOT_CONNECTED error Chrome Windows 10
Windows 10のChrome browserでブラックボックスを取り外す方法
Windows 10にFirefoxにChromeからパスワードをインポートする方法
Windows 10で有効化パッケージとは何ですか
Windows 10 PC用Download Google Chrome Offline Installer setup
default browserの変更方法:Chrome、Firefox、Edge Windows 10
Windows 10でのリムーバブルストレージクラスとアクセスを無効にする方法
Windows10でゲームバーのキーボードショートカットを変更する2つの方法
すべての主要ブラウザのWindows 10にクッキーはどこに保存されていますか?
Windows10でGoogleChromeが自動的に開く問題を修正
DVDVideosoft:Windows 10の無料Multimedia Software Downloads
簡単にView Chrome ActivityオンWindows 10 Timeline
Stop Automatic Driver Downloads Windows 10
Chrome and FirefoxをWindows 10 Timelineに統合する方法
Windows 10でFeature Updatesのセーフガードを無効にする方法
Google Chrome Windows 10の問題点と問題
Windows 10でNetwork Sniffer Tool PktMon.exeを使用する方法
