システムの復元エラー0x80070002、Windows11/10のSTATUS_WAIT_2
Windows10でシステムの復元を使用してシステムイメージバックアップを作成(create a System Image Backup using System Restore)しようとしたときにエラーメッセージが表示された場合。コード0x80070002の(0x80070002)STATUS_WAIT_2の場合、この投稿はあなたを助けることを目的としています。この投稿では、考えられる原因を特定し、この問題の軽減に役立つ対応するソリューションを提供します。
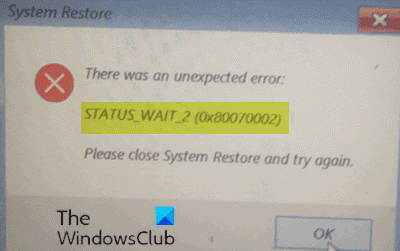
この問題が発生すると、次のエラーメッセージが表示されます-
System Restore
There was an unexpected error:
STATUS_WAIT_2 (0x80070002)
Please close System Restore and try again.
次の既知の原因の1つ以上(ただしこれらに限定されません)が原因でエラーが発生する可能性があります-
- システムの復元の不整合。
- オペレーティングシステムファイルの破損。
- Windows 10の不具合により、永続的な不正なゲストアカウントDefaultUser0 が作成され、バックアップユーティリティがアクティブなアカウント(管理者アクセス権を持つアカウント)の代わりに使用することになります。
システムの復元(System Restore)エラー0x80070002、STATUS_WAIT_2
このシステムの復元エラー0x80070002、STATUS_WAIT_2の(System Restore error 0x80070002, STATUS_WAIT_2)問題に直面した場合は、以下に概説する推奨ソリューションを順不同で試して、問題の解決に役立つかどうかを確認できます。
- SFCおよびDISMスキャンを実行します
- サードパーティのバックアップソフトウェアを使用する
- (Delete)DefaultUser0の不正なアカウントを削除します(該当する場合)
- フレッシュスタート(Fresh Start)、インプレース(In-place)アップグレード修復、またはクラウドリセット(Cloud Reset)を実行します
リストされた各ソリューションに関連するプロセスの説明を見てみましょう。
1]SFCおよびDISMスキャンを実行します
システムファイルエラーがある場合は、システムの復元エラー0x80070002、STATUS_WAIT_2(System Restore error 0x80070002, STATUS_WAIT_2)が発生する可能性があります。
SFC / DISMは、ユーザーがWindowsシステムファイルの破損をスキャンし、破損したファイルを復元できるようにするWindowsの ユーティリティです。
簡単で便利なように、以下の手順を使用してスキャンを実行できます。
Windows key + Rを押して、[実行]ダイアログを呼び出します。
[ファイル名を指定して実行]ダイアログボックスで、メモ帳(notepad)と入力し、Enterキーを押してメモ帳を開きます。
以下の構文をコピーしてテキストエディタに貼り付けます。
@echo off date /t & time /t echo Dism /Online /Cleanup-Image /StartComponentCleanup Dism /Online /Cleanup-Image /StartComponentCleanup echo ... date /t & time /t echo Dism /Online /Cleanup-Image /RestoreHealth Dism /Online /Cleanup-Image /RestoreHealth echo ... date /t & time /t echo SFC /scannow SFC /scannow date /t & time /t pause
名前を付けてファイルを保存し、.bat ファイル拡張子を追加します(例:; SFC_DISM_scan.bat。
エラーが報告されなくなるまで、管理者権限でバッチファイルを(run the batch file with admin privilege)繰り返し実行します (保存したファイルを右クリック し、コンテキストメニューから[管理者として実行]を選択します)。(Run as Administrator)
PCを再起動します。
起動時に、システムイメージのバックアップを再作成してみてください。エラーが続く場合は、次の解決策に進みます。
2]サードパーティのバックアップソフトウェアを使用する
このソリューションでは、システムの復元(System Restore)ユーティリティ と同じことを実行できるサードパーティのイメージング、バックアップ、およびリカバリソフトウェア(3rd party Imaging, Backup and Recovery Software)のいずれかを使用する必要があります。
3] DefaultUser0不正アカウントを削除(Delete)します(該当する場合)
場合によっては、 Windowsが存在しなくなっても調整を試み続ける不正なアカウントDefaultUser0を作成してしまうバグが原因で、バックアッププロセスが失敗する可能性があります。(DefaultUser0)これは、エラーのログで以下に示す参照が明らかになった場合にさらに発生する可能性があります。
Backup encountered a problem while backing up file C:\Users\defaultuser0\Contacts. Error: ( STATUS_WAIT_2)
このシナリオが当てはまる場合は、 DefaultUser0(DefaultUser0)の不正なアカウントを削除/削除することで問題を修正できるはずです。
方法は次のとおりです。
- Windowsをセーフモードで起動します(Boot Windows into Safe Mode)。
- セーフモードで、Windows key + R, controlと入力し、Enterキーを押してコントロールパネルを開きます。
- コントロールパネル(Control Panel)のインターフェイスで、[ユーザーアカウント]を見つけてクリックします(User Accounts)。
- 表示されるウィンドウで、[別のアカウントの管理(Manage another account)]リンクをクリックします。
- [別のアカウントの管理(Manage another account) ]ウィンドウが表示されたら、DefaultUser0アカウントをクリックし て 選択(DefaultUser0)します。
- 次のメニューから[アカウントの削除]を(Delete the account)クリックします。
DefaultUser0に(DefaultUser0,)属するファイルを保持するか削除するかを尋ねられたら、[ファイルの削除(Delete files) ]をクリックし ます。最後の確認プロンプトで、[ アカウントの削除] (Delete Account )をクリックして操作を確認します。
- 次に、Windows key + Eてファイルエクスプローラー(open File Explorer)を開きます。
- C:\Usersに移動して、 DefaultUser0フォルダーがまだ存在 するかどうかを確認し ます。そうである場合は、それを右クリックして[削除]を選択します。(Delete.)
管理者アクセスを許可するように求められたら 、UACプロンプトで[はい]をクリックします。(Yes)
そのフォルダが削除されたら、ファイルエクスプローラ(File Explorer)を終了できます。
- 次に、 [実行(Run)]ダイアログを再度呼び出し、 regeditと入力し、Enterキーを押してレジストリエディタを開き(open Registry Editor)ます。
- 以下のレジストリキーパスに移動またはジャンプします。
Computer\HKEY_LOCAL_MACHINE\SOFTWARE\Microsoft\Windows NT\CurrentVersion\ProfileList
- その場所で、左側のペインでS-1-5-21で始まるサブキーを選択します。
- 右側のペインで、ProfileImagepathをダブルクリックして、そのプロパティを編集します。
- [値のデータ(Value data)]フィールドで、そのパスがC:\Users\DefaultUser0を指している場合は、使用しているプライマリプロファイルを指すように変更します。
- [OK]をクリックして変更を保存します。
- レジストリエディタ(Registry Editor)を終了し、コンピュータを再起動します。
起動時に、システムの復元(System Restore)を使用してバックアップをもう一度作成し、エラー0x80070002、STATUS_WAIT_2(error 0x80070002, STATUS_WAIT_2)が修正されているかどうかを確認します。そうでない場合は、次の解決策を試してください。
4]フレッシュスタート(Fresh Start)、インプレース(In-place)アップグレード修復、またはクラウドリセットを(Cloud Reset)実行(Perform)します
この時点で、システムの復元エラー0x80070002、STATUS_WAIT_2(System Restore error 0x80070002, STATUS_WAIT_2) がまだ解決されていない場合は、従来は解決できなかった何らかのシステムの破損が原因である可能性があります。この場合、フレッシュスタート、インプレースアップグレード修復を試して、すべての(Fresh Start, In-place upgrade repair)Windowsコンポーネントをリセットできます。また、Cloud Reset(try Cloud Reset)を試して、それが役立つかどうかを確認することもできます。
これらの解決策はいずれも、システムの復元の問題を解決するのに(fix your System Restore problems)役立ちます。
(Any of these solutions should help you fix your System Restore problems.)
Related posts
Windows 10で個々のSystem Restore Pointを削除する方法
System Restore Points Windows 10で削除または行方不明になっています
Windows 10にSystem Restoreポイントをスケジュールする方法
Windows 10でオンとEnable System Restoreをオンにします
System Restore用Error 0x80070013、Backup or Windows Update Fix
System RestoreからSystem RestoreのDelete System Image Restore Point7
System RestoreをWindows 10に設定する方法
Fix System Windows 11/10のCPU usageを割り込みます
Windows 10のBackup and Restore Driversの方法
System Control Panel SystemはWindows 10のどこですか
System Clockの正確さを確認してください
Windows 10でデフォルトのSystem Fontを変更する方法
Configure System Restore Space and set System Restore Intervals
Windows 10でSystem Restoreを使う方法
Windows 10 System Image backupを修復するためのRun DISM Offline
Windows11/10システム回復オプションを起動する方法
Windows 10のSystem Restore Pointからファイルを回復する方法
システムの復元を使用して、WindowsPCを動作状態に復元するための3つの手順
Rapid Environment Editor:Windows 10の環境Variables Editor
Windows 10のインポート、Export、Repair、Restore Default Firewall Policy
