レジストリエディタが開かない、クラッシュする、またはWindows11/10で動作を停止する
作業中にレジストリエディタが開かない、またはクラッシュするという問題が発生した可能性があります。エラーメッセージが表示される場合があります–レジストリエディタが動作を停止しまし(Registry Editor has stopped working)た。この記事では、問題の解決に役立つ可能性のあるいくつかの提案を提案します。
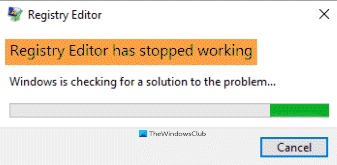
レジストリエディタが機能しなくなりました
これは、レジストリ(Registry)および関連するシステムファイルが破損している場合に発生する可能性があります。レジストリ(Registry)キーの最大長が255バイトに設定されている場合にも発生する可能性があります。その場合、レジストリエディタはそれ(Registry Editor) を検索し続け、クラッシュを引き起こします。検索をキャンセルすると、その1つの特定のキーが原因で、レジストリエディタ(Registry Editor)が無限ループに陥っていたためにクラッシュします。
レジストリエディタ(Registry Editor)が開かない、またはクラッシュしない
レジストリエディタ(Registry Editor)が開かないか、エラーメッセージが表示されてクラッシュする場合–レジストリエディタが(Registry Editor has stopped working)機能しなくなった場合は、次の提案に従って問題を解決してください。
- SFCおよびDISMコマンドを実行する
- レジストリエディタを置き換える
- サードパーティのレジストリエディタを使用する
それらについて詳しく話しましょう。
1]SFCおよびDISMコマンドを実行します

問題が破損したファイルが原因である場合は、SFCおよびDISMコマンドがそれを支援します。したがって、これを行うには、スタートメニュー(Start Menu)から管理者としてコマンドプロンプト(Command Prompt)を起動し、次のコマンドを入力してセーフモードでシステムファイルチェッカーを実行します。
sfc /scannow
しばらく時間がかかるので、このコマンドを実行します。
完了したら、PCを再起動してを確認してください。
それでも問題が解決しない場合は、Windowsシステムイメージを修復(repair the Windows system image)する必要があります。次のコマンドを実行します。
Dism /Online /Cleanup-Image /CheckHealth
Dism /Online /Cleanup-Image /ScanHealth
Dism /Online /Cleanup-Image /RestoreHealth
これが役に立ったかどうかを確認してください。
ヒント(TIP): Regeditを開かなくても(Regedit)レジストリ(Registry)キーの所有権(Ownership)とアクセス許可(Permissions)を 設定できる独自のRegOwnit。
2]レジストリエディタを置き換えます
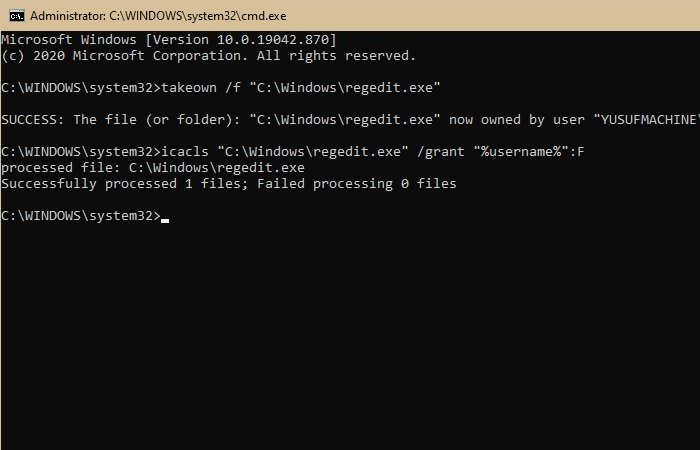
これは、この問題を解決するための最良の方法の1つです。このセクションでは、壊れたレジストリエディタを動作するものに置き換えることにより、 (Registry Editor)Regedit.exeのクラッシュの問題を修正します。
これを行うには、Windowsエクスプローラー(Windows Explorer)(Win + E)を起動し、次のアドレスを検索します。
C:\Windows.old
スタートメニュー(Start Menu)から管理者としてコマンドプロンプト(Command Prompt)を起動し、次のコマンドを入力してEnterキーを押します。(Enter:)
takeown /f “C:\Windows\regedit.exe”
icacls “C:\Windows\regedit.exe” /grant “%username%”:F
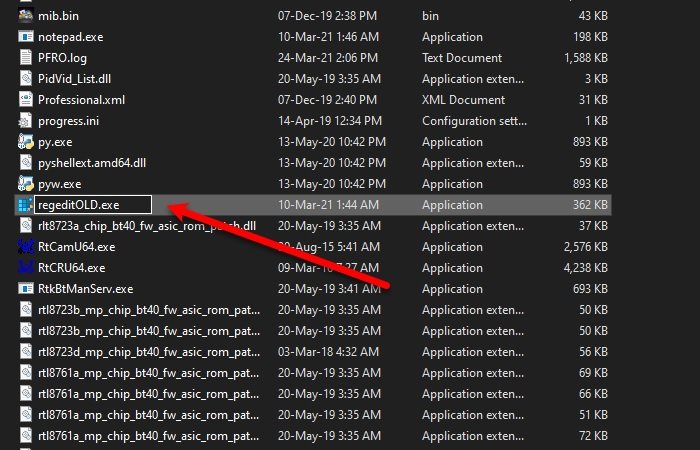
ここで、Windowsエクスプローラー(Windows Explorer)を起動し、次の場所に移動します。
C:\Windows
regedit.exeを検索して右クリックし、[名前の変更]を選択して、名前(Rename)をregeditOLD.exeに変更します。
最後に、コンピュータを再起動すると、レジストリエディタ(Registry Editor)が正常に機能します。
ヒント(TIP): regedit.exeを使用せずに、代わりに Reg.exeを使用してWindowsレジストリ(Windows Registry)を編集する方法を確認してください。
3]サードパーティのレジストリエディタ(Registry Editor)を使用する(Use)
これは少し難しいかもしれませんが、レジストリエディタ(Registry Editor)を交換した後でも問題に直面している場合、またはレジストリエディタ(Registry Editor)よりも優れた機能が必要な場合は、 Windowsコンピュータで完全に機能するサードパーティのレジストリエディタである(Registry Editor)RegCoolをチェックアウトする必要があります。
ではごきげんよう。
読み取り(Read): Windows cannot find C:/Windows/regedit.exe。
Related posts
構成する方法Windows 10 Sync Settings Registry Editorを使用して
Registry EditorをWindows 10にControl Panelに追加する方法
RegCoolはWindows 10のための高度なRegistry Editor softwareです
Registry Editorを使ってRegistry Editorを使ってRegistry Editorを押す方法
Command Promptを使用してCommand Promptを使用してWindows 11/10のRegistryを復元する方法
Regdiffを使用してWindows 10の比較方法またはMerge Registryファイル
Rapid Environment Editor:Windows 10の環境Variables Editor
Windows 10のマルウェアのためにRegistryをチェックする方法
File ExplorerでFile ExplorerのWindows 10の表示方法
Best Windows 11/10のためのOpen Source Audio Editor Softwareを無料で
Audacity:Windows 10のための無料Digital Audio Editor and Recorder
Windows 10でローカルGroup Policy Editorを開くとエラーが発生しました
Windowsでレジストリエディタを管理者として起動する7つの方法
Windows 10のシャットダウン時のバックアップ方法、Move、またはDelete PageFile.sys
Modern Standby Windows 10でNetwork Connectionsを有効にします
Windows 10 Sync設定が機能していません
Windows 10でRegistry Editorを使用してマウスClickLock timeを変更する方法
Windows 10で破損したRegistryを修正する方法
Windows 10でモバイルHotspotを無効または有効にする方法
Best Windows 10のためのBatch Photo Editor softwareを無料で
