不正なプール呼び出し元エラーの修正(BAD_POOL_CALLER)
Bad Pool Callerエラーは、ブルースクリーンオブデス(BSOD)エラー(Blue screen of Death (BSOD) error)です。これは、ドライバーのインストールが古くなっているか破損しているために発生します。多くの場合、最近インストールした可能性のある新しいハードウェアまたはソフトウェアもこのエラーを引き起こす可能性があります。
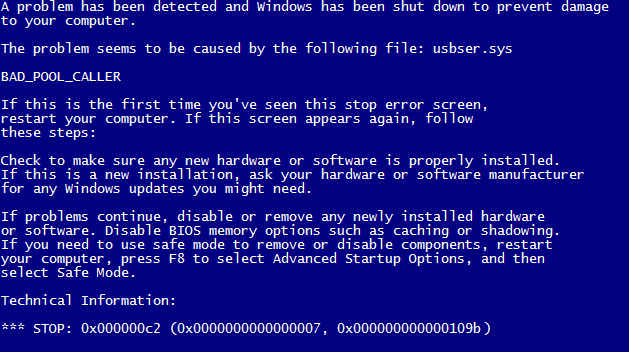
不正なプール呼び出し元エラー(Bad Pool Caller Error)の原因(BAD_POOL_CALLER):
- ハードディスクが破損しているため。
- 古い、破損した、または古いデバイスドライバ。
- ウイルスまたはマルウェア。
- 破損したレジストリ情報。
- 破損または破損したメモリの問題。
試すべきいくつかの簡単なその他の修正:
- アンチウイルスを使用して、システム全体のウイルスとマルウェアのスキャンを実行します。
- Intelドライバー更新ユーティリティ(Intel driver update utility)を使用してドライバーを更新します。
- CCleanerとMalwarebytesをインストールして実行します。
- (Install)WindowsUpdateを介して保留中の更新をインストールします(Windows)。
- システムの復元を使用して問題を修正してみてください。
2つのケースが考えられます。Windowsを起動できる場合とできない場合です。できない場合は、こちらの投稿に従って、レガシーの高度なブートメニュー( this post here to enable the legacy advanced boot menu)をセーフモードで起動できるようにしてください。
不正なプール呼び出し元エラーの修正(Fix Bad Pool Caller Error)(BAD_POOL_CALLER):
方法1:システムファイルチェッカーを実行して(System File Checker)ディスク(Check Disk)をチェックする
1. [詳細ブート]メニュー(Advanced boot menu)から、PCをセーフモードで起動します。
2.セーフモードで、Windowsキー+ Xを押し、コマンドプロンプト(管理者)をクリックします。(Command Prompt(Admin).)
3.コマンドに次のコマンドを入力し、各コマンドの後にEnterキーを押します。
sfc /scannow chkdsk /f C:
4.完了したら、コマンドプロンプトを終了します。
5. Windows検索バーで次の種類のメモリを選択し、「Windowsメモリ診断」を選択します。(Windows Memory Diagnostic.)」
6.表示された一連のオプションで、[今すぐ再起動して問題を確認する](Restart now and check for problems)を選択します。

7.その後、Windowsが再起動してメモリエラーの可能性をチェックし、(Windows)ブルースクリーンオブデス(BSOD)(Blue Screen of Death (BSOD))エラーメッセージが表示される理由について考えられる理由を診断します。
8. PCを再起動し、問題が解決したかどうかを確認します。
方法2:Memtest86を実行する
次に、サードパーティのソフトウェアであるMemtest86(Memtest86)を実行しますが、 Windows環境の外部で実行されるため、メモリエラーの可能性のあるすべての例外が排除されます。
注:ソフトウェアをダウンロードしてディスクまたは(Note:)USBフラッシュドライブに書き込む必要があるため、開始する前に、別のコンピューターにアクセスできることを確認してください。Memtestを実行するときは、時間がかかる可能性があるため、コンピューターを一晩放置することをお勧めします。
1.USB(USB)フラッシュドライブをシステムに接続します。
2.USBKey(Memtest86)(Windows Memtest86 Auto-installer for USB Key)用のWindowsMemtest86Auto -installerをダウンロードしてインストールします。
3.ダウンロードした画像ファイルを右クリックして、[ここに抽出(Extract here)]オプションを選択します。
4.解凍したら、フォルダーを開き、Memtest86+ USB Installerを実行します。
5. USBドライブを接続してMemTest86ソフトウェアを書き込むことを選択します(これにより、 (MemTest86)USBドライブがフォーマットされます)。

6.上記のプロセスが完了したら、USBをPCに挿入します。これにより、Bad Pool Caller Error(BAD_POOL_CALLER)が発生します。
7. PCを再起動し、USBフラッシュドライブからの起動が選択されていることを確認します。
8. Memtest86は、システムのメモリ破損のテストを開始します。

9.すべてのテストに合格した場合は、メモリが正しく機能していることを確認できます。
10.いくつかの手順が失敗した場合、Memtest86はメモリの破損を検出します。これは、死のエラーの(Memtest86)BAD_POOL_CALLER ブルースクリーンが不良/破損したメモリが原因であることを意味します。
11.不良プール呼び出し元エラーを修正する(fix a bad pool caller error)には、不良メモリセクターが見つかった場合にRAMを交換する必要があります。
方法3:ドライバー検証ツールを実行する
この方法は、セーフモードではなく、通常はWindowsにログインできる場合にのみ役立ちます。次に、必ずシステムの復元ポイントを作成してください。
Driver Verifierを実行(Run Driver verifier)して、Bad PoolCallerErrorを修正します。
それでおしまい; Bad Pool Caller Error(BAD_POOL_CALLER)(fix Bad Pool Caller Error (BAD_POOL_CALLER),)は正常に修正されましたが、この投稿に関してまだ質問がある場合は、コメントセクションでお気軽にお問い合わせください。喜んでサポートさせていただきます。
Related posts
Windows 10のFix BAD POOL HEADER
Fix Bad Image Error - Application.exeはWindowsで実行するように設計されていないか、エラーが含まれています
Windowsで不良プール発信者のBSODを修正する方法
Windows での「不良クラスターを置き換えるのに十分なスペースがディスクにありません」というエラーを修正する
Fix Windows 10 Update Error 0x800703F1
Fix Feature UpdateをインストールするときにWindows 10 Update Error 0xc1900104
Fix Script Error Windows 10
Request I/O device(0x8078012D)のために実行できませんでした
Windows 10のFix Windows Update Error 0x80246010
活動中のFix Windows Script Host Error 0xc004f025
Fix Windows Update Error 0x8007010b
Fix Windows Update Error 0x80240035
Fix Ntfs.sys Windows 10でBSOD Errorに失敗しました
Windows 10のWindows Update error 80072EFE
Fix c000021A Fatal System Error Windows 10
Fix Windows Update Error 0x800703ee
Fix Windows Update Error 0x80070005
Fix Windows Update Error 0x8007065e; Feature Updateのインストールに失敗しました
Fix Windows Update Error 0x800F0825
Fix Windows Server Update Services Error Code 0x80072EE6


