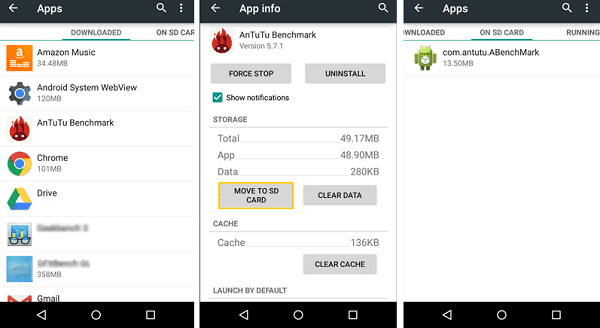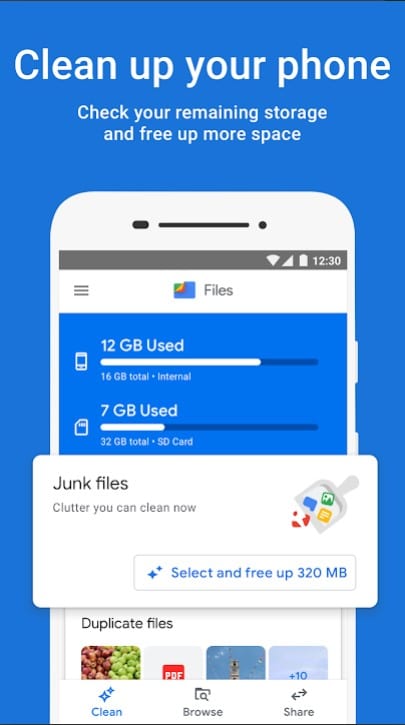残念ながら、Androidフォンのパフォーマンスは時間の経過とともに低下し始めます。(Unfortunate as it is, your Android phone’s performance will start deteriorating over time.)数か月または1年後、減価償却の兆候に気付くことができます。それは遅くなり、遅くなります。アプリを開くのに時間がかかり、ハングしたりクラッシュしたり、バッテリーがすぐに消耗し始めたり、過熱したりするなどの問題が表面化し始めます。その後、Androidスマートフォンをクリーンアップする必要があります。(then you need to clean up your Android Phone.)
いくつかの要因がAndroid(Android)携帯のパフォーマンスレベルの低下に寄与しています。時間の経過に伴うジャンクファイルの蓄積は、そのような主要な要因の1つです。したがって、デバイスが遅く感じ始めたときはいつでも、徹底的なクリーンアップを実行することをお勧めします。理想的には、Androidシステムは、必要に応じてメモリをクリアするように自動的に推奨する必要がありますが、そうしない場合でも、自分でタスクを実行しても害はありません。
この記事では、Androidスマートフォンをクリーンアップする(cleaning up your Android phone)という、やや退屈でありながらやりがいのあるプロセスについて説明します。すべて自分で行うことも、サードパーティのアプリの助けを借りることもできます。両方について話し合い、どちらがあなたにとってより便利かを決めるのはあなたに任せます。

あなたのAndroid携帯電話をクリーンアップする6つの方法
自分でゴミを出す(Take out the Trash on Your Own)
先に述べたように、Androidシステムは非常にスマートで、それ自体を処理できます。サードパーティのアプリからの支援や介入を必要としないジャンクファイルをクリアする方法(multiple ways to clear the junk files)は複数あります。キャッシュファイルのクリア、メディアファイルのバックアップ、未使用のアプリの削除などから始めることができます。このセクションでは、これらのそれぞれについて詳しく説明し、そのための段階的なガイドを提供します。
1.キャッシュファイルをクリアします(1. Clear the Cache Files)
すべてのアプリは、一部のデータをキャッシュファイルの形式で保存します。アプリを開いたときに何かをすばやく表示できるように、いくつかの重要なデータが保存されます。これは、アプリの起動時間を短縮することを目的としています。ただし、これらのキャッシュファイルは時間とともに増大し続けます。インストール中にわずか100MBだったアプリは、数か月後にはほぼ1GBを占めることになります。アプリのキャッシュとデータをクリアすることは常に良い習慣です。ソーシャルメディアやチャットアプリなどの一部のアプリは、他のアプリよりも多くのスペースを占有します。これらのアプリから始めて、他のアプリに進んでください。与えられた手順に従って、アプリのキャッシュとデータをクリアします。(Follow the steps given to clear cache and data for an app.)
1.電話の[設定]に移動します。(Settings)
2. [アプリ(Apps)]オプションをクリックして、デバイスにインストールされているアプリのリストを表示します。(view the list of installed apps on your device.)

3.次に、キャッシュファイルを削除するアプリを選択してタップします。(select the app)

4.[ストレージ(Storage)]オプションをクリックします。
![[ストレージ]オプションをクリックします。 | あなたのAndroid携帯電話をクリーンアップします](https://lh3.googleusercontent.com/-fuvF3DSwXzM/YZMRyNVwu0I/AAAAAAAAf3c/H4iLpw4QcQYQatmamgtVTYXkXnbnCM1qQCEwYBhgLKtMDABHVOhz0Yv1aeBYkerQCB_m-YeLyTFOl3JarAk7ZvmmbmTWvUt9Yo5rcaOx8EetpKoEL5zdi6suJqUPqAMnxCNuWFELSyYPq9TGqd1jnPKxLLCNEoDi-ct7BqNP-qrbr-_RAl4PoEh475JURNwrog8TvSNIAwgKm8fv1N7Y0r_6nG4wQkDL6C8yGOReu2_Ysux0VBDtLMOjJWsbF9oOg8knIx0aNUu7iH9x6OAe5nc8qRJ9JAfDdFJmfsyBLbmby05oQAwRcYF061FhRQc169j-3E3ddF3CAISoZaxsVDG9lFLs98mBoKFMmsRq6iJFORCnOlZ4IsGocFYnRrZdUe-I4bTCtkcQ9hyQN2aHc_JtkDgLTnMCjw2C-kmdV5lhmq6SURgSQhsiwskhB0jsfLSu6fKpSmvjKtAimgTsvdxHIumJhgyKx-3RFlngT5244xJqqroLbFRwtwF6y_J_UJd60TlpZ9rUuI2n6rMQ6gXfesIgyHREDRQh69fCGUlcpsq2rkfglCulysq_MpkoHq7kYDJJ8xPwL3fJFE5QV81NicQe3qg9AZ13NyW4zD5VEu6yFe7b5GAzmw1OvfPHjCTW3Oj-ksy5LpuID3J49jsi5z10wzfrNjAY/s0/WggvCsDph5ljZCmJxxAaQ4VwYBU.jpg)
5.ここに、キャッシュ(Clear Cache)をクリアしてデータ(Clear Data)をクリアするオプションがあります。それぞれのボタン(Click on the respective buttons)をクリックすると、そのアプリのキャッシュファイルが削除されます。
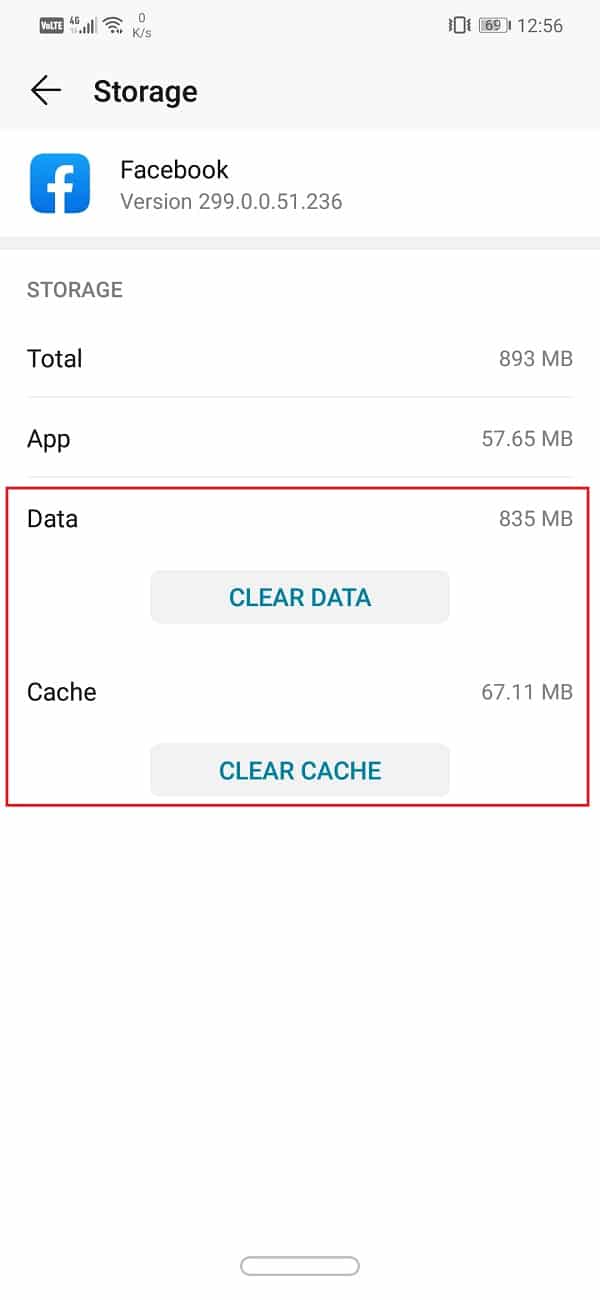
以前のAndroidバージョンでは、アプリのキャッシュファイルを一度に削除できましたが、このオプションはAndroid 8.0(Oreo)(delete cache files for apps at once however this option was removed from Android 8.0 (Oreo))以降のすべてのバージョンから削除されました。すべてのキャッシュファイルを一度に削除する唯一の方法は、リカバリ(Recovery)モードから[キャッシュパーティションのワイプ(Wipe Cache Partition)]オプションを使用することです。以下の手順に従って、方法を確認してください。
1.最初に行う必要があるのは、携帯電話の電源を切ることです。( switch off your mobile phone.)
2.ブートローダーに入るには、キーの組み合わせを押す必要があります。一部のデバイスでは、音量ダウンキーと一緒に電源ボタン(power button along with the volume down key)ですが、他のデバイスでは、両方の音量キーと一緒に電源ボタンです。(power button along with both the volume keys.)
3.タッチスクリーンはブートローダーモードでは機能しないため、ボリュームキーを使用してオプションのリストをスクロールし始めると、タッチスクリーンが機能しないことに注意してください。
4.リカバリ(Recovery)オプションまで移動し、電源ボタン(Power button)を押して選択します。
5.次に、 [キャッシュパーティションのワイプ(Wipe Cache Partition)]オプションに移動し、電源ボタン(Power button)を押して選択します。

6.キャッシュファイルが削除されたら、デバイスを再起動します。(reboot your device.)
2.未使用のアプリを取り除く(2. Get Rid of Unused Apps)
私たちは皆、携帯電話にいくつかのアプリを持っていますが、それがなくても非常にうまく続けることができます。多くの場合、パフォーマンスの問題に直面し始めない限り、未使用のアプリについてはあまり気にしません。メモリへの負担を軽減する最も簡単な方法は、これらの古くて時代遅れのアプリを削除することです。
時間の経過とともに、複数のアプリをインストールすることになり、通常、これらのアプリは、不要になった後も携帯電話に残ります。不要なアプリを特定する最善の方法は、「最後に使用したのはいつですか?(when was the last time I used it?)」という質問をすることです。答えが1か月を超える場合は、明らかにもう必要ないので、遠慮なく先に進んでアプリをアンインストールしてください。Playストア(Play Store)のサポートを受けて、これらの未使用のアプリを特定することもできます。方法については、以下の手順に従ってください。
1.まず、デバイスでPlayストア(Play Store)を開きます。
2.次に、画面の左隅にあるハンバーガーメニューをタップしてから、 (Hamburger menu)[マイアプリとゲーム(My Apps and Games)]オプションをタップします。
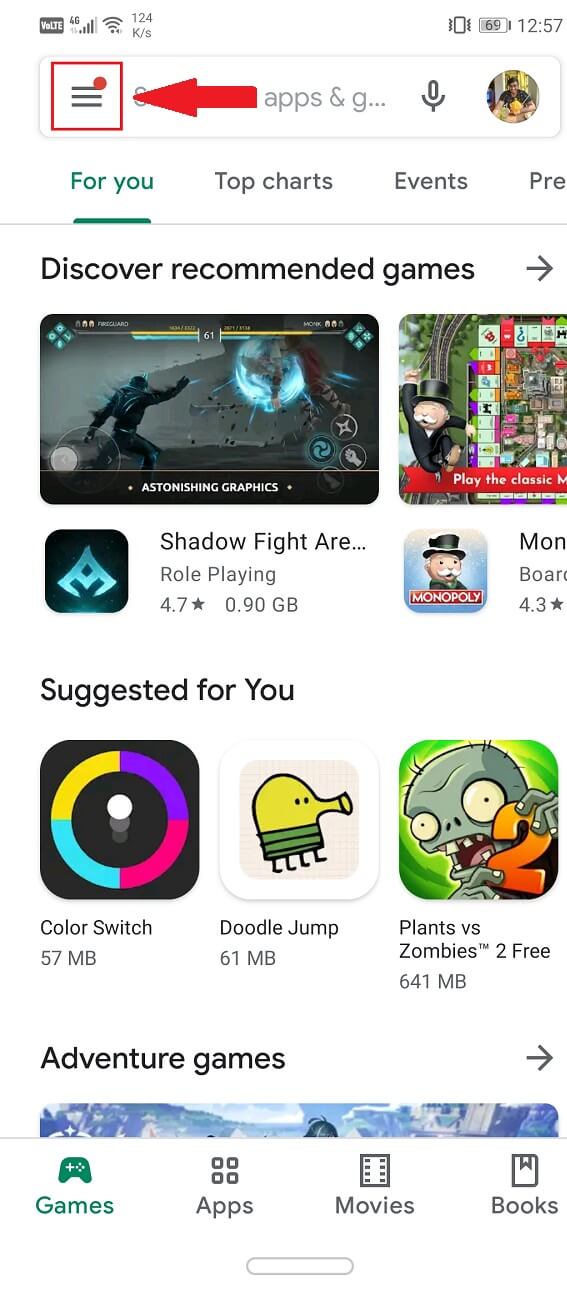
3.ここで、 [インストール済みアプリ(Installed apps)]タブに移動します。
![[インストール済みアプリ]タブに移動します。 | あなたのAndroid携帯電話をクリーンアップします](https://lh3.googleusercontent.com/-w0Fhs8Q0D50/YZGecSpxZqI/AAAAAAAANJg/AGDyghjIRbs-_EgyCFixVJwX6z7334NmQCEwYBhgLKtMDABHVOhysbsXm9iUvKTwZLDdan-9yqjqjEee0tchsgrdNO6LfVDGwSyjuFjQw9AjHSo8z2aLpulv6NSkWDLe0tBOzY8wzzbiJWJ0gg_Gvi3fExsctxqjzfcduPYM9aEU6Lru9642geMu2f0Agt45jM8impxHx9MtIkSEHhpD2fw1ayJVnLufiWbXoLu1LGfkJmeeBdgxL8BvvlVn3llCVjiNlRvnSHJ3SLjThUxg8breERRAOSsit_424xqo7rOhhRrHi11p16deJ6Ig6a_w-d6ul2miH0emmeHSbek2s2cdLVvYc-LmhZPWSj3MQkISYoiSjOaBHOFcBX1_bj8gnzupeskBRyjUG2SJpNnn9hfjEMQpcJygMWTTfQpnyXT6f_0sXq86dAE1KkPp4XlGxNsGJjtXv-s1lqG8izEL4C_SwqfgotANXfgn01Siy1vvbEZ9VQX0dLBwaFca4c-VIkd2DE4ARwFSgALlHKSC6kHnCRiYhbW7r_qQvSCGVtPF0UKE6_kQ7zkLLvFFLEaaKvfi_tqX8ayIdJOpm9jjlXKaBLDlLTmISr3aHm0oBQ5XefBIf4qmcBi7vDBlebtFevxIHP0kfBXc-dx1ZXLkOKnUSIbgwuODGjAY/s0/eSFHq8NmrSNPvzNjs4cwQlNYQeI.jpg)
4.これで、ファイルのリストを並べ替えるオプションが見つかります。(find an option to sort the list of files.)デフォルトではアルファベット順(Alphabetical)に設定されています。
5.それをタップして、[最後に使用(Last Used)した]オプションを選択します。これにより、特定のアプリが最後に開かれた日時に( when was the last time that a particular app was opened.)基づいてアプリのリストが並べ替えられます。

6.このリストの一番下にあるの(ones at the bottom of this list)は、デバイスからアンインストールする必要がある明確なターゲットです。
7. [アンインストール](uninstall)を直接タップしてPlayストア(Play Store)自体からアンインストールするか、後でアプリドロワーから手動でアンインストールすることを選択できます。
3.コンピューターまたはクラウドストレージにメディアファイルをバックアップします(3. Backup your Media Files on a Computer or Cloud Storage)
(Media)写真、ビデオ、音楽などのメディアファイルは、モバイルの内部ストレージで多くのスペースを占有します。Androidスマートフォンのクリーンアップを計画している場合は、メディアファイルをコンピューターまたはGoogleドライブ(Google Drive)や(One Drive)OneDriveなどのクラウドストレージに転送することをお勧めします。
写真やビデオのバックアップをとることには、多くの追加の利点もあります。携帯電話を紛失、盗難、破損した場合でも、データは安全に保たれます。クラウドストレージサービスを選択すると、データの盗難、マルウェア、ランサムウェアに対する保護も提供されます。それとは別に、ファイルはいつでも表示およびダウンロードできます。アカウントにログインしてクラウドドライブにアクセスするだけです。Androidユーザーの場合、写真とビデオに最適なクラウドオプションはGoogleフォトです。他の実行可能なオプションは、Googleドライブ(Google Drive)、One Drive、Dropbox、MEGAなどです。

データをコンピューターに転送することもできます。常にアクセスできるわけではありませんが、はるかに多くのストレージスペースを提供します。限られた空き容量を提供するクラウドストレージ(追加の容量を支払う必要があります)と比較すると、コンピューターはほぼ無制限の容量を提供し、その量に関係なくすべてのメディアファイルを収容できます。
また読む:(Also Read:) Googleバックアップから新しいAndroid携帯にアプリと設定を復元する(Restore Apps and Settings to a new Android phone from Google Backup)
4.ダウンロードを管理します(4. Manage your Downloads)
お使いの携帯電話のすべての混乱のもう1つの主要な要因は、デバイスのダウンロード(Downloads)フォルダです。時間の経過とともに、映画、ビデオ、音楽、ドキュメントなど、何千もの異なるものをダウンロードしたに違いありません。これらのファイルはすべて、デバイス上に大量の山を形成します。フォルダの内容を並べ替えて整理する努力をする人はほとんどいません。その結果、古くて不要なポッドキャスト、かつてのお気に入りのテレビ番組の1年前の録音、領収書のスクリーンショット、メッセージ転送などのジャンクファイルが携帯電話に隠れて便利になります。
これで面倒な作業になることがわかりましたが、時々ダウンロード(Downloads)フォルダをクリアする必要があります。実際、これをより頻繁に行うと、作業が簡単になります。Downloadsフォルダーの内容をふるいにかけ、すべてのジャンクファイルを取り除く必要があります。ファイル(File)マネージャーアプリを使用するか、ギャラリー(Gallery)やミュージックプレーヤー(Music Player)などのさまざまなアプリを使用して、さまざまな種類のゴミを個別に取り出すことができます。
5.アプリをSDカードに転送します(5. Transfer Apps to an SD card)
デバイスが古いAndroidオペレーティングシステムを実行している場合は、アプリをSDカードに転送することを選択できます。ただし、内部メモリではなくSDカードにインストールできるのは一部のアプリのみです。システムアプリをSDカードに転送できます。もちろん、Androidデバイスは、シフトを行うために、そもそも外部メモリカードもサポートしている必要があります。アプリをSDカードに転送する方法については、以下の手順に従ってください。
1.まず、デバイスで[設定]を開き、[(Settings)アプリ(Apps)]オプションをタップします。
2.可能であれば、アプリをサイズに従って並べ替えて、最初に大きなアプリをSDカードに送信し、かなりのスペースを解放できるようにします。
3.アプリのリストから任意のアプリを開き、「SDカードに移動(Move to SD card)」オプションが使用可能かどうかを確認します。
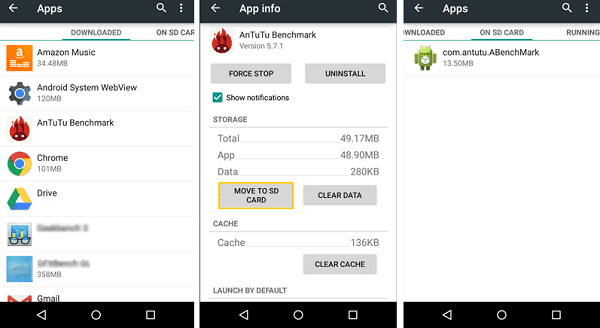
4.はいの場合、それぞれのボタンをタップするだけで、このアプリとそのデータがSDカードに転送されます。(this app and its data will be transferred to the SD card.)
これは、デバイスでAndroidLollipop以前を実行している場合にのみ可能であること(this will only be possible if you are running Android Lollipop or earlier on your device)に注意してください。その後、AndroidはユーザーがSDカードにアプリをインストールすることを許可しなくなりました。現在、アプリは内部メモリにのみインストールできます。そのため、ストレージスペースが限られているため、デバイスにインストールするアプリの数を監視する必要があります。
また読む:(Also Read:) Android内部ストレージからSDカードへのファイル転送(Transfer Files From Android Internal Storage To SD Card)
6.サードパーティのアプリを使用してAndroid携帯をクリーンアップします(6. Use third-party apps to clean up your Android phone)
正直なところ、上記の方法は多くの作業のように聞こえますが、ありがたいことに、より簡単な代替手段があります。ジャンクアイテムを特定して携帯電話から削除したくない場合は、他の誰かに依頼してください。Playストア(Play Store)には、言葉を言うのを待っているモバイルクリーニングアプリがたくさんあります。
サードパーティのアプリはデバイスをスキャンしてジャンクファイルを探し、数回タップするだけでそれらを取り除くことができます。一定期間後、定期的にメモリをクリーンアップするために、少なくとも1つのそのようなアプリを携帯電話に保持することが重要です。このセクションでは、 Android(Android)携帯をクリーンアップするために試すことができる最高のアプリのいくつかについて説明します。
a)Googleによるファイル(a) Files by Google)
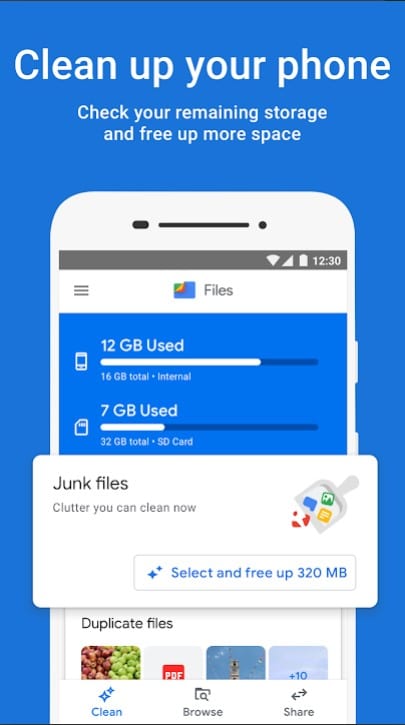
Google自身が持ってきたAndroidの最も推奨されるファイルマネージャーからリストを始めましょう。Googleのファイル(Files by Google)は、本質的にはお使いの携帯電話のファイルマネージャーです。アプリの主なユーティリティは、ブラウジングのニーズに対応するワンストップソリューションです。このアプリ自体からすべてのデータにアクセスできます。さまざまな種類のデータをそれぞれのカテゴリに慎重に分類し、物を見つけやすくします。
このリストに掲載されている理由は、Android携帯をクリーンアップするのに役立ついくつかの強力なツールが付属しているためです。アプリを開くと、画面の下部に[クリーン]ボタンがあります。それをタップすると、それぞれのタブに移動します。ここでは、すべてのジャンクファイルが識別され、未使用のアプリ、ジャンクファイル、複製(Duplicates)、バックアップされた写真など、適切に定義されたカテゴリに配置されます。各カテゴリまたはオプションを開き、必要なファイルを選択する必要があります。取り除く。その後、確認(Confirm)ボタンをタップするだけで、アプリが残りの処理を行います。
b)CCleaner

現在、このアプリは長い間使用されており、今でも間違いなく最高のアプリの1つです。洗眼剤に過ぎない他のほとんどのクリーナーアプリとは異なり、これは実際に機能します。(Cleaner apps)CCleanerは最初にコンピューター向けにリリースされ、そこで何とか頭を回転させた後、Android向け(Android)のサービスも拡張しました。
CCleanerは、キャッシュファイルの削除、重複の削除、空のフォルダーの削除、未使用のアプリの識別、一時ファイルのクリアなどを行うことができる効果的な電話クリーニングアプリです。CCleanerの最大の利点は、ジャンクファイルのないシステム。アプリを使用してクイックスキャンと診断を実行し、どのアプリまたはプログラムが余分なスペースまたはメモリを消費しているかを把握できます。組み込みのアプリマネージャーを使用すると、変更を直接展開できます。
さらに、このアプリには、 CPU(CPU)、RAMなどの電話のリソースの消費に関する情報を提供する監視システムもあります。さらに良いものにするために、アプリは無料で、rootアクセスなしで仕事を完了します。
c)Droid Optimizer

100万回以上のダウンロードがあり、DroidOptimizerは最も人気のあるモバイルクリーニングアプリの1つです。それは、ユーザーが自分の携帯電話を清潔に保つように動機付ける、楽しくて面白いランキングシステムを持っています。アプリのシンプルなインターフェースと詳細なアニメーションのイントロガイドにより、誰もが簡単に使用できます。
初めてアプリを起動すると、アプリのさまざまなツールと機能を説明する短いチュートリアルが表示されます。ホーム画面自体に、 RAM(RAM)と内部メモリの何パーセントが空いているかを示すデバイスレポートがあります。また、現在のランクが表示され、他のアプリユーザーと比較して自分がどこに立っているかが表示されます。クリーニングアクションを実行すると、ポイントが付与され、これらのポイントによってランクが決まります。これは、時々ジャンクファイルをクリーンアップするように人々を動機付けるための優れた方法です。
ジャンクファイルを取り除くのは、ボタン、特にメイン画面のクリーンアップボタンをタップするのと同じくらい簡単です。(Cleanup)アプリが残りを処理し、すべてのキャッシュファイル、未使用のファイル、ジャンクアイテムなどを削除します。これらの機能を自動化することもできます。自動(Automatic)ボタンをタップするだけ(Simply)で、定期的なクリーニングプロセスを設定できます。Droid Optimizerは、希望する時間にプロセスを自動的に開始し、ユーザーの介入なしにゴミを自動的に処理します。
d)ノートンクリーン(d) Norton Clean)

最高のセキュリティソリューションブランドの1つに関連付けられている場合、アプリは優れていることをご存知でしょう。Norton Antivirusソフトウェアの人気は誰もが知っているので、独自のAndroidクリーニングアプリに関しては、同様のレベルのパフォーマンスを期待するのが妥当です。
ノートンクリーン(Norton Clean)は、未使用の古いファイルの削除、キャッシュと一時ファイルのクリア、未使用のアプリの削除など、かなり標準的な機能を提供します。これは、基本的に、混乱を解消するのに役立ちます。その[アプリの管理](Manage Apps)セクションでは、最後に使用した日付、インストールした日付、占有されたメモリなどにアプリを配置することで、携帯電話で役に立たないアプリをすばやく特定できます。
アプリの主なハイライトは、ユーザーフレンドリーにするすっきりとしたクリーンなインターフェースです。数回タップするだけで簡単に作業を完了できます。以前に説明した他のアプリのような多くのアドオン機能はありませんが、ノートンクリーン(Norton Clean)は間違いなく仕事を成し遂げることができます。あなたの主な関心事があなたの電話をきれいにして、あなたの内部ストレージのいくらかのスペースを取り戻すことであるならば、このアプリはあなたにぴったりです。
e)オールインワンツールボックス(e) All-In-One Toolbox)

名前が示すように、All-In-One Toolboxアプリは、デバイスの状態を維持するのに役立つ便利なツールの完全なコレクションです。携帯電話からジャンクファイルを削除するだけでなく、迷惑な広告を削除し、リソース(CPU、RAMなど)を監視し、バッテリーを管理します。
アプリには、携帯電話を掃除するためのシンプルなワンタップボタンがあります。それをタップすると、アプリはキャッシュファイル、空のフォルダ、古くて未使用のメディアファイルなどのジャンクアイテムをスキャンします。これで、保持するアイテムを選択し、確認(Confirm)をもう一度タップして残りを削除できます。ボタン。
その他の追加機能には、バックグラウンドで実行されているアプリを閉じることでRAMを解放する(RAM)ブースト(Boost)ボタンが含まれます。アプリのプレミアムバージョンを購入した場合は、このプロセスを自動に設定することもできます。
バックグラウンドタスクを排除し、バッテリーを長持ちさせるバッテリーセーバーツールもあります。それだけでなく、 All-In-One Toolboxアプリには、アプリの一括削除、 (All-In-One Toolbox)Wi-Fiアナライザー、ディープファイルクリーニングツールもあります。このアプリは、同時に複数のことを処理したい場合に最適です。
おすすめされた:(Recommended:)
以上で、この記事は終わりです。この記事がお役に立てば幸いです。Androidスマートフォンをクリーンアップ(clean up your Android phone)できました。時々あなたの電話を掃除することは良い習慣です。これは、デバイスが長期間同じレベルのパフォーマンスを維持するのに役立ちます。その結果、DroidOptimizerやAll-In-(All-In-One Toolbox) OneToolboxなどのアプリには、デバイスでクリーニングアクションを実行するように人々を動機付けるランキングシステムがあります。
市場には複数のクリーニングアプリを試すことができます。アプリの信頼性が高く、データが漏洩しないことを確認してください。リスクを冒したくない場合は、さまざまな組み込みのシステムツールやアプリを使用して、いつでも自分でデバイスをクリーンアップできます。いずれにせよ、きれいな電話は幸せな電話です。
6 Ways To Clean Up Your Android Phone
Unfortunate as it is, your Android phone’s performance will start deteriorating over time. After a few months or a year, you will be able to notice signs of depreciation. It will become slow and sluggish; apps will take longer to open, might even hang or crash, the battery starts draining quickly, overheating, etc., are some of the problems that begin to surface, and then you need to clean up your Android Phone.
Several factors contribute to the decline in the performance level of an Android phone. Accumulation of junk files over time is one such major contributor. Therefore, whenever your device starts feeling slow, it is always a good idea to perform a thorough clean up. Ideally, the Android system should automatically recommend you to clear your memory as and when required, but in case it does not do so, there is no harm in taking up the task on your own.
In this article, we will be guiding you through the somewhat tedious yet rewarding process of cleaning up your Android phone. You can either do it all by yourself or take help from a third-party app. We will be discussing both and leave it up to you to decide which one is more convenient for you.

6 Ways To Clean Up Your Android Phone
Take out the Trash on Your Own
As mentioned earlier, the Android system is quite smart and can take care of itself. There are multiple ways to clear the junk files which does not need aid or intervention from a third-party app. You can start with clearing the cache files, backing up your media files, removing unused apps, etc. In this section, we will discuss each of these in detail and provide a step-wise guide for the same.
1. Clear the Cache Files
All apps store some data in the form of cache files. Some essential data is saved so that when opened, the app can display something quickly. It is meant to reduce the startup time of any app. However, these cache files keep growing with time. An app that was only 100 MB while installation ends up occupying almost 1 GB after some months. It is always a good practice to clear cache and data for apps. Some apps like social media and chatting apps occupy more space than others. Start from these apps and then work your way to other apps. Follow the steps given to clear cache and data for an app.
1. Go to the Settings on your phone.
2. Click on the Apps option to view the list of installed apps on your device.

3. Now select the app whose cache files you would like to delete and tap on it.

4. Click on the Storage option.
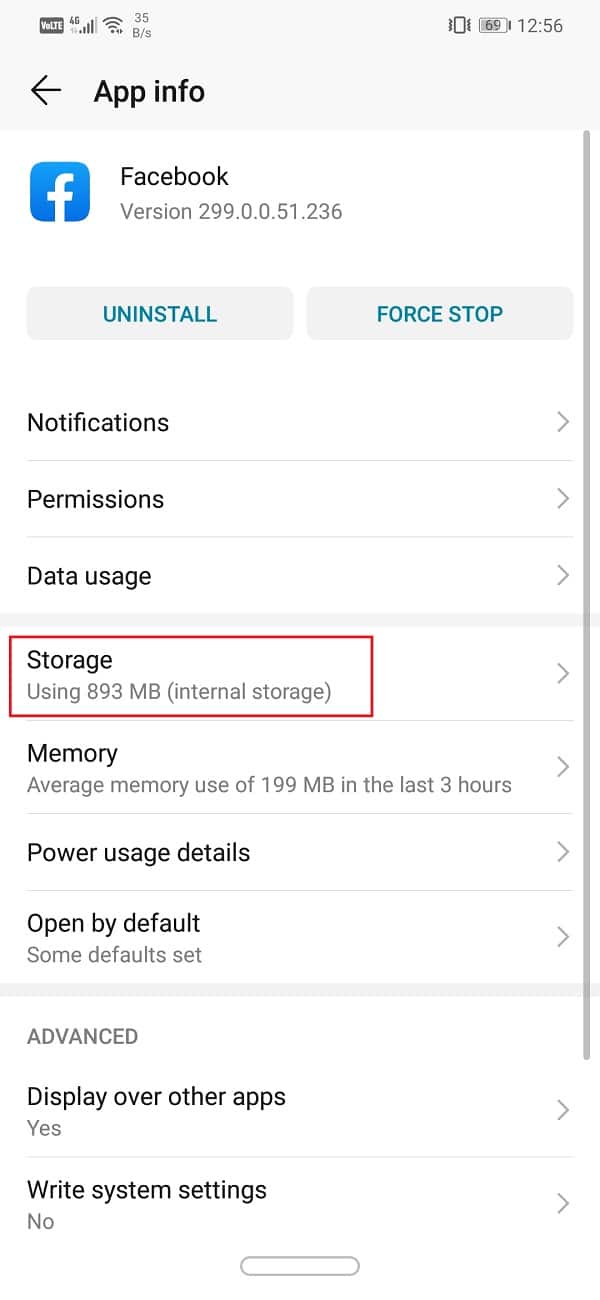
5. Here, you will find the option to Clear Cache and Clear Data. Click on the respective buttons and the cache files for that app will get deleted.
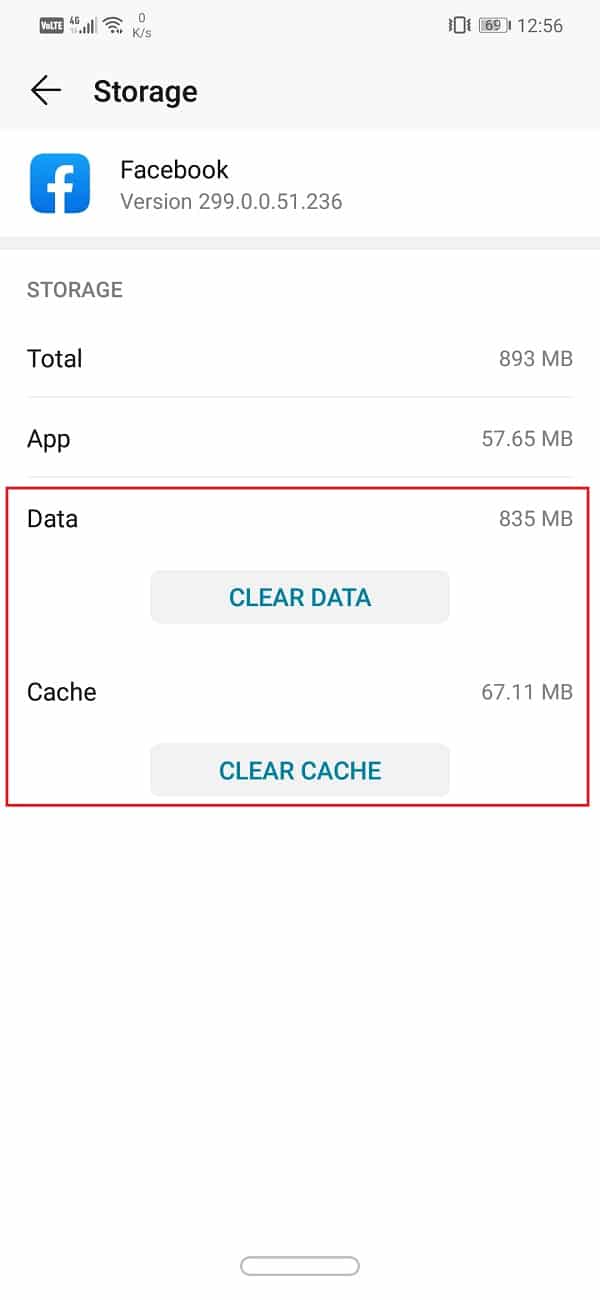
In earlier Android versions, it was possible to delete cache files for apps at once however this option was removed from Android 8.0 (Oreo) and all the subsequent versions. The only way to delete all cache files at once is by using the Wipe Cache Partition option from the Recovery mode. Follow the steps given below to see how:
1. The first thing that you need to do is to switch off your mobile phone.
2. In order to enter the bootloader, you need to press a combination of keys. For some devices, it is the power button along with the volume down key while for others it is the power button along with both the volume keys.
3. Take note that the touchscreen does not work in the bootloader mode so when it starts using the volume keys to scroll through the list of options.
4. Traverse to the Recovery option and press the Power button to select it.
5. Now traverse to the Wipe Cache Partition option and press the Power button to select it.

6. Once the cache files get deleted, reboot your device.
2. Get Rid of Unused Apps
We all have a couple of apps on our phones that we can very well continue without. People often don’t care too much about unused apps unless they start facing performance issues. The easiest way to reduce the burden on your memory is to delete these old and obsolete apps.
Over the course of time we end up installing multiple apps and usually, these apps remain on our phone even after we no longer need them. The best way to identify unnecessary apps is to ask the question “when was the last time I used it?” If the answer is more than a month, feel free to go ahead and uninstall the app because you clearly don’t need it anymore. You can also take help from the Play Store to identify these unused apps. Follow the steps given below to see how.
1. Firstly, open the Play Store on your device.
2. Now tap on the Hamburger menu on the left corner of your screen then tap on the My Apps and Games option.
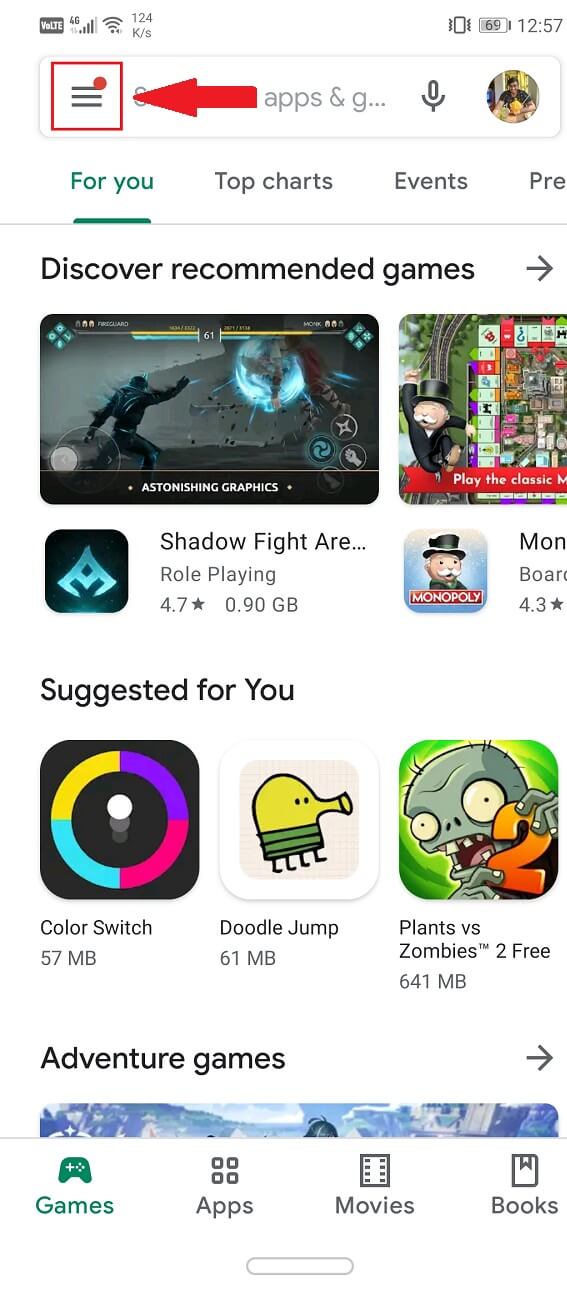
3. Here, go to the Installed apps tab.
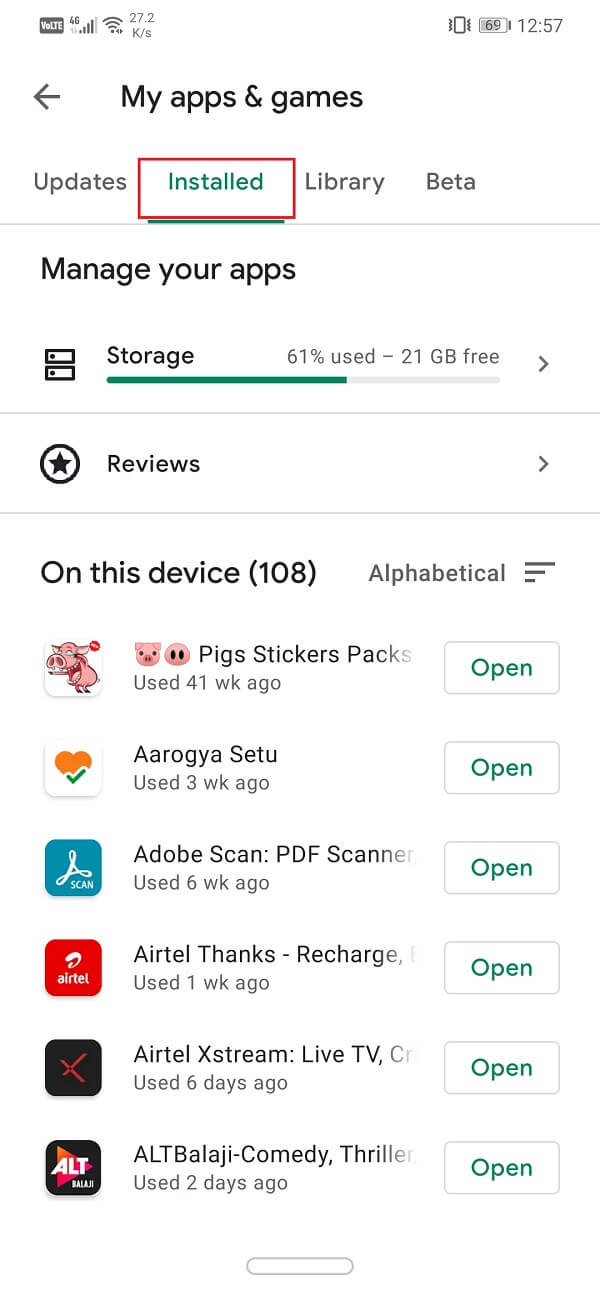
4. Now you will find an option to sort the list of files. It is set to Alphabetical by default.
5. Tap on it and select the Last Used option. This will sort the list of apps on the basis of when was the last time that a particular app was opened.

6. The ones at the bottom of this list are the clear targets that need to be uninstalled from your device.
7. You can directly tap uninstall to uninstall them from Play Store itself or choose to manually uninstall them later from the app drawer.
3. Backup your Media Files on a Computer or Cloud Storage
Media files like photos, videos, and music take up a lot of space on your mobile’s internal storage. If you are planning to clean up your Android phone, then it is always a good idea to transfer your media files to a computer or cloud storage like Google Drive, One Drive, etc.
Having a backup for your photos and videos has a lot of added benefits as well. Your data will remain safe even if your mobile gets lost, stolen, or damaged. Opting for a cloud storage service also provides protection against data theft, malware, and ransomware. Apart from that, the files will always be available for viewing and download. All that you need to do is log in to your account and access your cloud drive. For Android users, the best cloud option for photos and videos is Google photos. Other viable options are Google Drive, One Drive, Dropbox, MEGA, etc.

You can also choose to transfer your data to a computer. It won’t be accessible at all times but it offers much more storage space. In comparison to cloud storage that offers limited free space (you need to pay for extra space), a computer offers almost unlimited space and can accommodate all your media files irrespective of how much it is.
Also Read: Restore Apps and Settings to a new Android phone from Google Backup
4. Manage your Downloads
Another major contributor to all the clutter on your phone is the Downloads folder of your device. Over the course of time, you must have downloaded a thousand different things like movies, videos, music, documents, etc. All these files form a massive pile on your device. Almost no one makes the effort to sort and organize the contents of the folder. As a result, junk files like old and unnecessary podcasts, year-old recordings of your once-favourite TV shows, screenshots of receipts, message forwards, etc. conveniently lay hiding on your phone.
Now we know it is going to be a cumbersome task, but you need to clear your Downloads folder every once in a while. In fact, doing so more frequently will make the job easier. You need to sift through the contents of the Downloads folder and get rid of all the junk files. You can either use the File manager app or use different apps like the Gallery, Music Player, etc. to take out different kinds of trash separately.
5. Transfer Apps to an SD card
If your device is running an older Android operating system, then you can choose to transfer apps to the SD card. However, only some apps are compatible to be installed on an SD card instead of the internal memory. You can transfer a system app to the SD card. Of course, your Android device should also support an external memory card in the first place to make the shift. Follow the steps given below to learn how to transfer apps to the SD card.
1. Firstly, open Settings on your device then tap on the Apps option.
2. If possible, sort the apps according to their size so that you can send the big apps to the SD card first and free up a substantial amount of space.
3. Open any app from the list of apps and see if the option “Move to SD card” is available or not.
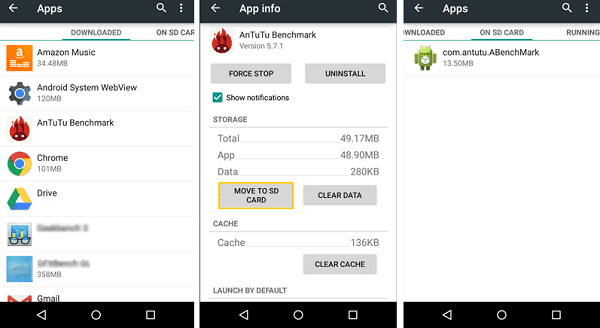
4. If yes, then simply tap on the respective button and this app and its data will be transferred to the SD card.
Please take note that this will only be possible if you are running Android Lollipop or earlier on your device. After that, Android stopped allowing users to install apps on the SD card. Now, apps can only be installed on the internal memory. So, you need to keep a watch on how many apps you install on your device as the storage space is limited.
Also Read: Transfer Files From Android Internal Storage To SD Card
6. Use third-party apps to clean up your Android phone
Honestly, the above-mentioned methods do sound like a lot of work and thankfully there is an easier alternative. If you don’t want to identify and remove the junk items from your phone, then have someone else do it for you. You will find a number of mobile cleaning apps on the Play Store at your disposal waiting for you to say the word.
Third-party apps will scan your device for junk files and allow you to get rid of them with a few simple taps. After a certain period of time, it is important to keep at least one such app on your phone to regularly clean its memory. In this section, we are going to discuss some of the best apps that you can try to clean up your Android phone.
a) Files by Google
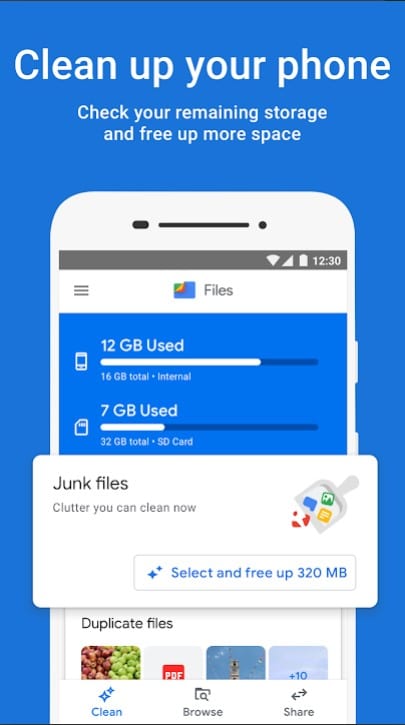
Let’s start the list with Android’s most recommended file manager brought to us by none other than Google itself. Files by Google is in essence a file manager for your phone. The main utility of the app is that of a one-stop solution for your browsing needs. All your data can be accessed from this app itself. It carefully sorts out different kinds of data into respective categories which makes it easier for you to find things.
The reason why it has featured in this list is that it comes with several powerful tools that will help you to clean up your Android phone. When you open the app you will find a Clean button at the bottom of the screen. Tap on it and you will be taken to the respective tab. Here, all your junk files will be identified and arranged in properly defined categories such as unused apps, junk files, Duplicates, Backed up photos, etc. All that you need to do open each category or option and select the files that you want to get rid of. After that, simply tap on the Confirm button and the app will take care of the rest.
b) CCleaner

Now, this app has been around for a long time and is still arguably one of the best apps out there. Unlike most other Cleaner apps that are nothing but an eyewash, this one actually works. CCleaner was first released for computers and having managed to turn few heads there, they extended their services for Android as well.
CCleaner is an effective phone cleaning app that is capable of getting rid of cache files, removing duplicates, deleting empty folders, identify unused apps, clearing temp files, etc. The best part of CCleaner is that it has a number of utility tools that keep the system free of junk files. You can use the app to perform quick scans and diagnosis to figure out which apps or programs are consuming excess space or memory. Its built-in app manager allows you to directly deploy changes.
Additionally, the app also has a monitoring system that provides information about the consumption of the phone’s resources like the CPU, RAM, etc. To make things even better the app is free and will get the job done without any kind of root access.
c) Droid Optimizer

With over one million downloads under its belt, Droid Optimizer is one of the most popular mobile cleaning apps. It has a fun and interesting ranking system which incentivizes users to keep their phone clean. The app’s simple interface and detailed animated intro-guide make it easier for everyone to use.
When you launch the app for the first time, you will be taken through a short tutorial explaining the various tools and features of the app. On the home screen itself, you will find the device report that indicates what percentage of the RAM and internal memory is free. It also shows your current rank and shows where you stand in comparison to other app users. When you perform any cleaning action, then you are awarded points and these points determine your rank. This is a great way to motivate people to clean junk files every now and then.
Getting rid of junk files is as simple as tapping a button, specifically the Cleanup button on the main screen. The app will take care of the rest and delete all the cache files, unused files, junk items, etc. You can even automate these functions. Simply tap on the Automatic button and set up a regular cleaning process. Droid Optimizer will automatically initiate the process at the preferred time and take care of the trash on its own without your intervention.
d) Norton Clean

You know that an app is good when it is associated with one of the best security solutions brand. Since we all know how popular Norton Antivirus software is, it would be fair to expect a similar level of performance when it comes to their own Android cleaning app.
Norton Clean offers pretty standard features like removing unused old files, clearing the cache and temp files, removing unused apps, etc. It essentially helps you in clearing the clutter. Its Manage Apps section allows you to quickly identify the useless apps on your phone by arranging them on the date of last use, date of installation, memory occupied, etc.
The key highlight of the app is its neat and clean interface which makes it user friendly. You can easily get the job done in a matter of few taps. Although it does not have a lot of add on features like the other apps that we have discussed earlier, Norton Clean can definitely get the job done. If your main concern is to clean your phone and reclaim some space on your internal storage then this app perfect for you.
e) All-In-One Toolbox

As the name suggests, the All-In-One Toolbox app is a complete collection of useful tools that helps you to keep your device in shape. In addition to cleaning junk files from your phone, it will also remove annoying ads, monitor your resources (CPU, RAM, etc.), and manage your battery.
The app has a simple one-tap button to clean your phone. Once you tap on it, the app will scan for junk items like cache files, empty folders, old and unused media files, etc. You can now select which item you would want to keep and then delete the rest with another tap on the Confirm button.
Other additional features include a Boost button that frees up the RAM by closing apps running in the background. You can also set this process to automatic if you purchase the premium version of the app.
There is also a battery saver tool that eliminates background tasks and makes the battery last longer. Not only that, but there is also a mass app delete, Wi-Fi analyzer, deep file cleaning tools in the All-In-One Toolbox app. This app is perfect if you want to take care of multiple things at the same time.
Recommended:
With that, we come to the end of this article. We hope this article was helpful and you were able to clean up your Android phone. Cleaning your phone from time to time is a good practice. It helps your device maintain the same level of performance for longer time periods. As a result apps like Droid Optimizer and All-In-One Toolbox have a ranking system to motivate people to perform cleaning actions on your device.
There are multiple cleaning apps in the market that you can try, just make sure that the app is reliable and does not end up leaking your data. If you don’t want to take the risk, you can always clean up your device on your own using the various built-in system tools and apps. Either way, a clean phone is a happy phone.



![[ストレージ]オプションをクリックします。 | あなたのAndroid携帯電話をクリーンアップします](https://lh3.googleusercontent.com/-fuvF3DSwXzM/YZMRyNVwu0I/AAAAAAAAf3c/H4iLpw4QcQYQatmamgtVTYXkXnbnCM1qQCEwYBhgLKtMDABHVOhz0Yv1aeBYkerQCB_m-YeLyTFOl3JarAk7ZvmmbmTWvUt9Yo5rcaOx8EetpKoEL5zdi6suJqUPqAMnxCNuWFELSyYPq9TGqd1jnPKxLLCNEoDi-ct7BqNP-qrbr-_RAl4PoEh475JURNwrog8TvSNIAwgKm8fv1N7Y0r_6nG4wQkDL6C8yGOReu2_Ysux0VBDtLMOjJWsbF9oOg8knIx0aNUu7iH9x6OAe5nc8qRJ9JAfDdFJmfsyBLbmby05oQAwRcYF061FhRQc169j-3E3ddF3CAISoZaxsVDG9lFLs98mBoKFMmsRq6iJFORCnOlZ4IsGocFYnRrZdUe-I4bTCtkcQ9hyQN2aHc_JtkDgLTnMCjw2C-kmdV5lhmq6SURgSQhsiwskhB0jsfLSu6fKpSmvjKtAimgTsvdxHIumJhgyKx-3RFlngT5244xJqqroLbFRwtwF6y_J_UJd60TlpZ9rUuI2n6rMQ6gXfesIgyHREDRQh69fCGUlcpsq2rkfglCulysq_MpkoHq7kYDJJ8xPwL3fJFE5QV81NicQe3qg9AZ13NyW4zD5VEu6yFe7b5GAzmw1OvfPHjCTW3Oj-ksy5LpuID3J49jsi5z10wzfrNjAY/s0/WggvCsDph5ljZCmJxxAaQ4VwYBU.jpg)
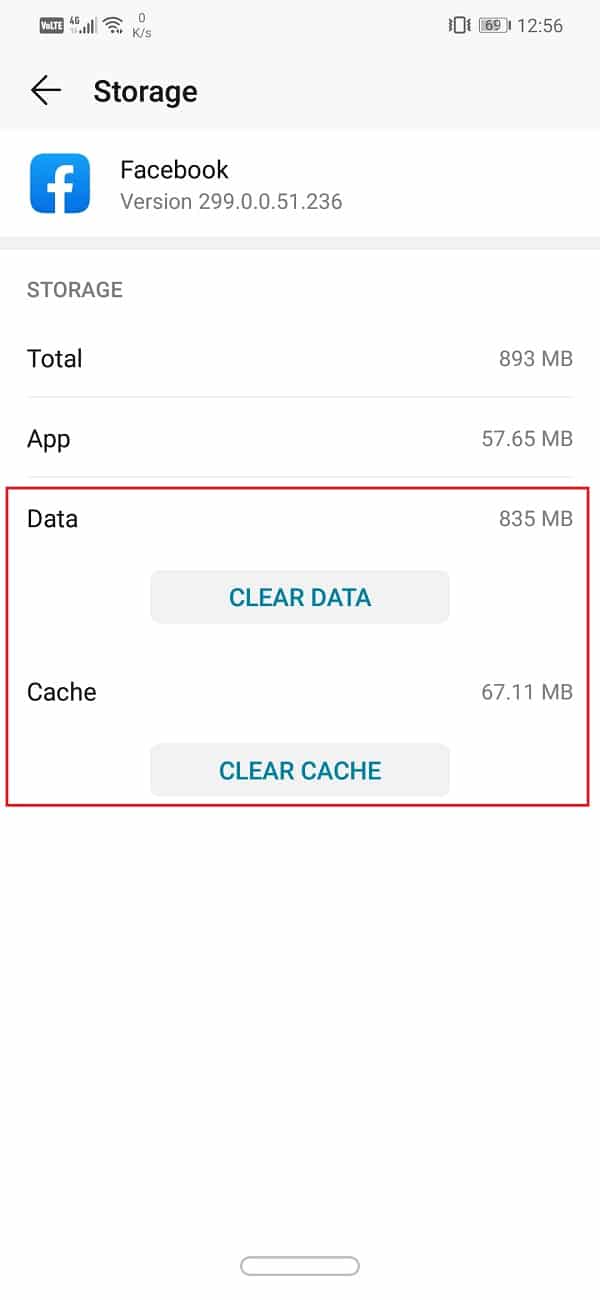

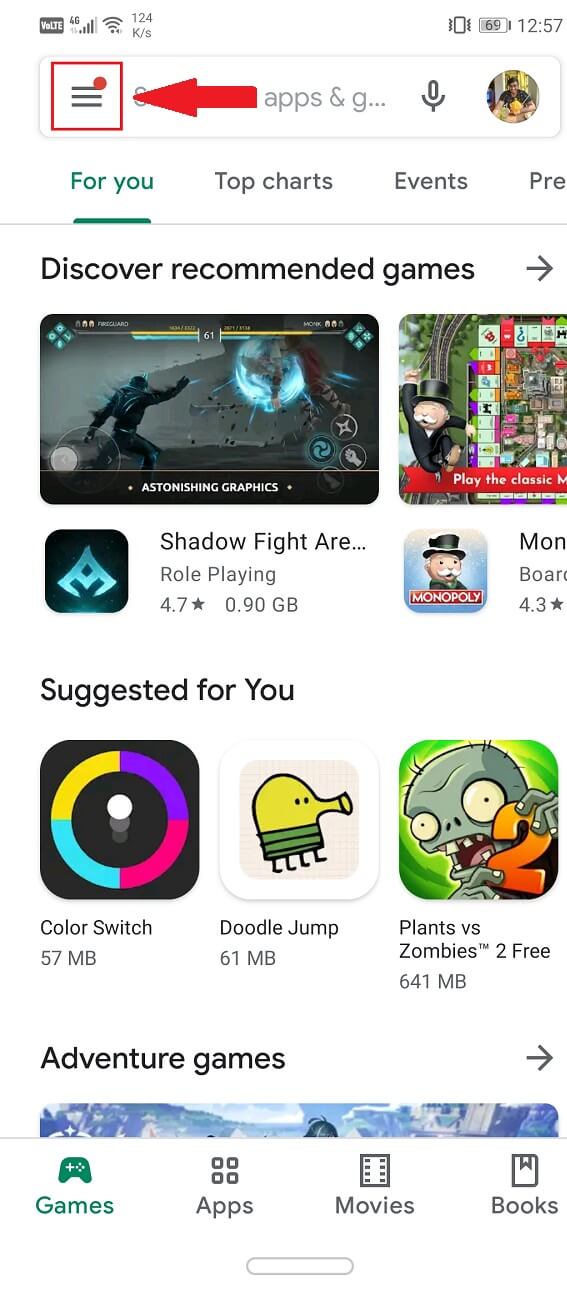
![[インストール済みアプリ]タブに移動します。 | あなたのAndroid携帯電話をクリーンアップします](https://lh3.googleusercontent.com/-w0Fhs8Q0D50/YZGecSpxZqI/AAAAAAAANJg/AGDyghjIRbs-_EgyCFixVJwX6z7334NmQCEwYBhgLKtMDABHVOhysbsXm9iUvKTwZLDdan-9yqjqjEee0tchsgrdNO6LfVDGwSyjuFjQw9AjHSo8z2aLpulv6NSkWDLe0tBOzY8wzzbiJWJ0gg_Gvi3fExsctxqjzfcduPYM9aEU6Lru9642geMu2f0Agt45jM8impxHx9MtIkSEHhpD2fw1ayJVnLufiWbXoLu1LGfkJmeeBdgxL8BvvlVn3llCVjiNlRvnSHJ3SLjThUxg8breERRAOSsit_424xqo7rOhhRrHi11p16deJ6Ig6a_w-d6ul2miH0emmeHSbek2s2cdLVvYc-LmhZPWSj3MQkISYoiSjOaBHOFcBX1_bj8gnzupeskBRyjUG2SJpNnn9hfjEMQpcJygMWTTfQpnyXT6f_0sXq86dAE1KkPp4XlGxNsGJjtXv-s1lqG8izEL4C_SwqfgotANXfgn01Siy1vvbEZ9VQX0dLBwaFca4c-VIkd2DE4ARwFSgALlHKSC6kHnCRiYhbW7r_qQvSCGVtPF0UKE6_kQ7zkLLvFFLEaaKvfi_tqX8ayIdJOpm9jjlXKaBLDlLTmISr3aHm0oBQ5XefBIf4qmcBi7vDBlebtFevxIHP0kfBXc-dx1ZXLkOKnUSIbgwuODGjAY/s0/eSFHq8NmrSNPvzNjs4cwQlNYQeI.jpg)