PINおよびMicrosoftストアのエラーコード0x80090016を修正する方法
Windows 11/10コンピューターで受け取る可能性のあるエラーコード0x80090016は、 (0x80090016)PINの作成中またはMicrosoftストア(Microsoft Store)の使用中に発生する可能性があります。Windows 11/10ログインPIN(Login PIN)がユーザーのサインインに失敗したり、セットアップできなかったりするという報告があります。両方のシナリオでこのエラーを修正するための解決策はまったく異なります。
PIN関連のエラーのエラーメッセージは次のとおりです。
Something went wrong, We weren’t able to set up your PIN. Sometimes it helps to try again or you can skip for now and do this later.
MicrosoftStore関連のエラーメッセージは次のとおりです。
Try that again, Something happened on our end and we couldn’t sign you in.
混乱を避けるために、各コンポーネントの修正について個別に説明します。
(Error Code 0x80090016) エラーコード(Microsoft)0x80090016MicrosoftStore
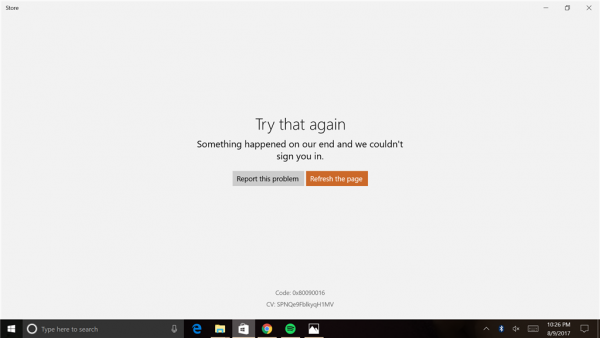
- 日付と時刻を同期します。
- (Re-register)Powershellを使用してMicrosoftStoreアプリを(Microsoft Store)再登録します。
- Microsoftストアをリセットします。
- Microsoft StoreAppsTroubleshooterを実行します(Run Microsoft Store Apps Troubleshooter)。
1]同期日時
Windows 11/10サービスにアクセスするには、コンピューターに正しい日付(Date)と時刻(Time)を設定する必要があります。
このためには、キーボードの WINKEY + I ボタンの組み合わせ を押して、設定アプリを起動することから始めます。(Settings app.)
Time & Language > Date & time.]に移動し ます。
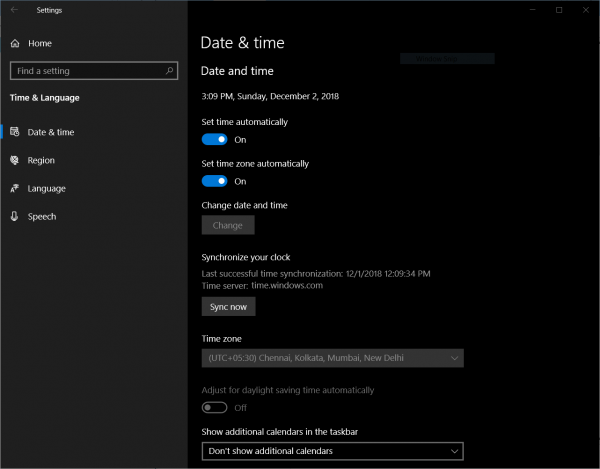
右側のパネルで、[時刻を自動的に設定する]と[タイムゾーンを自動的に設定 (Set time automatically )する ]の切り替えを(Set time zone automatically.)オン (On )にし ます。
次に、 左側のパネル で[地域と言語 ]をクリックします。(Region & language )右側のパネルにある国または地域 (Country or region )が、お住まいの国に設定されていることを確認して ください。(Make)
設定(Settings)アプリを 閉じてコンピューターを再起動(Reboot)すると、変更が有効になります。
2] Powershellを使用してMicrosoftStoreアプリを(Microsoft Store)再登録(Re-register)します
WINKEY + X ボタンの組み合わせを押す か、[スタート(Start)]ボタンを右クリックして Windows Powershell(管理者) (Windows Powershell (Admin) )をクリックするか 、Cortana検索ボックスでPowershellを検索し、コマンドプロンプトアイコンを右クリックして[ (Powershell )管理(Command Prompt)者 として実行]をクリックします。(Run as Administrator.)表示されるUACまたはユーザーアカウント制御のプロンプトで[(User Account Control)はい (Yes )]を クリックし ます。その後、WindowsPowershellウィンドウが最終的に開きます。次に、次のコマンドを入力してMicrosoft Store(Microsoft Store)アプリを再登録し、Enterキーを押します。
powershell -ExecutionPolicy Unrestricted Add-AppxPackage -DisableDevelopmentMode -Register $Env:SystemRoot\WinStore\AppxManifest.xml
プロセスを完了させてから、問題が修正されたかどうかを確認します。
3]Microsoftストアをリセットします
Microsoft Storeを リセット(Reset Microsoft Store)し て、キャッシュされたファイルまたはフォルダーがMicrosoftServer(Microsoft Servers)に接続されているストアとの競合を引き起こしていないかどうかを確認できます。
4] MicrosoftStoreAppsのトラブルシューティングを実行する(Run Microsoft Store Apps Troubleshooter)
Microsoftは、専用の(Microsoft)MicrosoftStoreアプリTroubleshooter(Microsoft Store apps Troubleshooter)もリリースしました 。ダウンロードして実行する必要があります。
PINのエラーコード0x80090016
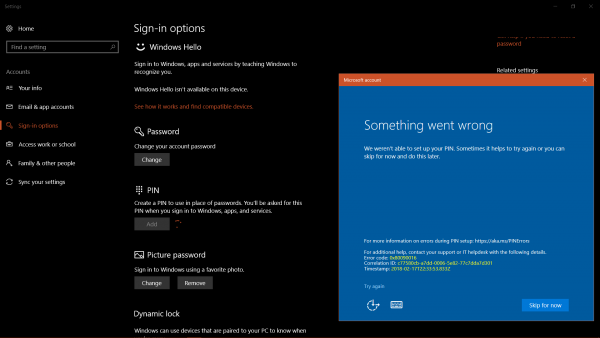
この問題の背後にある原因は、 NGCフォルダー(NGC folder)の内容の破損です。NGCフォルダーは、システムのセキュリティにとって重要な特定のファイルを保存する役割を果たします。フォルダの破損の背後にある最も可能性の高い理由は、サードパーティのソフトウェアがファイルを変更する場合です。これ以外に、サードパーティのソフトウェア製品は、このエラーを引き起こす可能性のある特定のバックグラウンドプロセスを引き起こします。
次の順序でソリューションを進めます。
1]最近インストールしたサードパーティソフトウェアをアンインストールします(Uninstall)
通常、フリーウェア製品は常に無料であるとは限りません。このような製品には、拡張機能やその他のマルウェアが付属しています。このようなソフトウェアを最近インストールした場合は、コントロールパネル(Control Panel)からアンインストールしてください。
正規のソフトウェアの場合でも、サードパーティ製品がこのエラーを引き起こすプロセスを引き起こす可能性があります。一時的であっても、そのようなソフトウェアのアンインストールを検討することができます。
- NGCフォルダの管理。
- グループポリシーエディターを使用します。
2]NGCフォルダの内容が空です
まず、Windows10をセーフモードで起動します(boot Windows 10 into Safe Mode)。
NGCフォルダ(NGC Folder –)のすべてのコンテンツを削除する必要があります-そのためには、最初にこのフォルダの所有権を取得(take ownership of this folder)する必要があります-
C:\Windows\ServiceProfiles\LocalService\AppData\Local\Microsoft\
完了したら、そのフォルダのすべての内容を完全に削除し、通常どおりコンピュータを再起動します。
AppDataフォルダーが非表示になっている可能性があるため、非表示のファイルとフォルダーを表示する必要がある場合があります。
3]グループポリシーエディターを使用する
WINKEY WINKEY + Rボタンの組み合わせを押して実行(Run)ユーティリティ を起動し、 gpedit.msc と入力して、 Enterキー(Enter)を押します。グループポリシーエディター(Once Group Policy Editor)が開いたら、次の設定に移動します-
Computer Configuration > Administrative Templates > System > Logon
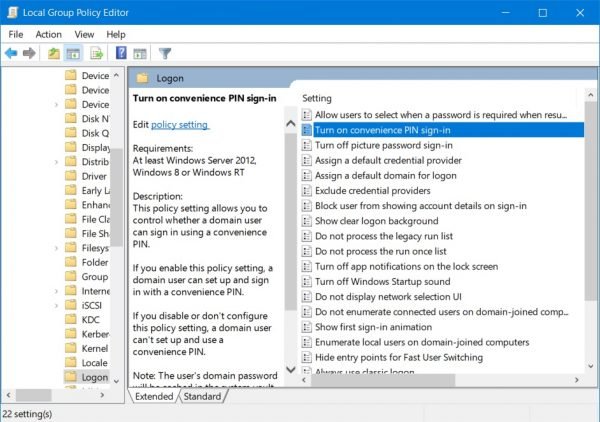
次に、右側のパネルで[ コンビニエンスPINサインインをオンにする(Turn on convenience PIN Sign-in)]をダブルクリックし 、ラジオボタンを[ 有効 (Enabled )]に設定します。
This policy setting allows you to control whether a domain user can sign in using a convenience PIN. If you enable this policy setting, a domain user can set up and sign in with a convenience PIN. If you disable or don’t configure this policy setting, a domain user can’t set up and use a convenience PIN. Note: The user’s domain password will be cached in the system vault when using this feature. To configure Windows Hello for Business, use the Administrative Template policies under Windows Hello for Business.
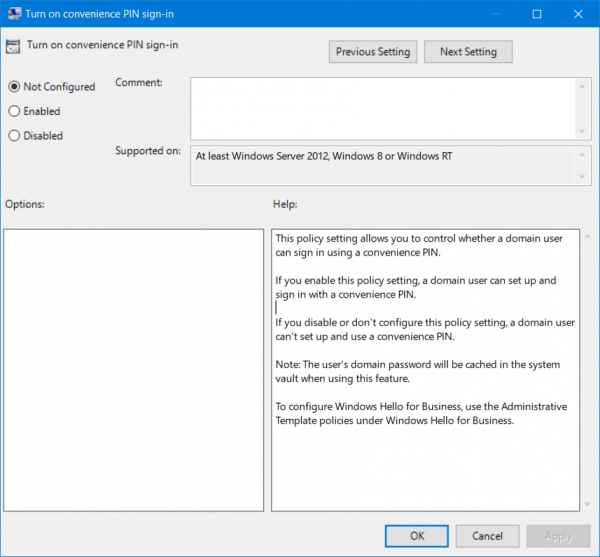
これにより、 PIN(PIN)を使用したログイン(Logins)がオンになります。ラジオボタンを[ 無効 (Disabled )]または [未構成 (Not Configured )]に設定すると、PINを使用したログインがオフになります。
グループポリシーエディター(Group Policy Editor)を終了し、コンピューターを再起動して変更を有効にします。
エラーコード0x80090016とは何ですか?
エラー(Error)コード0x80090016は、MicrosoftStoreの使用中と(Microsoft Store)PINの変更中の2つの異なる場所に表示される場合があります。状況に応じて、前述の手順に従って問題を解決できます。たとえば、日付と時刻の同期、Microsoft Storeアプリの再登録、MicrosoftStoreアプリ(Microsoft Store)のリセットなどを行うことができます。
マイクロソフトが私の(Microsoft)PINが間違っていると言い続けるのはなぜですか?
MicrosoftStoreが(Microsoft Store)PINが正しくないと言い続ける理由は2つ考えられます。まず、 (First)MicrosoftStoreが(Microsoft Store)PINを検証できないバグがある可能性があります。次に(Second)、管理者が最近PINを変更しました。(PIN)エラーが発生した理由と時期に基づいて、上記のガイドに従う必要があります。
Hope this helped!
Related posts
Fix Microsoft Store Error 0x87AF0001
Windows 10のMicrosoft Store Error 0x80D03805
Windows 10上のコード0x80073CF4を動かすことができませんでした10
Microsoft Store働いていない、Error Code 0x000001F7
予期しないHappened、Error Code:0x80070141
FixあなたのPCは修理される必要があります、Error Code 0xc000000d
Fix Microsoft Office Error Code 0x426-0x0
5 Best Social Media apps Windows 10 Microsoft Store
Microsoft Storeアプリが参加した後に機能しないアプリ
Fix Microsoft Store error 0x80072F30 Checkあなたの接続
Error code 0x800704cf Microsoft Store appsを開くとき
Fix Office Error Code 30045-29、何かがうまくいかなかった
Windows Error Code & Message Lookup Tools
APPXからMicrosoft Storeのダウンロード方法
Windowsの11月10日にFix Error Code 0x800f0954または0x500f0984
Windows 10のFix Microsoft Store Error 0x80073d23
Java updateは完了しなかった、Error Code 1618
Fix iTunes Error Code 5105、あなたの要求は処理できません
Microsoft Store error 0x80072F05 - サーバーがつまずいた
アプリをインストールまたはアンインストールするときのMicrosoft Store error 0x80073D05
