予期しないことが発生しました、エラーコード:0x80070141
Windows 10 ストアエラー(Store Error – Something)に遭遇した場合–予期しないことが発生しました、コンピューターのコード(Code):0x80070141この投稿は、この問題を取り除くのに役立つ場合があります。ステータスが[ライセンスの取得](Acquiring Licenses)から[ダウンロード中(Downloading…)]に変わる場合があります。このエラーは、ユーザーがストア(Store)アプリの更新を2つ見つけたが、更新中にこのエラーコードで失敗した場合に発生します。

There were some problems installing updates, but we’ll try again later. If you keep seeing this and want to search the web or contact support for information, this may help: (0x80070141)
MicrosoftStoreアプリの更新エラー0x80070141(Microsoft Store App Update Error 0x80070141)
Microsoft Storeアプリの更新エラー0x80070141を修正する場合は、次の提案に従ってください。
- WindowsStoreAppsのトラブルシューティング(Windows Store Apps Troubleshooter)を実行します。
- ウイルス対策を一時的に無効にする
- Windowsストア(Windows Store)を修復してコンポーネントを更新(Update)します。
- [設定]からMicrosoftStoreをリセットします。
それらを詳しく見ていきましょう。
1] WindowsStoreAppsのトラブルシューティングを(Windows Store Apps Troubleshooter)実行(Run)します
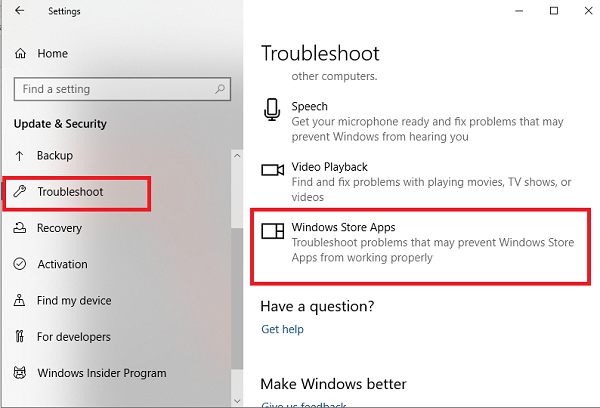
この問題はさまざまな理由で発生する可能性がありますが、最初にWindows Store Appsのトラブルシューティング(Windows Store Apps troubleshooter)を実行して、問題が解決するかどうかを確認することをお勧めします。このアプリケーションは、ストア(Store)アプリとの一般的な不整合を探し、それらを自動的に修正します。
開始するには、最初にWindows10の設定を開きます(open the Windows 10 Settings)。
次に、[更新とセキュリティ(Update & Security)] >[トラブルシューティング(Troubleshoot)] >[ Windowsストアアプリ(Windows Store Apps.)]をクリックします。
次に、[トラブルシューティングの実行(Run the troubleshooter)]ボタンをクリックして、問題を自動的に検出して修正します。
2]アンチウイルスを一時的(Temporarily)に無効にします
サードパーティのウイルス対策プログラムがある場合は、それらを一時的に無効にして、問題が解決したかどうかを確認します。
3] Windowsストアの修復(Repair Windows Store)とコンポーネントの更新(Update)
Windowsストア(Windows Store)とその更新コンポーネントの修復は、 Windowsストア(Windows Store)に関連する問題を修正するための最も効果的な解決策の1つです。
開始するには、Windows10コンピューターで昇格されたPowerShellプロンプトを開きます。(open an elevated PowerShell prompt)
PowerShellウィンドウで、以下のコマンドラインを次々に実行し、機能するかどうかを確認します。
net stop bits net stop wuauserv net stop appidsvc net stop cryptsvc Del "%ALLUSERSPROFILE%\Application Data\Microsoft\Network\Downloader\*.*" rmdir %systemroot%\SoftwareDistribution /S /Q rmdir %systemroot%\system32\catroot2 /S /Q regsvr32.exe /s atl.dll regsvr32.exe /s urlmon.dll regsvr32.exe /s mshtml.dll netsh winsock reset netsh winsock reset proxy net start bits net start wuauserv net start appidsvc net start cryptsvc
完了したら、コンピュータを再起動して、エラー0x80070141の修正に役立つかどうかを確認します。
4]設定(Settings)を介してMicrosoftStoreをリセットします(Reset Microsoft Store)

Windows 10では、[設定]からWindows10のWindowsストアアプリ(Reset Windows Store apps in Windows 10 via Settings)をリセットできるようになりました。
Microsoft Storeをリセットするには、Settings > Apps > Appsと機能]>[MicrosoftStoreの検索]> (Search)Microsoft Store > Advancedオプション]>[リセット(Reset)]ボタンを使用します。
この方法では、 WindowsPowerShell(Windows PowerShell)を使用してWindowsStoreアプリ(Windows Store App)を再インストールする必要があります。これを行うには、以下の手順に従います。
(Right-click)[スタート]ボタンを(Start)右クリックし、 [ Windows PowerShell(管理者)(Windows PowerShell (Admin)) ]を選択して、PowerShellを管理者モードで起動します。
Windows PowerShellウィンドウで、以下のコマンドラインをコピーして貼り付け、Enterキーを押して実行します。
Get-AppxPackage -allusers Microsoft.WindowsStore | Foreach {Add-AppxPackage -DisableDevelopmentMode -Register “$($_.InstallLocation)\\AppXManifest.xml”}
コマンドを実行した後、コンピュータを再起動してから再試行してください。
このガイドが、 MicrosoftStore(Microsoft Store)のエラーコード0x80070141の修正に役立つことを願っています。
Related posts
Error Code 0x80090016 for PIN and Microsoft Storeの修正方法
Microsoft Store働いていない、Error Code 0x000001F7
Fix Microsoft Store Error 0x80072F7D
Fix Microsoft Store Error 0x87AF0001
Windowsの10のFix Microsoft Store Error 0xc03f40c8
WindowsはMS-Windows-StorePurgeCachesを見つけることができません
初めてログオンしたときにMicrosoft Store appが削除されます
Microsoft Store and XboxのPurchase Sign-in Settingsを変更する方法
Microsoft StoreからMicrosoft StoreのギフトApps and Avatarsのギフト方法
APPXからMicrosoft Storeのダウンロード方法
Fix Windows 10 Store Error 0x80073CF9
Microsoft StoreからWindows 10のためのTime Lapse Creator app
Slow download Windows 11/10のMicrosoft Storeの速度
Microsoft Store apps Registry or GPOの場合はTurn Off Automatic Updates
Windows StoreのWindows 10のDownload Ubuntu
Windows 10上のコード0x80073CF4を動かすことができませんでした10
PendingまたはStarting Downloadの上にMicrosoft Storeアップデートを修復する方法
Windows 10のMicrosoft StoreからiTunesアプリを使用する
Microsoft StoreまたはClear Windows Store Cacheをリセットする方法
Microsoft Storeアプリが参加した後に機能しないアプリ
