デバイスのパフォーマンスとヘルスとは何ですか?このセクションを非表示にする方法は?
Windows(Windows Defender)セキュリティ(Windows Security)と統合されたWindowsDefenderには、デバイスのパフォーマンス(Device Performance)と正常性(Health)のセクションも含まれています。この投稿では、Windows 10の(Windows 10)デバイスのパフォーマンス(Device Performance)と正常性(Health)とは何か、およびそれを無効または非表示にする方法について説明します。
(Device Performance)Windows10のデバイスのパフォーマンスと正常性(Health)
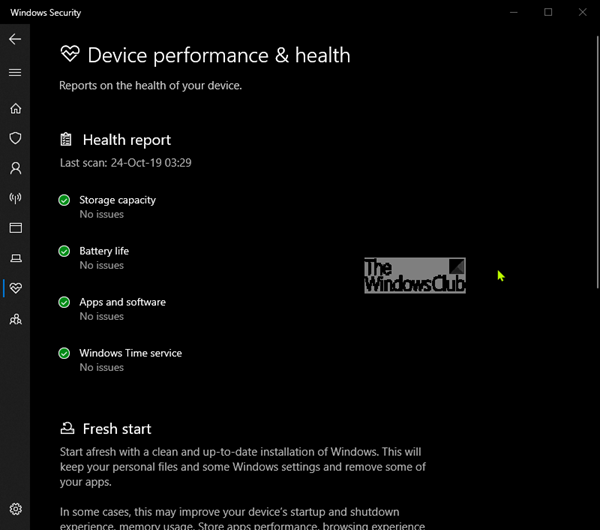
Windows 10の「デバイスのパフォーマンスと正常性(Device Performance & Health)」保護領域は、デバイスを保護し、 Windows DefenderSecurityCenterでデバイスを保護する方法を指定できる7つの領域の1つです。
7つの領域が含まれます-
- ウイルスと脅威の保護(Virus & threat protection)
- アカウント保護(Account protection)
- ファイアウォールとネットワーク保護(Firewall & network protection)
- アプリとブラウザの制御(App & browser control)
- デバイスのセキュリティ(Device security)
- デバイスのパフォーマンスとヘルス
- 家族のオプション(Family options)。
デバイスを安全に保つために、Windowsセキュリティ(Windows Security)はデバイスのセキュリティ問題を監視し、[デバイス(Device)のパフォーマンスとヘルス]ページに表示されるヘルスレポートを提供します。(Health Report)ヘルス(Health)レポートは、システムの一般的な問題を警告し、それらを修正するための推奨事項を提供します。
デバイスがシステム要件を満たしている場合は、[フレッシュスタート(Fresh Start)(Fresh Start)]オプションも表示されます。このオプションは、 Windows10(Windows 10)を再インストールして更新することでデバイスを更新するのに役立ちます。
デバイス(Device Performance)のパフォーマンスと正常性(Health)の領域は、ユーザーから隠すことができます。これは、管理者として、この領域を表示したり、この領域にアクセスしたりしたくない場合に役立ちます。アカウント(Account)保護領域を非表示にすると、 Windowsセキュリティセンター(Windows Security Center)のホームページに表示されなくなり、アプリの横にあるナビゲーションバーにアイコンが表示されなくなります。
GPEDITを介したWindowsセキュリティでの(Windows Security)デバイスのパフォーマンス(Hide Device Performance)とヘルス(Health)の表示または非表示

- gpedit を 実行 して、グループポリシーエディターを開きます
- [ コンピューターの構成](Computer Configuration) >[ 管理用テンプレート(Administrative templates)] >[ Windowsコンポーネント(Windows components)] >[ Windowsセキュリティ(Windows Security)] >[デバイスのパフォーマンスと正常性(Device Performance & Health)]に移動します。
- [デバイスのパフォーマンスとヘルス領域を非表示にする](Hide the Device performance and health area) 設定を開きます
- 有効(Enabled.)に設定し ます。
- [ OK]をクリックします。
設定は次のとおりです。
- 有効:[デバイス(Device)のパフォーマンスとヘルスの非表示]領域が非表示になります(Hide)
- 無効または未構成:[デバイス(Device)のパフォーマンスとヘルスの非表示]領域が表示されます。(Hide)
(Hide Device Performance)レジストリ(Registry)を介してWindowsセキュリティ(Windows Security)でデバイスのパフォーマンスと正常性を非表示にする(Health)
- ダウンロードした Hide-Device-Performance-&-Health.reg ファイルをダブルクリックしてマージします。
- プロンプトで[ 実行](Run) をクリックします。UAC プロンプトで [ はい(Yes)] を クリックし、[ OK ]をクリックし てマージを許可します。
- PCを再起動して適用します。
- ダウンロードした.regファイルを削除できるようになりました。
(Show Device Performance)レジストリ(Registry)を介してWindowsセキュリティ(Windows Security)でデバイスのパフォーマンスと正常性を表示する(Health)
- ダウンロードした Show-Device-Performance-&-Health.reg ファイルをダブルクリックしてマージします。
- プロンプトで[ 実行](Run) をクリックします。UAC プロンプトで [ はい(Yes)] を クリックし、[ OK ]をクリックし てマージを許可します。
- PCを再起動して適用します。
- ダウンロードした.regファイルを削除できるようになりました。
ここをクリックし(click here)て、zip形式のレジストリ(Registry)ファイルをサーバーからダウンロードできます。
これは、Windowsセキュリティの[デバイスのパフォーマンスと正常性]領域を表示または非表示にする方法です。(This is how you can show or hide the Device Performance & Health area in Windows Security.)
Related posts
Windows 10でDevice Securityとどのようにこの領域を非表示にするには何ですか?
SSD Health and Performanceを確認するために11の無料ツール
MyFitnessPalとウェアラブルデバイスを使用してカロリー不足を追跡する方法
Windows 10のControl Flow Guardとは何ですか - それをオンまたはオフにする方法
Windows Defender:この設定は管理者によって管理されています
Windows DefenderでRansomware Protectionを有効にして設定します
Windows Defender Threat ServiceはWindows 10で停止しました
Perform Windows Defender Offline Scan Windows 11/10のboot time
Windows 10のExploit Protectionでアプリを追加または除外する方法
個々のファイルを手動でスキャンし、Microsoft Defenderを使用する方法
Windows 10のFix Microsoft Defender error 0x80073b01
Group Policy & PowerShellを使用して制御Folder Accessを設定します
Windows Defenderの検疫済みItems、Exclusionsを管理します
Automatic Updatesが無効になっている場合、Update Windows Defender
Windows 10のAccount Protectionとは何ですか?このセクションを非表示にする方法
Microsoft Defender ATP for MacがEnterpriseで利用可能になりました
Automatic Sample SubmissionがMicrosoft Defenderで停止する方法
Windows 10で潜在的にUnwanted Applications protectionを有効にします
Windows Defenderは、取り外し後も同じ脅威を繰り返し識別します
File type or Process ExclusionをWindows Securityに追加する方法
