Windows 10TabletPCでハードウェアボタンを有効または無効にする方法
Windows 10タブレットPCのすべてのハードウェアボタンを無効にする場合は、次のことを行う必要があります。ローカルグループポリシーエディター(Local Group Policy Editor)とレジストリエディターを使用して、 (Registry Editor)OEMで定義されたすべてのボタンをオフまたは無効にすることができます。
タブレットPC(Tablet PCs)は便利でポータブルなデバイスであり、仕事をすばやくこなすことができます。ほとんど(Almost)すべてのタブレットPCには、ディスプレイのオンと(Tablet PCs)オフ(OFF)を切り替えたり、音量を変更したりできるハードウェアボタンが少なくとも1つ付属しています。これは、これらのハードウェアボタンを無効にして、何かをチェックしたり、特定の何かをテストしたりする場合に便利です。
TabletPC(Tablet)のハードウェアボタンを有効または無効にします
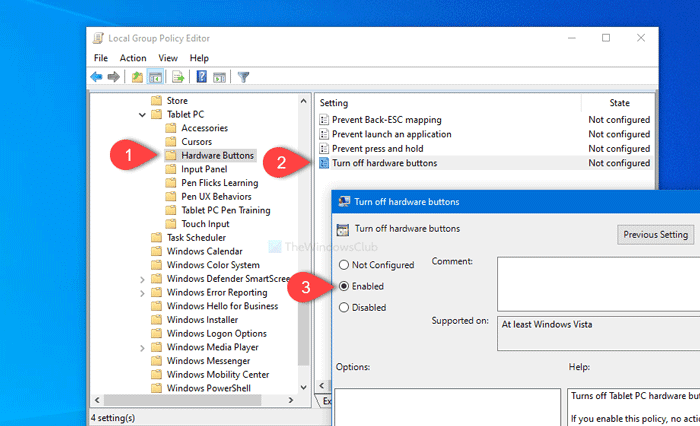
Windows 10 Tablet PCでハードウェアボタンを有効または無効にするには、次の手順に従います-
- Win + Rを押して、実行プロンプトを開きます。
- gpedit.mscと入力し、Enterボタンを押します。(gpedit.msc)
- [ユーザー設定]の[(User Configuration)ハードウェアボタン(Hardware Buttons)]に移動します。
- [ハードウェアボタンをオフ(Turn off hardware buttons)にする]をダブルクリックします。
- [有効(Enabled)]オプションを選択します。
- [適用](Apply)と[ OK ]をクリックします。
ローカルグループポリシーエディター(Local Group Policy Editor)を開く必要があります。そのためには、Win+Rを押しgpedit.msc、 Enter ボタンを入力して押します。
それを開いた後、次のパスに移動します-
User Configuration > Administrative Templates > Windows Components > Tablet PC > Hardware Buttons
ハードウェアボタン(Hardware Buttons) フォルダに、設定名が表示さ れ ます。ハードウェアボタンをオフにします(Turn off hardware buttons)。それをダブルクリックし、[ 有効 (Enabled )]オプションを選択します。
次に、[適用 (Apply )]ボタンと [ OK ]ボタンをそれぞれクリックします 。その後、変更を元に戻すまで、ハードウェアボタンは機能しません。
2番目の方法は、レジストリ(Registry)の調整です。したがって、レジストリファイルをバックアップ(backup Registry files)し、システムの復元ポイントを作成して安全を確保することをお勧めします。
レジストリエディタ(Registry Editor)を使用してハードウェアボタンをオンまたはオフにします
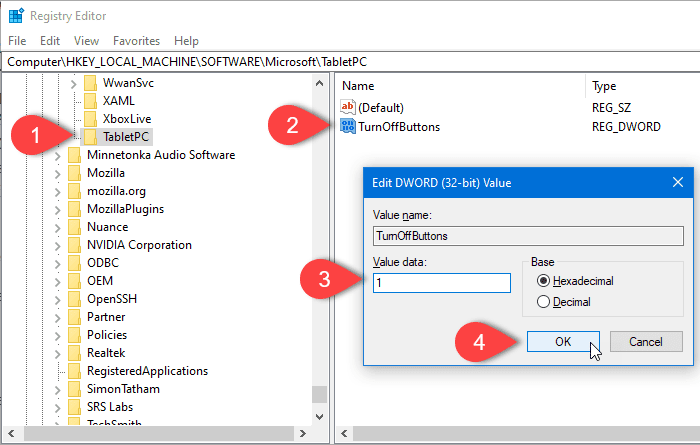
レジストリエディタ(Registry Editor)を使用してWindows10Tablet (Windows 10) PC(Tablet)のハードウェアボタンをオフにするには、次の手順に従います-
- Win + Rを押して、実行プロンプトを開きます。
- regeditと入力(regedit)してEnterボタンを押します。
- UACプロンプトで[はい]をクリックします。(Yes)
- HKLMの(HKLM)TabletPCに移動します。
- (Right-click)TabletPC > New > DWORD(32ビット)値を右クリックします。
- TurnOffButtonsという名前を付けます。
- それをダブルクリックして、値(Value)データを1に設定します。
- [ OK ]ボタンをクリックします。
レジストリエディタを開きます。そのためには、 Win+Rを押して、と入力regeditし、 Enter ボタンを押します。UACプロンプトが表示さ れたら、[はい (Yes )]ボタンをクリックします。次に、次のパスに移動します-
HKEY_LOCAL_MACHINE\SOFTWARE\Microsoft\TabletPC
(Right-click)TabletPCを(TabletPC)右クリックし、[ New > DWORD (32-bit) value ]オプションを選択します。その後、 TurnOffButtonsという名前を付けます。次に、TurnOffButtonsをダブルクリックし、 値データ (Value data )を 1に設定します。
最後に、[ OK ]ボタンをクリックして変更を保存します。
それでおしまい!
Related posts
Windows 10の有効化方法またはDisable Tablet Mode
Fix Wacom Tablet Driver Windows 10ではありませんFound
Windows 10タブレットモード:それは何であり、それを使用する方法
Windows 10 PC、ノートブック、またはタブレットでCortanaを使用する方法
Windows 10でFeature Updatesのセーフガードを無効にする方法
Windows 10でお気に入りWebsiteを開くためにKeyboard Shortcutを作成します
Windows 10にGlobal Hotkeys listを表示する方法
Hide or Show Windows Ink Workspace Button Windows 10でTaskbar
このPCはParity StorageスペースのためにWindows 10にアップグレードすることはできません
Windows 10のための無料Battery Limiter software
Ashampoo WinOptimizerはWindows 10を最適化するためのフリーソフトウェアです
Windows 10のMicrosoft EdgeでGoogle SafeSearchを強制する方法
Windows 10のcontext menuにSecure Deleteを追加する方法
リーダーModeでChromeでWindows 10有効または無効にする方法
Xbox Liveに接続できません。 Fix Xbox Live Networking issueでWindows 10
Best Windows 10のためのMolecular Modeling software
Windows 10で有効化パッケージとは何ですか
Windows 10でSystem Performance & Resourcesを監視するためのフリーソフトウェア
WatchデジタルテレビとProgDVBでRadioを聴く
PicsartはWindows 10のCustom Stickers & Exclusive 3D Editingを提供しています
