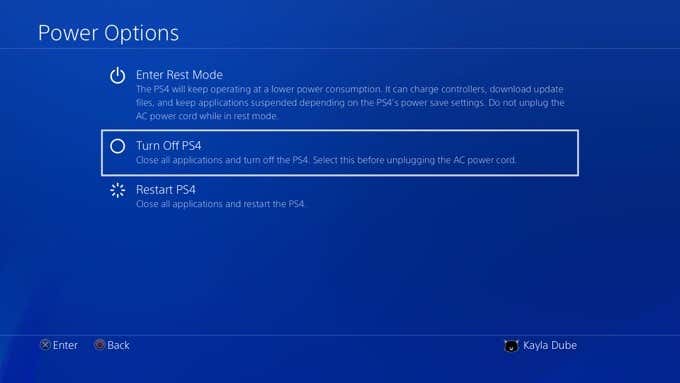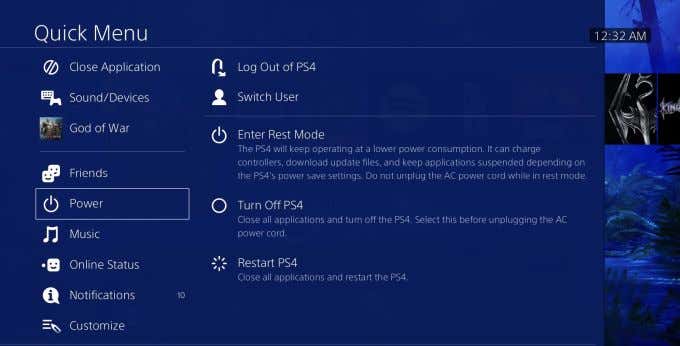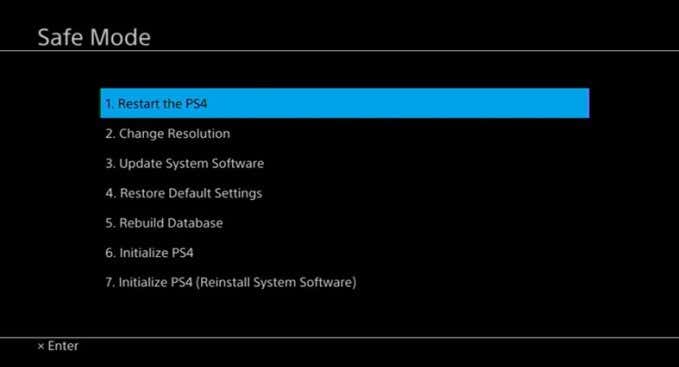プレイが終わったら、 PS4の電源を切ることをお勧めします。これは、電力を節約するだけでなく、コンソールの寿命を延ばすのにも役立ちます。PlayStationにより、さまざまな方法でPS4の電源を簡単に切ることができます
最も簡単な方法は、コントローラーを使用してメインメニューに移動し、そこからPS4の電源を切ることです。ただし、コントローラーがない場合や、バッテリーが不足している場合があります。そのため、コンソールなしでコンソールをオフにする方法や、オフにするのを忘れた場合に自動シャットダウンを設定する方法もあります。

コントローラー(Controller)を使用してPS4の電源を切ります
(Make)PS4のホーム画面が表示されていることを確認してください。ゲームやアプリでいつでも PlayStationボタンを押すと、ホーム画面に戻ることができます。
- コントローラの十字キー(D-pad)を押し上げて、機能画面(Function screen)に入ります。
- 右端までスクロール(Scroll)します。[電源](Power) >[電源オプション](Power Options)を選択します。

- [ PS4をオフ(Turn Off PS4)にする]を選択します。
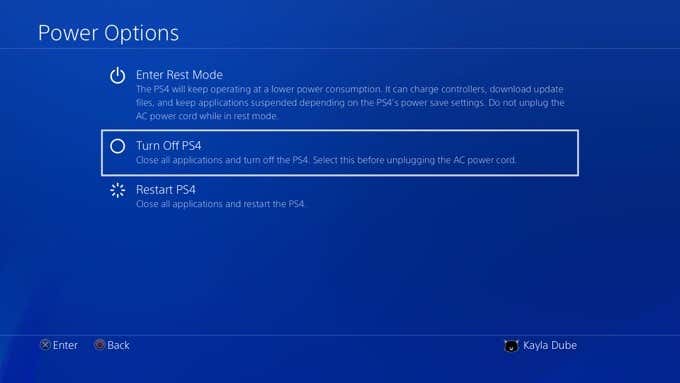
PS4をレストモード(Rest Mode)にするための別のオプションもあります。これにより、コンソールは、電力を維持しながらコントローラーを充電したり、ダウンロードを続行したり、その他の機能を実行したりできます。
コントローラーを使用してPS4を簡単にオフにする別の方法は、 PlaySstationボタンを使用することです。
- クイックメニュー(Quick Menu )が表示されるまで、コントローラーのPlayStationボタン(PlayStation Button)を押し続けます。
- [ PS4をオフ(Turn Off PS4)にする]を選択します。
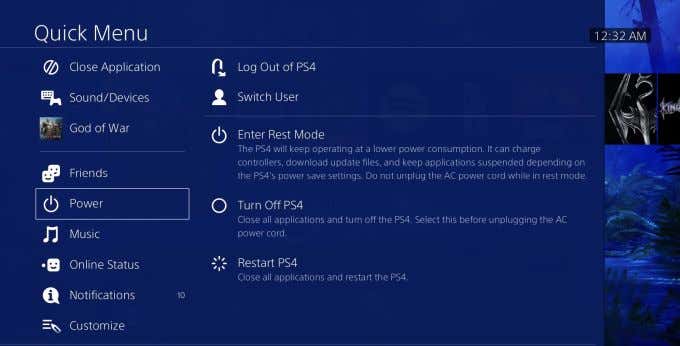
コンソールの電源ボタン(Power Button)を使用してオフにします
なんらかの理由でコントローラーにアクセスできないが、それでもコンソールの電源を切るか、レストモードにしたい場合は、それを行う方法があります。お持ちのPS4モデルによっては、電源(Power)ボタンが別の場所にあります。
オリジナルのPS4では、コンソール前面の中央に配置されます。PS4 Proでは、左下にあります。PS4 Slimでは、左側のディスクイジェクトボタンの横に表示されます。

PS4の電源を切るには、ビープ音が2回鳴るまで、電源ボタンを約7秒間押し続けます。コンソールが完全に停止する前に、白色のライトが表示されるはずです。
PS4をスリープモード(Rest Mode)にするには、ビープ音が1回鳴るまでボタンを押し続けます。オレンジ色のライトが点灯して、コンソールがレストモード(Rest Mode)になっていることを示します。
PS4での自動シャットダウンの使用
PS4コンソールで電力を節約するための優れたオプションは、自動シャットダウンを有効にすることです。シャットダウンタイマーを変更して、実行しているアクティビティの種類に応じて異なる時間にオフになるようにすることができます。
自動シャットダウン設定を設定するには:
- PS4のホーム画面に移動します。十字キーを上に押し、右(Press)に(D-pad,)スクロールして[設定](Settings)と入力します。

- Power Save Settings > Set Time Until PS4 Turns Offに移動します。

次に、一般(アプリケーション)(General (Applications))またはメディア再生(Media Playback)のいずれかに異なる時間を設定することを選択できます。最初のオプションは、ゲームやその他のアプリケーションを使用しているときにタイマーを使用し、2番目のオプションは、Netflixなどのメディアをストリーミングしているときにタイマーを設定します。

PS4がシャットダウンするまでのアイドル時間は、1時間、2時間、3時間、4時間、または5時間から選択できます。20分後(after 20 minutes)にシャットダウンするか、[一般(アプリケーション) ]オプション(General (Applications))で[オフにしない(Do Not Turn Off)]を選択することもできます。
省電力(Power Save)設定では、コントローラーがシャットダウンするまでのアイドル時間を選択することもできます。これは、 [コントローラーがオフになるまでの時間(Set Time Until Controllers Turn Off)の設定]で変更できます。10分、30分、60分から選択するか、オフにしないでください。
(Fix Shut Down Issues)PS4セーフモードでの(PS4 Safe Mode)シャットダウンの問題を修正
画面がフリーズしたり、コントローラーが機能しなかったりするなどの理由でPS4のトラブルシューティング(troubleshoot your PS4)を行う場合は、セーフモード(Safe Mode)を試してみてください。まず、コンソールのプラグを抜いて、 PS4(PS4)を強制的にシャットダウンする必要があります。これはオフにするための推奨される方法ではありませんが、PS4が正しく機能していない場合は、修正に役立つ可能性があります。
また、 PS4を制御できるように、コントローラーがUSB経由で接続されていることを確認してください。
セーフモードで起動するには:
- PS4が完全にオフになったら、コンソールを接続し直し、ビープ音が2回鳴るまで、電源ボタンを7秒間押し続けます。
- PS4は(PS4)セーフモード(Safe Mode)で起動するはずです。ここから、コンソールを再構成して再起動するための複数のオプションがあります。
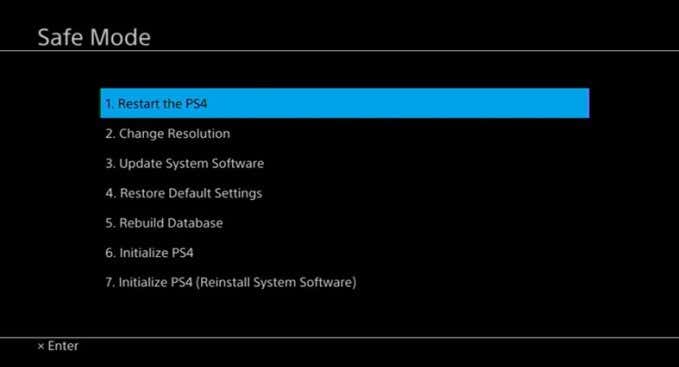
[再起動](Restart )を選択すると、コンソールを再起動しようとするだけです。これは、以前にコンソールをオフにできなかった場合に役立ちます。
解像度を変更(Change Resolution)すると、PS4が別の解像度で再起動し、発生している可能性のある問題を修正するためにPS4を高速化できます。
[システムソフトウェアの更新](Update System Software)を使用すると、必要に応じてコンソールを更新できます。これにより、古いソフトウェアの問題を修正できます。自動更新でこれを回避できます。
デフォルト設定(Restore Default Settings)に戻すと、保存したデータを保持したまま、PS4が工場出荷時の設定に戻ります。(PS4)ただし、損失を防ぐために、常にPS4データをクラウドにバックアップしてください。(back up your PS4 data)
データベース(Rebuild Database)の再構築は、PS4のドライブを再構築して、問題を修正する可能性があります。
PS4を初期化(Initialize PS4)すると、すべてのデータが消去され、元の工場出荷時の設定に戻ります。
このリストを最初のオプションから最後のオプションまで調べて、コンソールの問題を修正するものを確認してください。各オプションは、最初から最後までますます抜本的な修正です。
3 Ways to Turn Off a PS4 (Controller, Button, and Auto)
It’s a good idea to turn off your PS4 whenever you’re done playing. Not only does this help to save power, but it’ll also help you preserve the life of your console. PlayStation has made it easy to turn off the PS4 in different ways
The easiest way is to use your controller to go into the main menu and turn off the PS4 from there. But sometimes, you might not have your controller or it’s run out of battery. So, there’s also ways you can turn off the console without it, as well as set an auto shutdown if you forget to turn it off.

Use Your Controller to Turn Off Your PS4
Make sure you’re on the PS4 home screen. You can press the PlayStation button at any time in any game or app to return to the home screen.
- Press up on the controller’s D-pad to go into the Function screen.
- Scroll all the way to the right. Select Power > Power Options.

- Select Turn Off PS4.
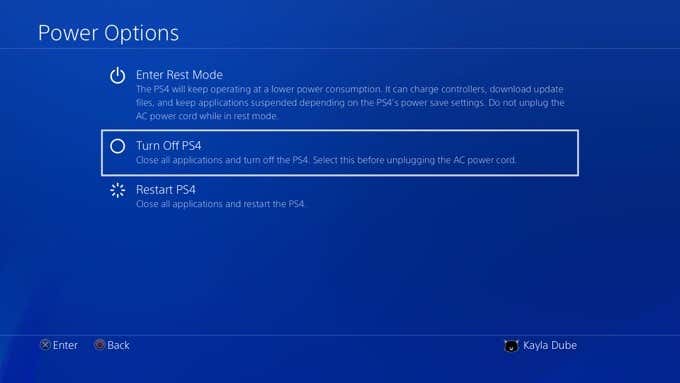
There is another option here as well for putting your PS4 into Rest Mode, which will allow the console to charge the controller, continue downloads, and other functions while preserving power.
Another way to easily turn off your PS4 using the controller is with the PlaySstation button:
- Press and hold on the controller’s PlayStation Button until the Quick Menu appears.
- Select Turn Off PS4.
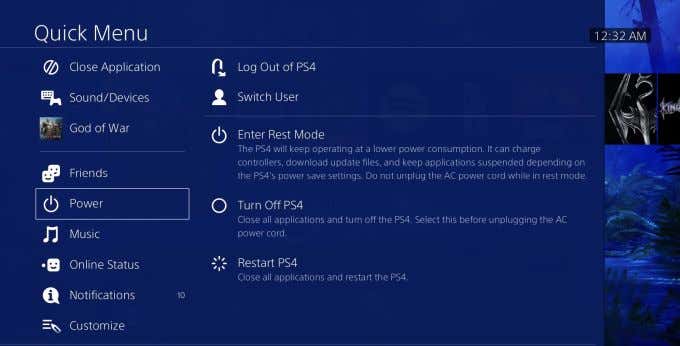
Use the Console’s Power Button to Turn It Off
If you don’t have access to your controller for whatever reason but still want to turn off your console or put it into the rest mode, there’s still a way to do it. Depending on the PS4 model you own, you’ll find the Power button in a different place.
On the original PS4, it will be at the center on the front of the console. On the PS4 Pro, you’ll find it on the bottom left side. And on the PS4 Slim, you’ll see it near the left side next to the disc eject button.

To turn off the PS4, press and hold the power button for about 7 seconds until you hear it beep twice. You should see a white light before the console shuts off entirely.
To enter the PS4 into Rest Mode, press and hold the button until you hear one beep. An orange light should turn on to indicate that the console is in the Rest Mode.
Using Auto Shutdown on the PS4
A great option for saving power with your PS4 console is to enable auto shutdown. You can change the shutdown timer so that it goes off at different times depending on what sort of activity you’re doing.
To set your auto shutdown settings:
- Go to your PS4’s home screen. Press up on the D-pad, scroll to the right and enter Settings.

- Go to Power Save Settings > Set Time Until PS4 Turns Off.

You can then choose to set different times for either General (Applications) or Media Playback. The first option will use the timer when you’re in a game or other application, and the second will set it for when you’re streaming media such as on Netflix.

You can choose from 1, 2, 3, 4, or 5 hours of idle time before the PS4 shuts itself down. You can also choose to shut down after 20 minutes or just Do Not Turn Off for the General (Applications) option.
In Power Save settings you can also choose how much idle time you want there to be before your controller shuts off. You can change this under Set Time Until Controllers Turn Off. You can choose from 10, 30, or 60 minutes, or Do Not Turn Off.
Fix Shut Down Issues With PS4 Safe Mode
If you want to troubleshoot your PS4 for any reason, such as your screen being frozen and your controller not working, you may want to try and enter Safe Mode. You’ll first have to force your PS4 to shut down by unplugging the console. This is not a recommended method of turning it off, but if your PS4 isn’t working properly it may help fix it.
Also make sure your controller is connected via USB to allow you to control your PS4.
To boot up in Safe Mode:
- When the PS4 is completely off, plug the console back in and press and hold the power button for 7 seconds, until you hear two beeps.
- The PS4 should boot up in Safe Mode. From here, you’ll have multiple options to reconfigure and restart the console.
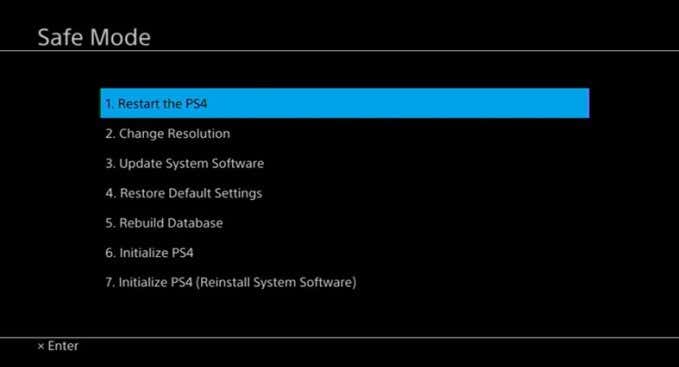
Choosing Restart will simply try to restart the console, which could be helpful if you were unable to turn it off before.
Change Resolution will make your PS4 restart in a different resolution to help speed it up to fix any issues you might be having.
Update System Software will allow you to update the console if it is needed, which could help fix problems with outdated software. You can avoid this with automatic updates.
Restore Default Settings will put your PS4 back into its factory settings while keeping the data you have stored. But always back up your PS4 data to the cloud to prevent any loss.
Rebuild Database will restructure the PS4’s drive to possibly fix issues.
Initialize PS4 will wipe all your data and put it back to its original factory settings.
Go through this list from the first option to the last to see what fixes the issues with your console. Each option is an increasingly drastic fix from the first to the last.