MicrosoftWordでQRコードを作成する方法
たとえば、WhatsAppのようなアプリを使用するために、電話をラップトップに接続しようとしましたか?これを行うと、 WhatsApp(WhatsApp)にアクセスするために、電話でWhatsAppを開き、 (WhatsApp)QRコード(QR code)を表示している画面に電話を向ける必要があるかどうかを示すウィンドウが表示されます。QRコードは、Webサイトへのリンクとしても機能します。

QRコードとは何ですか?
QRコード(QR Code)は、スマートフォンを使用して読み取ることができるマシンスキャン可能な画像です。QRコード(QR Code)には、情報を表すいくつかの黒い四角が含まれています。QRコードのQRは「QuickResponse(uick Response) 」の略です。
MicrosoftWordで(Microsoft Word)QRコード(QR Code)を作成する方法
このチュートリアルでは、Microsoft Office(Microsoft) 365でQRコード(QR Code)を作成する方法を説明します。このチュートリアルでは、MicrosoftWordで(Microsoft Word)QRコード(QR Code)を作成します。

まず、 [挿入]タブに移動し、[(Insert)アドインの取得(Get Add-ins)]をクリックします。

[アドイン(Get Add-ins)(Get Add-ins)の取得]ウィンドウで、検索エンジンのQRコードを入力し、 (QR Code)Enterキー(Enter)を押します。
QRコード(QR Code)アプリのリストがポップアップ表示されます。アプリのリストからQR4Officeを選択し、[(QR4Office)追加(Add)]をクリックします。

[ライセンス条項とポリシー(License Terms and Policy)]ウィンドウが表示され、[続行(Continue)]を選択します。

ドキュメントの右側に、QR4Officeウィンドウ(Right Side)が(QR4Office)表示されます。
アプリがGetAdd-ins(Get Add-ins)アプリのコレクションに確実に追加されるようにするには、[挿入]タブの[マイアドイン(My Add-ins)]をクリックします。[マイアドイン](My Add-ins) ウィンドウ(Window)を開くと、選択したアプリが表示されます。
QR4Officeウィンドウで、エンコードするURLテキストを入力します(URL)。ドロップダウンをクリックして、QRコード(QR Code)リンクにするURL ( http:/、mailto、tel、SMSなど)を選択します。WebサイトからURLをコピーして、入力ボックスに貼り付けます。
オプション(Option )カテゴリでは、QRコードの色(Color)、背景(Background)、サイズ(Size)、およびエラー訂正(Error Correction)を変更することを選択できます。
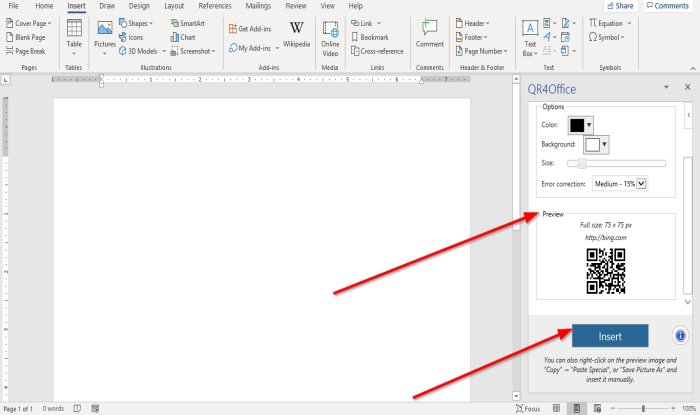
[プレビュー](Preview)カテゴリに、QRコード(QR Code)のプレビューが表示されます。
[挿入]をクリックします(Insert)

QRコード(QR Code)の結果が表示されます。
携帯電話を使用してQRコードをスキャンするには、 (QR Code)QRコードスキャナー(QR Code Scanner)アプリが必要です。
これがお役に立てば幸いです。ご不明な点がございましたら、以下にコメントしてください。
次を読む(Read next):
- PowerPointとExcelでQRコードを作成する方法(How to create a QR code in PowerPoint and Excel)
- Windows10用の最高の無料QRコードジェネレータソフトウェア(Best free QR Code generator software for Windows 10)。
Related posts
Microsoft Wordを備えたBooklet or Bookを作成する方法
ParagraphのMicrosoft Wordの電源を切る方法
ASD fileとどのようにMicrosoft Wordでそれを開くためには何ですか?
Online TemplatesをMicrosoft Wordで検索する方法
Fix Error、BookmarkはMicrosoft Wordで定義されていません
Microsoft WordforAndroidで画像や図形を追加および編集する方法
Microsoft Word for Androidでテキストボックス、リンク、コメントを挿入および編集する
Microsoft WordがMacに閉鎖する問題やニーズが発生しました
Paper SizeをMicrosoft Wordに変更する方法
Android用MicrosoftWordでドキュメントを開く方法
MicrosoftWordを無料で入手する方法
Microsoft WordのCreate and Use AutoTextの方法
Draw Tabツールを使用してMicrosoft Wordで描画する方法
MicrosoftWord文書のすべてのページの向きを変更する方法
MicrosoftWordの27の最良の代替案
Microsoft Wordとは何ですか? - TechCultの定義
Microsoft WordのCreate and Use AutoText entriesの方法
Microsoft Wordで、チェックボックス付きのチェックリストとその編集方法を作成します
Microsoft Wordが動作を停止しました[解決しました]
Microsoft WordでSmall Capsを行う方法
