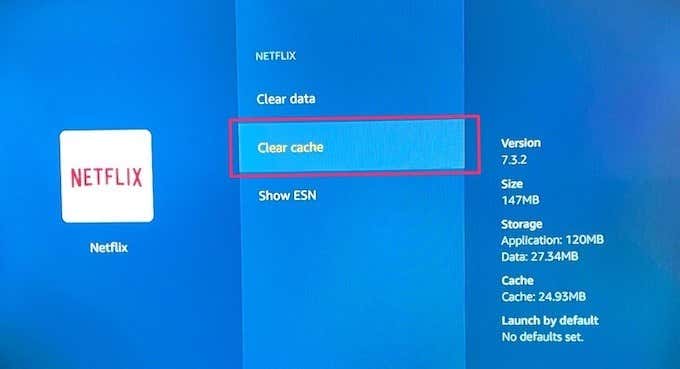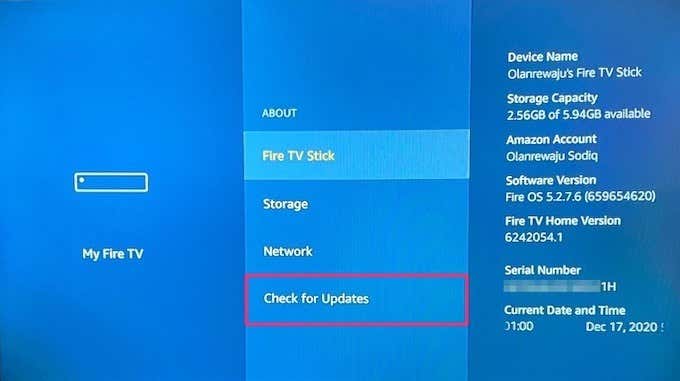(Did)お気に入りのNetflixTV番組のストリーミング中に、 ( favorite Netflix TV show)Fire TV Stickが突然空白になりましたか?または、黒い画面を超えて起動しませんか?このガイドでは、FireTVStickの問題を解決するのに役立つトラブルシューティングソリューションをいくつかまとめ(Fire)まし(Stick)た。それらをチェックしてください。
これが発生する理由はいくつかあります。多くの場合、 Fire TV Stick(Fire TV Stick)から入力信号を受信していない場合、テレビは黒い画面を表示します。これは多くの場合、ケーブル接続の誤り、( Fire TV Stick(Fire TV Stick)への)電源不足などが原因です。

さらに面倒なことはせずに、解決策に取り掛かりましょう。
注:(Note:)このガイドの解決策は、Fire TVStick4KおよびFireTVStickLiteの黒い画面の問題の修正にも適用(Fire TV Stick Lite)でき(Fire TV Stick 4K)ます。
1.テレビの入力ソースを確認します(1. Check TV’s Input Source)
お使いのテレビには複数のHDMIポートがありますか?はいの場合、アクティブな入力ソースがFireTVStickを保持しているHDMIポートに設定されていること(Fire)を確認(HDMI)します(Stick)。コンテキストとして、ストリーミングスティックがテレビの2番目のHDMIポートに接続されている場合は、テレビの入力ソースがHDMI2であることを確認してください(HDMI 2)。
テレビを間違った入力ソース(たとえば、 HDMI1またはHDMI3)に設定すると、黒い画面が表示される場合があります。そして、これにより、 FireTVStickが機能していない( Fire TV Stick isn’t working)と思われる可能性があります。
2.電源を変更します(2. Change Power Source)
デバイスのUSBケーブルを、テレビのUSBポートではなく、機能する充電アダプターに接続します。Fire TV Stickをオンにしたまま正しく機能させるには、少なくとも1アンペア(1A)の電力が必要です。(Ampere)電力定格の低いUSBポートに接続すると、 FireTVStickが黒い画面で動かなくなることがあります。

TV USBポートの定格が最大1Aでない場合は、Fire TV StickをUSB充電アダプターに接続してから、電気ソケットに接続します。本物のUSB(USB)ケーブルと少なくとも1Aの電力定格の電源アダプタを使用していることを確認してください。
さらに、FireTVStickを機能している電源コンセントに接続していることを確認し(Fire)てください。(Stick)
3. FireTVStickを再起動します(3. Reboot the Fire TV Stick)
Fire TV Stickを再起動すると、黒い画面の問題も解決する可能性があります。リモートを使用するか、ハードリブートを実行して、FireTVStickを再起動(Stick)できます(Fire)。選択ボタン(Select button)とPlay/Pause button同時に5秒以上押し続けます。これを行うと、 Fire(Fire) TV Stickがオフになり、すぐに電源がオンになります。

Fire TV Stickをハードリブートするには、コンセントからプラグを抜き、約1分待ってから、プラグを差し込み直します。
4.FireTVを冷ましておきます(4. Leave Fire TV to Cool Off)
過熱は、ブラックスクリーンの問題やその他のパフォーマンス関連の問題も引き起こします。ストリーミングデバイスがテレビやその他の電子機器に近すぎると、過熱する可能性があります。Fire TV Stickで実行するアプリやアドオンが多すぎることが、FireTVStickが過熱するもう1つの理由です。
Fire TV Stickが黒い画面で動かなくなった場合は、USB電源からプラグを抜いてください(USB)。約10〜30分間冷ましてから、電源コンセントに接続し直します。
5.ケーブル接続を確認します(5. Check Your Cable Connection)
もう1つ確認する必要があるのは、テレビとFireTVStickの(Fire)接続(Stick)です。FireTVStick(Make)がテレビのHDMI(Fire)ポート(Stick)に正しく取り付けられていることを確認してください(HDMI)。黒い画面の問題が続く場合は、HDMIエクステンダーを使用してみてください。FireTVStick(Fire)に同梱されているものがあります(Stick)。

Amazonでは、 (Amazon)FireTVStickを(Fire)HDMIエクステンダー(Stick)を使用してテレビに接続することをお勧めします。リモートからの信号受信を改善し、Wi-Fi接続を最適化するのに役立ちます。エクステンダーを使用すると、黒い画面の問題などのパフォーマンスの不具合も防止されます。
FireTVStick(Fire)をテレビの別のHDMI(Stick)ポートに挿入してみることもできます。(HDMI)テレビにHDMIポートが1つある場合は、別のデバイスをポートに接続して、機能するかどうかを確認します。他のデバイスもポートで正しく機能しない場合、これはテレビのHDMIポートが損傷していることを意味します。その場合は、テレビを修理する必要があります。
6.インターネット接続を確認します(6. Check Your Internet Connection)
Fire TV Stickは、Amazonのサーバーとの接続を確立できない場合、空白になることがあります。これは特に、 FireTVStick(Fire TV Stick)を初めてセットアップするときに発生します。
これを修正するには、Wi-Fiルーターの電源がオンになっていて、データを送信していることを確認してください。さらに、アクティブなインターネットプラン/サブスクリプションがまだあることを確認してください。また、特に他のデバイスもルーターとの接続を確立できない場合は、ルーターの電源を入れ直すことをお勧めします。最後に、Fire TV Stickを別のネットワークに接続し、黒い画面を超えて起動するかどうかを確認します。
また、ルーターのインターネット接続の問題を修正する(fixing internet connectivity problems on your router)ための包括的なガイドもお読みください。
7.アプリ関連のグリッチを修正する(7. Fix App-Related Glitches)
特定のアプリを起動すると、Fire TV Stickが黒い画面で動かなくなることがよくありますか?これは、アプリの一時的な障害が原因である可能性があります。キャッシュをクリアすると、アプリが正常に戻る可能性があります。
Settings > Applications > Manage Installed Applicationsに移動します。影響を受けるアプリを選択し、[キャッシュをクリア(Clear cache)]をクリックします。
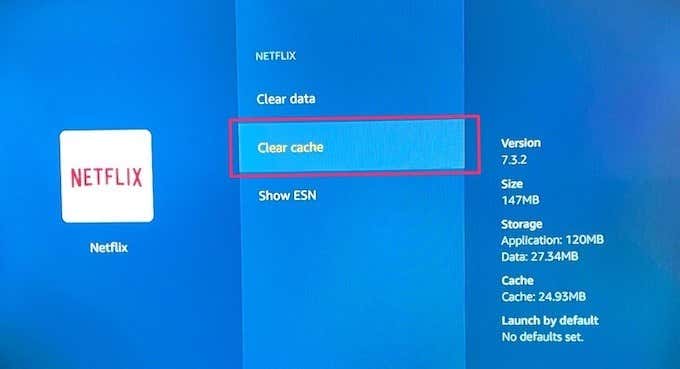
この問題は、アプリ内のバグに起因する場合もあります。ありがたいことに、アプリ開発者はこれらのバグを潰すアップデートをリリースします。影響を受けるアプリを最新バージョンに更新し、それによって黒い画面の問題が解決するかどうかを確認します。
[Settings > Notificationsアプリの更新(App Updates)]カードをクリックします。次に、更新するアプリを選択し、[更新(Update)]ボタンをタップします。

または、「アプリの自動更新(Automatic App Updates.)」を有効にすることもできます。そうすれば、FireTVStick(Stick)は(Fire)アップデートとバグ修正パッチを自動的にインストールします。Settings > Applications > Appstoreに移動し、自動更新(Automatic Updates)を有効にします。

8.FireOSを更新します(8. Update Fire OS)
Fire TV Stickのオペレーティングシステムにもバグが存在する場合、黒い画面の問題が発生する可能性があります。デバイスに最新バージョンのFireOSがインストールされていることを確認してください。Settings > My Fire TV > Aboutバージョン情報]に移動し、[アップデートの確認(Check for Updates)]をクリックします。
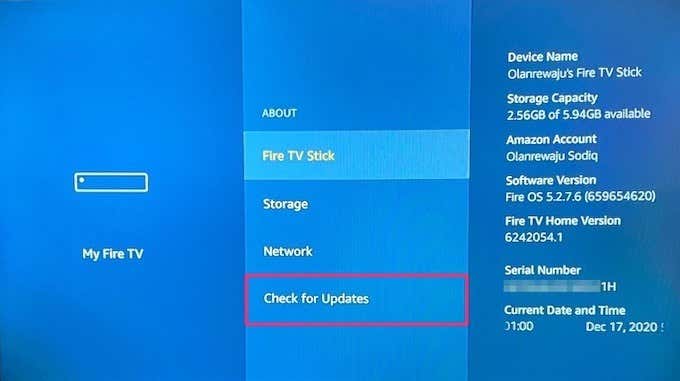
利用可能なアップデートが見つかった場合は、自動的にダウンロードおよびインストールされます。したがって、インターネット接続が高速でアクティブなままであることを確認してください。
FireTVStickを修理してください(Get Your Fire TV Stick Repaired)
上記のいずれの解決策でもブラックスクリーンの問題が解決しない場合は、Amazonデバイスサポート(Amazon Device Support)に問い合わせてください。この問題は、 FireTVStick(Fire)のハードウェアの損傷の可能性が原因である可能性があります(Stick)。
A Detailed Guide on Fixing Black Screen Issues on Fire TV Stick
Did your Fire TV Stick abruptly go blank while streaming your favorite Netflix TV show? Or it won’t boot past a black screen? In this guide, we’ve compiled some troubleshooting solutions that’ll help you fix the problem with your Fire TV Stick. Do check them out.
There are several reasons why this happens. In many instances, your TV will display a black screen if it’s not receiving an input signal from the Fire TV Stick. This is often due to an incorrect cable connection, an insufficient power supply (to the Fire TV Stick), etc.

Without further ado, let’s get down to the solutions.
Note: The solutions in this guide can also be applied to fixing black screen issues on the Fire TV Stick 4K and Fire TV Stick Lite.
1. Check TV’s Input Source
Does your TV have multiple HDMI ports? If yes, check that its active input source is set to the HDMI port holding the Fire TV Stick. For context, if the streaming stick is plugged into the second HDMI port on your TV, make sure the TV’s input source is HDMI 2.
Setting the TV to a wrong input source (say HDMI 1 or HDMI 3) may display a black screen. And this may cause you to think that the Fire TV Stick isn’t working.
2. Change Power Source
Plug the device’s USB cable into a functional charging adapter, not your TV’s USB port. The Fire TV Stick needs at least 1 Ampere (1A) of power to stay on and function correctly. If plugged into a USB port with a lower power rating, the Fire TV Stick may get stuck on a black screen.

If your TV USB ports aren’t rated up to 1A, plug the Fire TV Stick into a USB charging adapter, and then to an electric socket. Ensure that you’re using an authentic USB cable and a power adapter with at least a 1A power rating.
Additionally, make sure you plug the Fire TV Stick into a functional power outlet.
3. Reboot the Fire TV Stick
Restarting your Fire TV Stick could also fix the black screen problem. You can restart the Fire TV Stick either using the remote or performing a hard-reboot. Hold the Select button and Play/Pause button simultaneously for at least five (5) seconds. Doing that will turn off the Fire TV Stick and power it on immediately.

To hard-reboot the Fire TV Stick, unplug it from the electric socket, wait for about a minute, and plug it back in.
4. Leave Fire TV to Cool Off
Overheating also causes the black screen issue as well as other performance-related problems. If the streaming device is too close to your TV or other electronic appliances, it may overheat. Running too many apps and add-ons on the Fire TV Stick is another reason why it overheats.
If your Fire TV Stick gets stuck on a black screen, unplug it from the USB power source. Leave it to cool off for about 10 to 30 minutes and plug it back into the power outlet.
5. Check Your Cable Connection
One more thing you need to check is the connection between your TV and the Fire TV Stick. Make sure the Fire TV Stick is properly fitted into your TV’s HDMI port. If the black screen issue persists, try using an HDMI extender. There’s one that ships out-of-the-box with the Fire TV Stick.

Amazon recommends connecting the Fire TV Stick to your TV with the HDMI extender. It helps to improve signal reception from the remote and optimizes Wi-Fi connection. Using the extender also prevents performance glitches such as the black screen issue.
You could also try inserting the Fire TV Stick into another HDMI port on your TV. If your TV has one HDMI port, plug another device into the port and check if it works. Should other devices also fail to work correctly on the port, this means that your TV’s HDMI port is damaged. In that case, you need to get your TV fixed.
6. Check Your Internet Connection
The Fire TV Stick may sometimes go blank if it’s unable to establish a connection with Amazon’s server. This particularly happens when you’re setting up the Fire TV Stick for the first time.
To fix this, ensure your Wi-Fi router is powered on and transmitting data. Additionally, check that you still have an active internet plan/subscription. We also recommend power-cycling your router—especially if other devices also can’t establish a connection with the router. Finally, connect the Fire TV Stick to another network and see if it boots past the black screen.
You should also read our comprehensive guide on fixing internet connectivity problems on your router.
7. Fix App-Related Glitches
Does your Fire TV Stick often get stuck on a black screen when you launch a particular app? It could be due to some temporary snag with the app; clearing its cache may restore the app to normalcy.
Go to Settings > Applications > Manage Installed Applications. Select the affected app and click Clear cache.
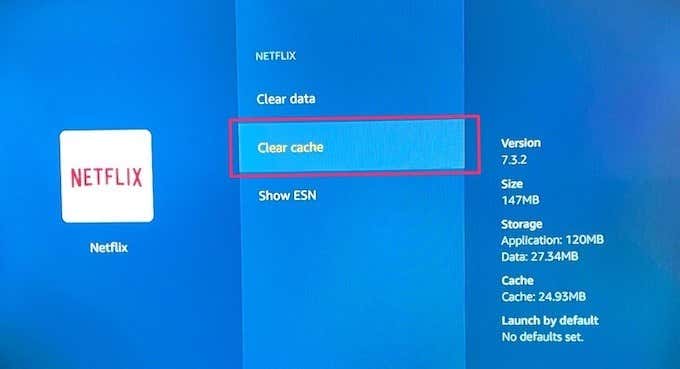
The problem could also stem from in-app bugs. Thankfully, app developers release updates that squash these bugs. Update the affected app(s) to the latest version and check if that resolves the black screen issue.
Navigate to Settings > Notifications and click the App Updates card on the page. Next, select the app you want to update and tap the Update button.

Alternatively, you can enable “Automatic App Updates.” That way, the Fire TV Stick will automatically install updates and bug fix patches. Go to Settings > Applications > Appstore and enable Automatic Updates.

8. Update Fire OS
You may encounter black screen issues if the operating system of your Fire TV Stick is also bug-ridden. Make sure you have the latest version of the Fire OS installed on the device. Go to Settings > My Fire TV > About and click on Check for Updates.
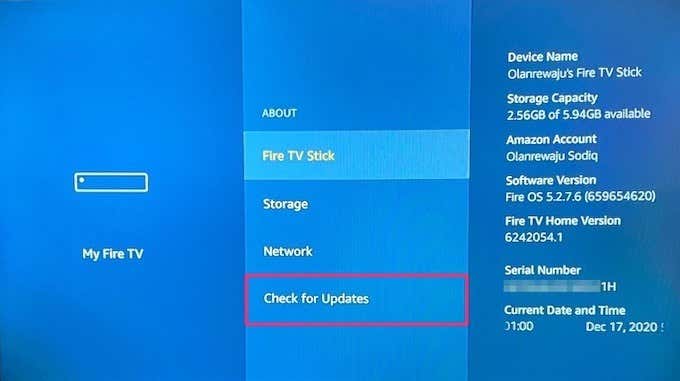
If any available update is found, it will be downloaded and installed automatically. So make sure your internet connection is fast and stays active.
Get Your Fire TV Stick Repaired
If none of the solutions above resolves the black screen issue, you should contact Amazon Device Support for help. The problem could be due to a potential hardware damage to the Fire TV Stick.