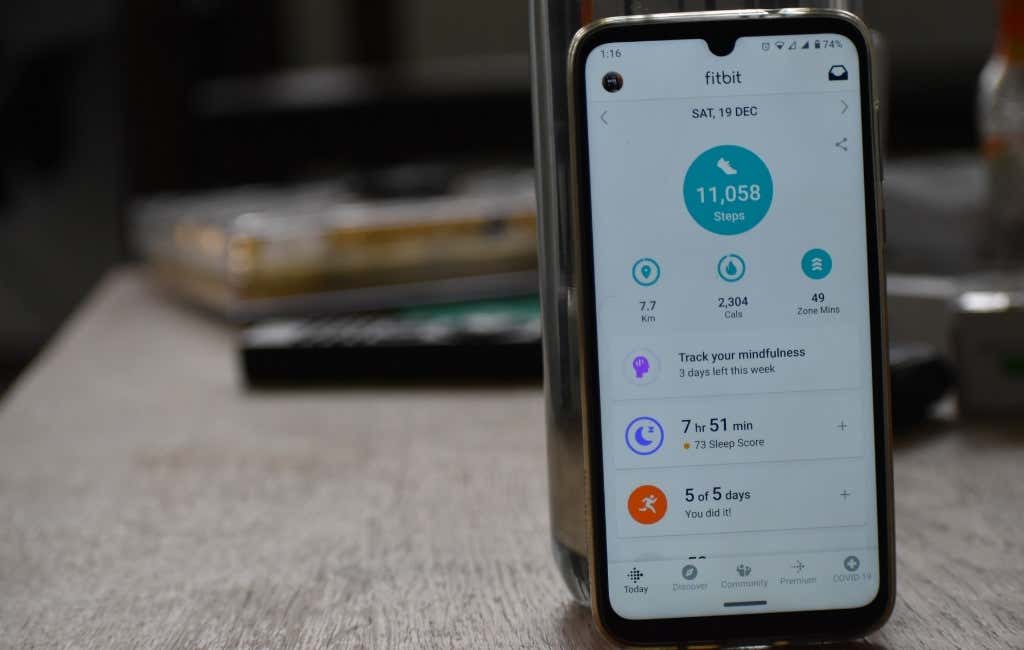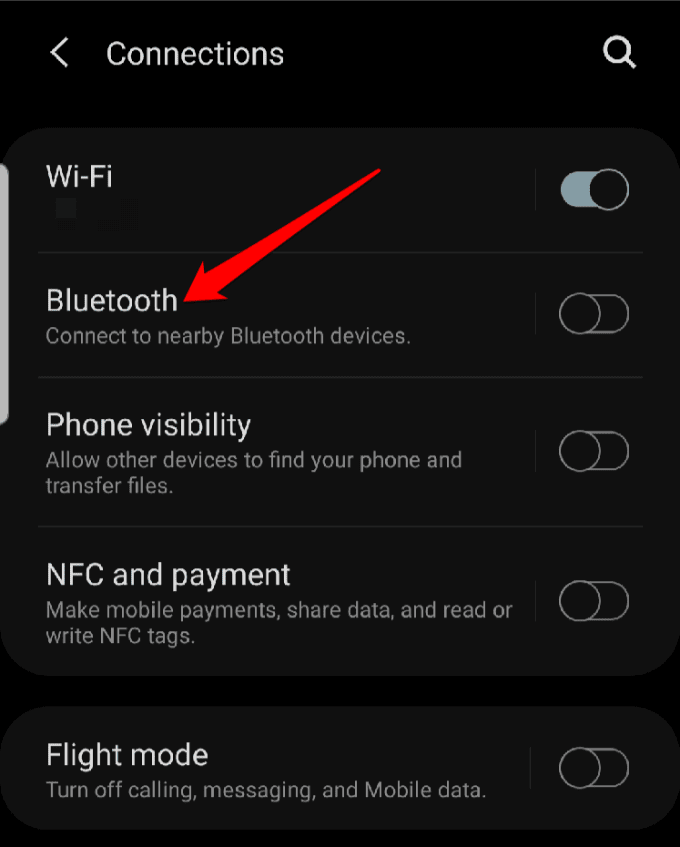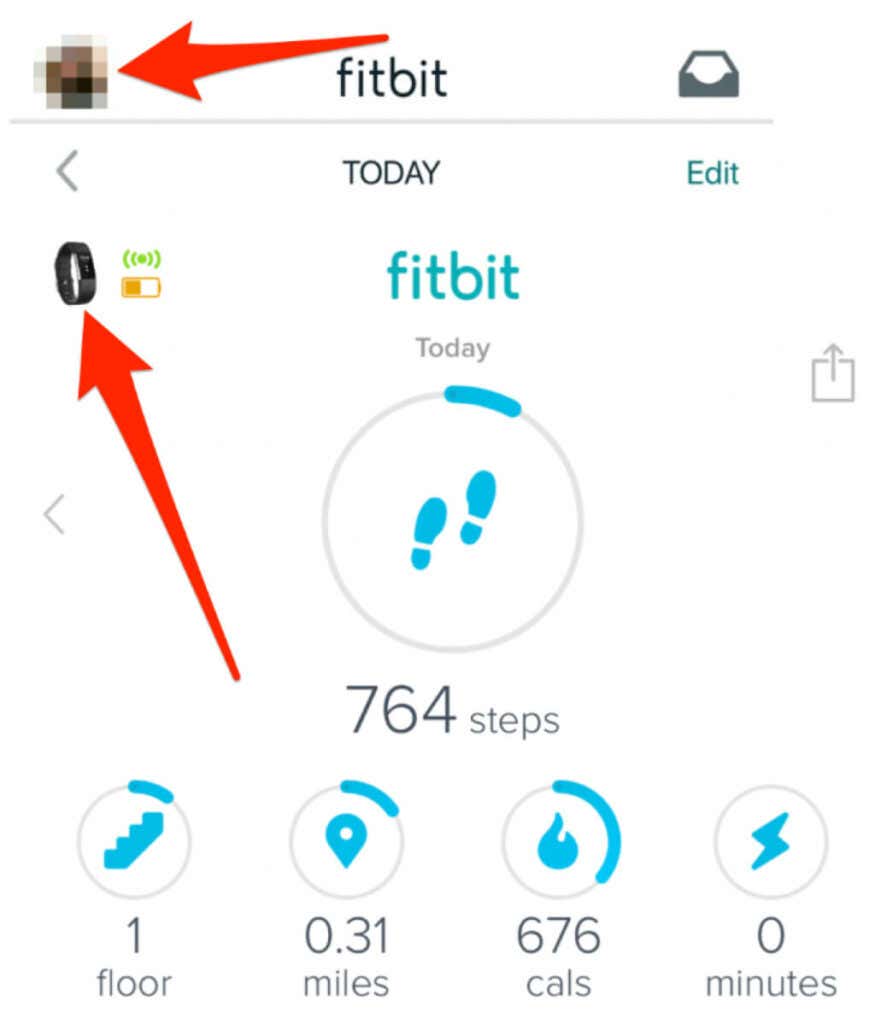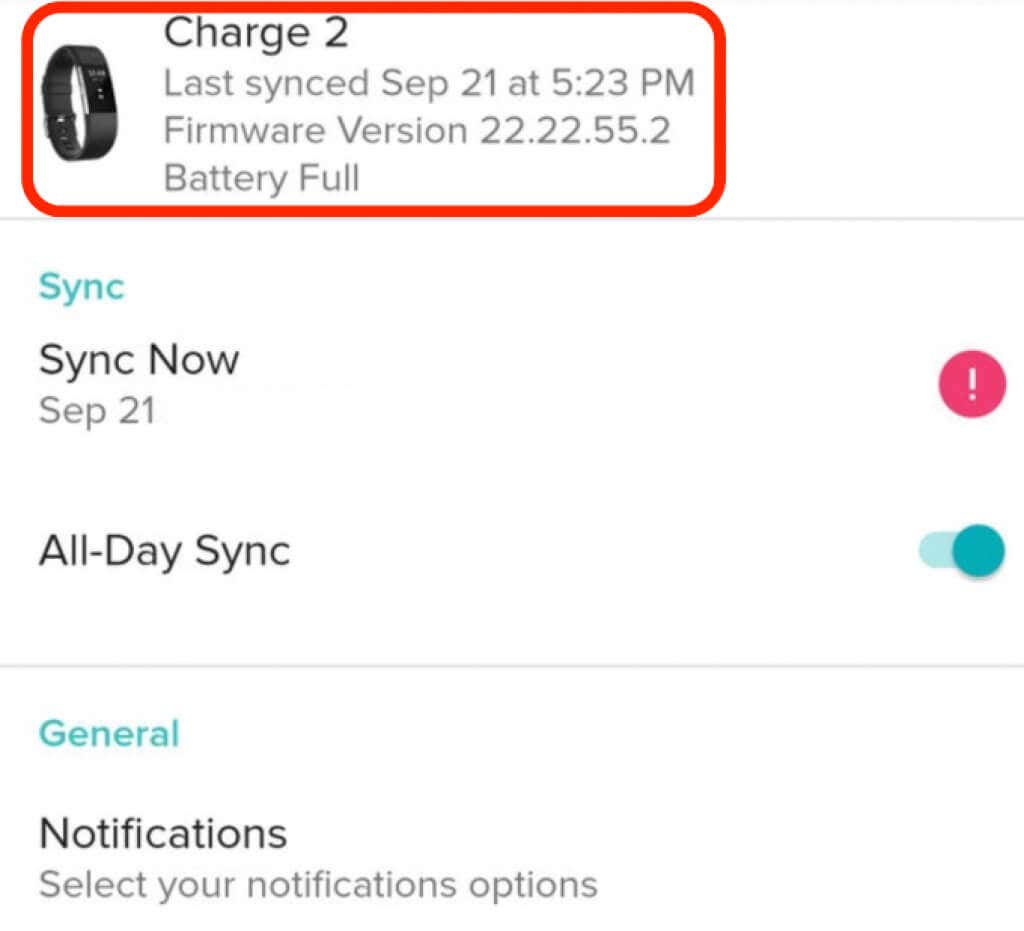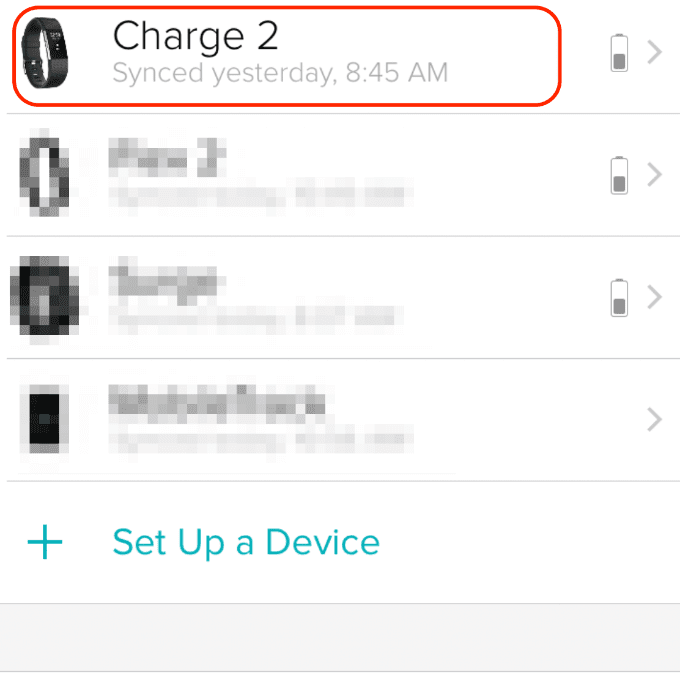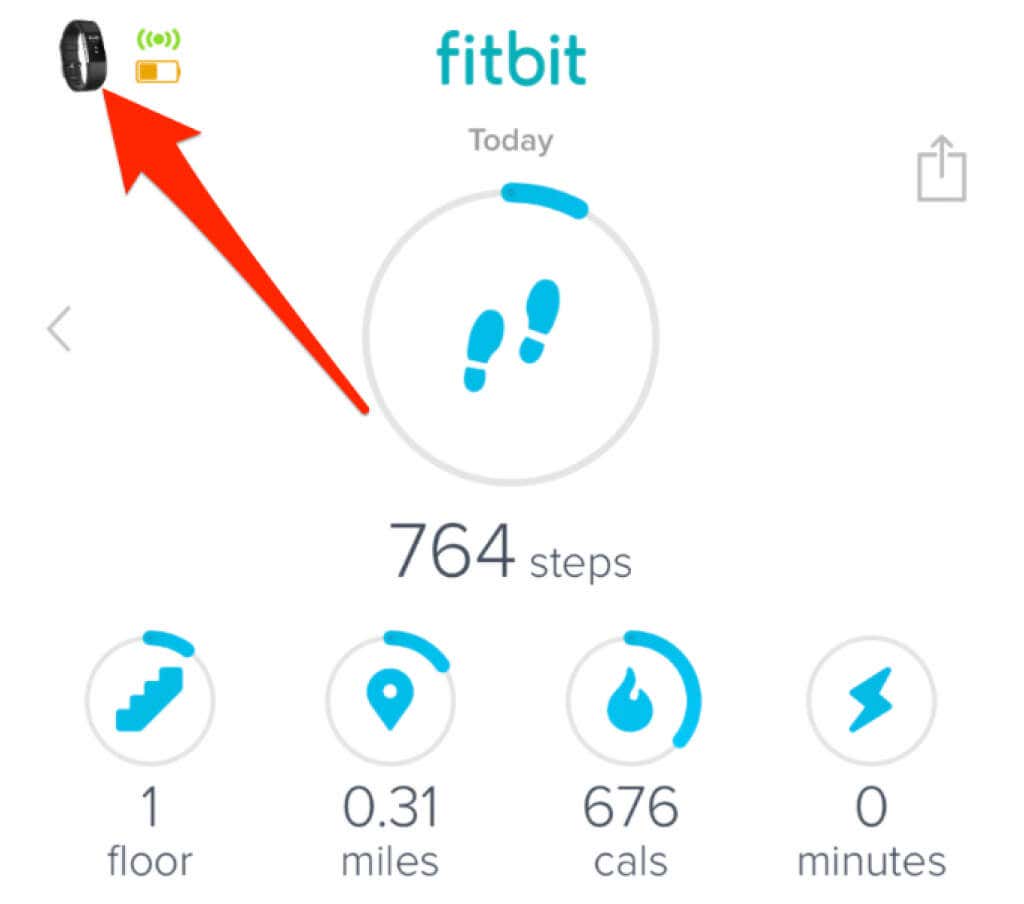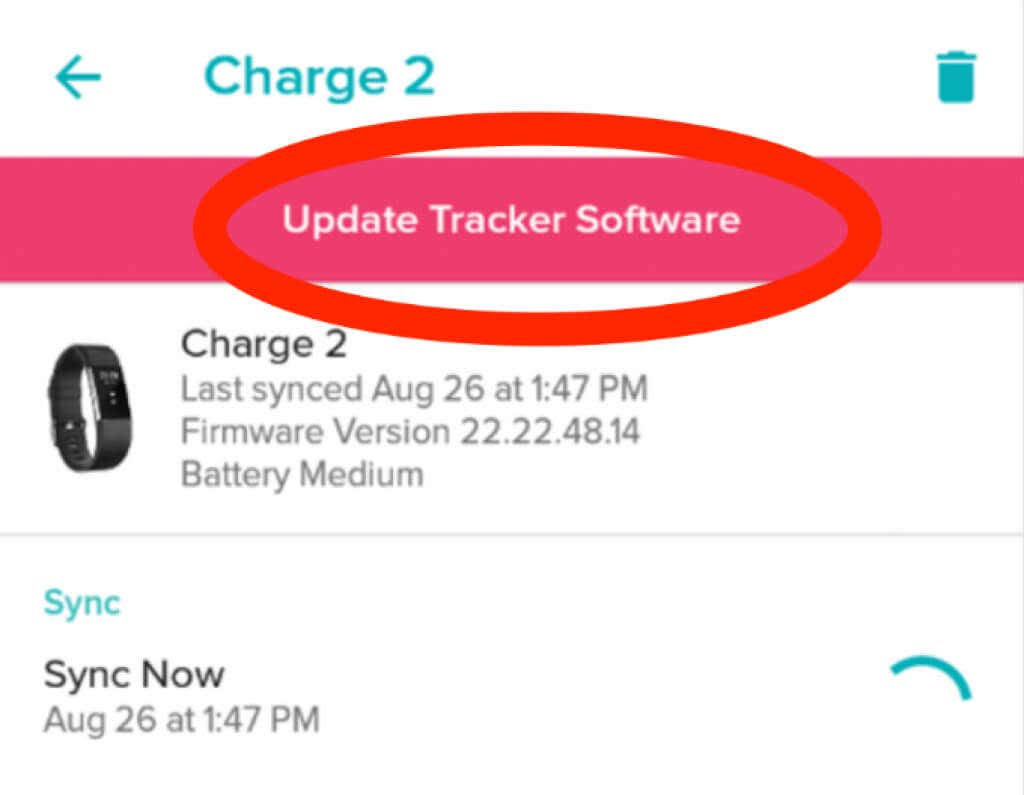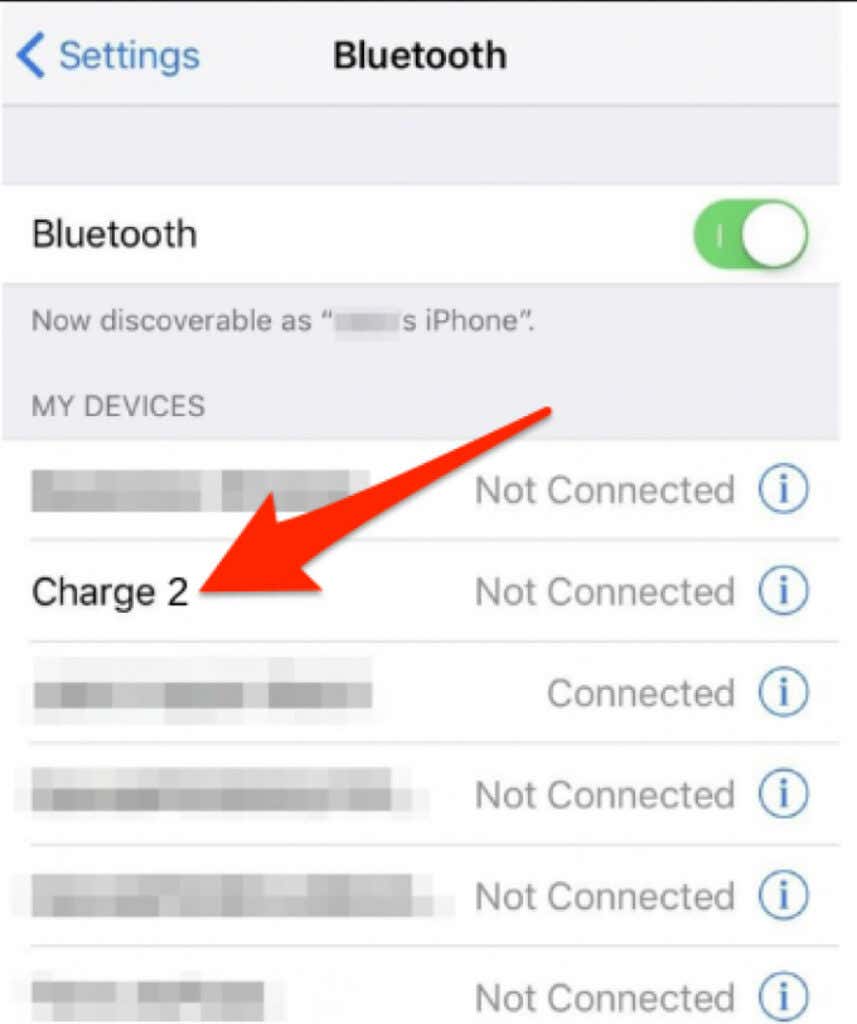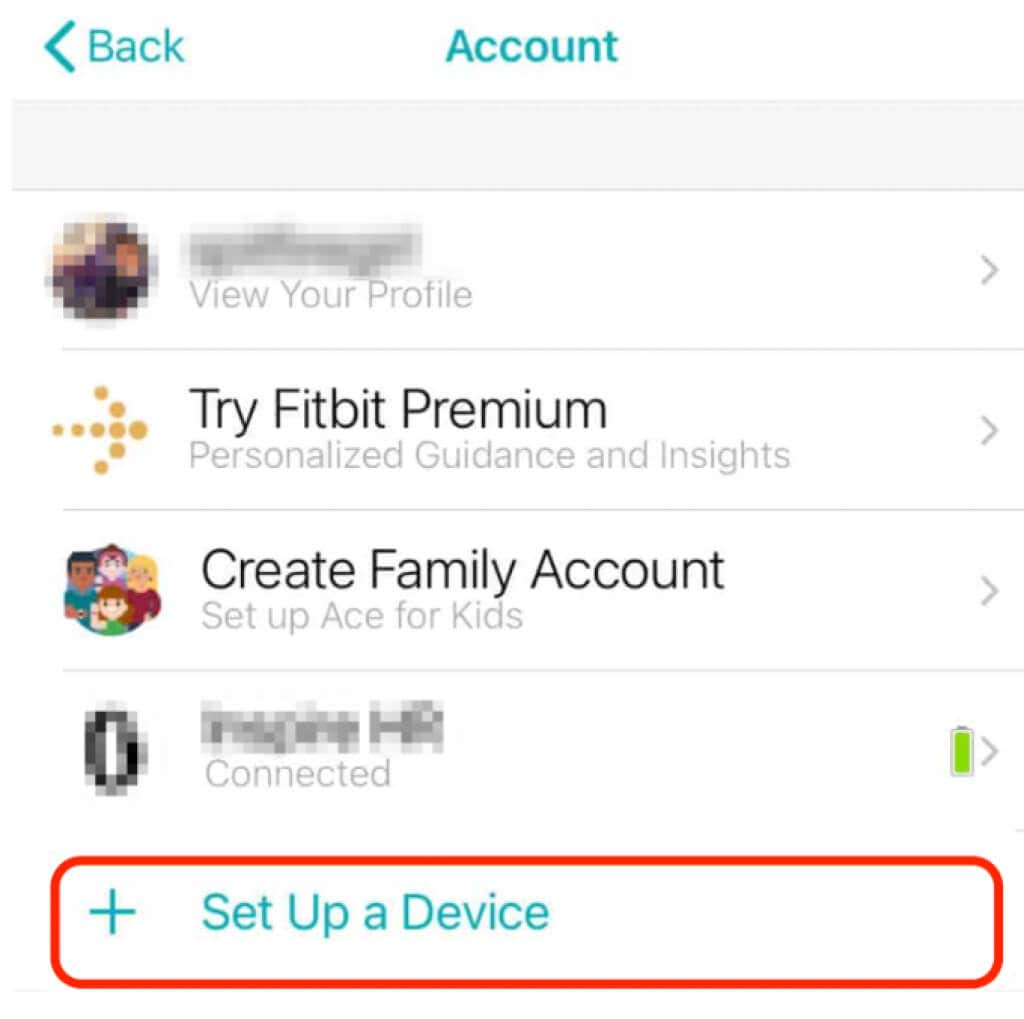Fitbitの同期は、 Fitbitアプリを開くたびに行われる簡単なプロセスです。
ただし、FitbitがiPhoneまたは(Fitbit)Androidデバイスと同期しないという問題が発生する可能性があります。このような場合、Fitbitアプリは、(Fitbit)フィットネストラッカー(fitness tracker)が見つからないか、同期プロセスを完了できないことを警告します。
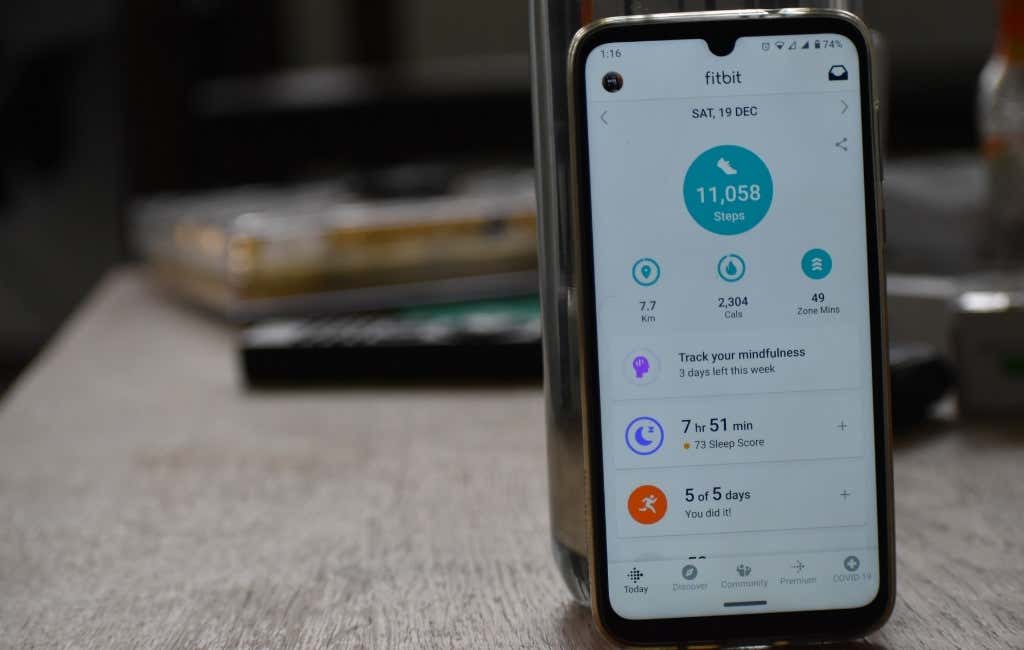
Fitbitが同期に失敗し続ける理由はいくつかあります。最も一般的なものは次のとおりです。
- ワイヤレス接続の問題
- Fitbitはデバイスに関連付けられなくなりました
- 複数のデバイスに同時に接続する
- Bluetooth接続の問題
- Fitbitオペレーティングシステムのマイナーな不具合
最終的に、FitbitはスマートフォンのFitbitアプリにデータを転送できなくなり、必要なときに健康とフィットネスのデータに関する定期的な更新を取得できなくなります。(health and fitness data)
幸い、 Fitbit(Fitbit)をスマートフォンと再び同期させるために実装できる修正がいくつかあります。
Fitbitが同期していない場合の対処方法(What to Do When Your Fitbit Is Not Syncing)
注(Note):このガイドの手順は、FitbitCharge2およびiPhoneXRに適用されます。ただし、これらの手順を使用して、新しいFitbit(Fitbit)モデルとの同期の問題を修正できます。

iPhoneまたはAndroid(Android)デバイスの特定のトラブルシューティング手順に進む前に、試すことができるいくつかの重要なことを次に示します。
- Fitbitが充電されているかどうかを確認します。Fitbitトラッカーは通常、バッテリーの寿命が長いですが、特にポケットやバッグに入れておくと、毎日かそこらで充電するのを忘れがちです。デバイスが充電されていない場合は、充電器に約30分間置いてから、再度同期するかどうかを確認してください。
- Fitbitを再起動して、正しく機能していることを確認します。さまざまなFitbitモデルを再起動するに(steps for restarting different Fitbit models)はさまざまな手順がありますが、通常は、Fitbitを充電器に入れ、再起動するまでサイドボタンを約10秒間押します。再起動しても、通知以外のデータは削除されません。
- Fitbitアプリがお使いのデバイスと互換性がある(Fitbit app is compatible with your device)かどうかを確認してください; そうしないと、正しく機能しません。
- (Make)Fitbitデバイスソフトウェアとスマートフォンのソフトウェアの両方が最新であることを確認してください。
- スマートフォンにWiFiまたはセルラーデータ接続があるかどうかを確認します。
- WiFiとBluetoothが同時に有効になっていないことを確認してください。そうしないと、Fitbitが同期できなくなる可能性があります。
- (Sync)Fitbitを一度に1つのデバイスに同期します。これにより、 Fitbit(Fitbit)が複数のデバイスに同時に接続しようとするため、トラッカーの競合が防止されます。
- 別のデバイスにサインインして、 (Sign)Fitbitトラッカーを同期してみてください。
iPhoneまたはAndroidデバイスでBluetoothを有効にする(Enable Bluetooth on Your iPhone or Android Device)
Fitbitは、 (Fitbit)Bluetooth経由でスマートフォンにデータを同期します。Bluetoothが無効(Bluetooth is disabled)になっている場合、デバイスはスマートフォンに接続されませんが、デバイスの設定からすばやくオンにすることができます。
- iPhoneでは、[設定](Settings) > [ Bluetooth ]を選択し、スイッチを切り替えて機能をオンにします。

- Androidでは、[設定](Settings) >[接続(Connections)] >[ Bluetooth ]を選択し、スイッチを切り替えて機能を有効にします。
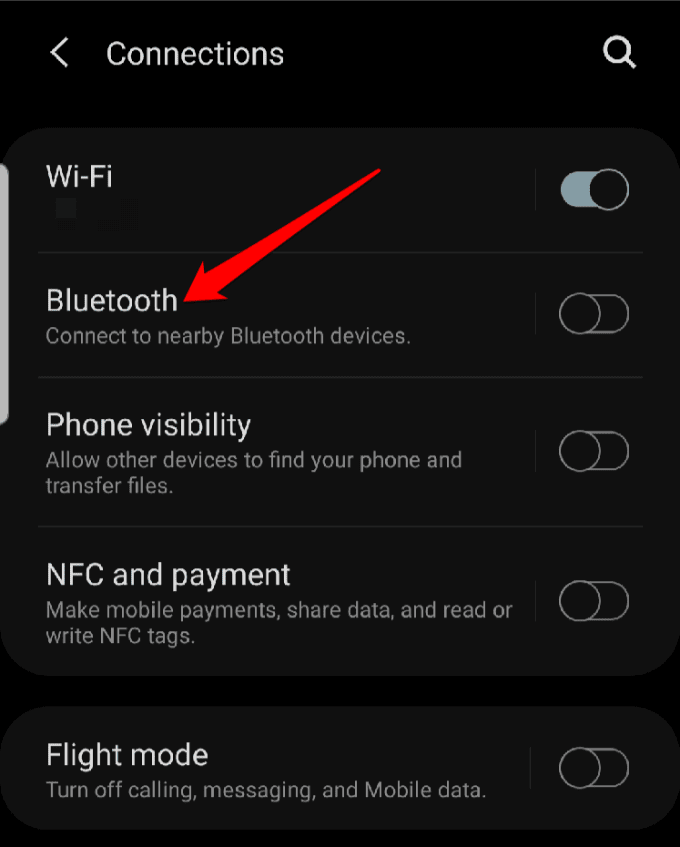
Fitbitデバイスが最後に同期された日時を確認する(Check When the Fitbit Device Last Synced)
Fitbitが最後に同期されたのはいつかを確認して、問題がいつ始まったのかを示すことができます。
- [今日(Today)]タブ>[プロフィール写真(Your profile photo )]をタップしてから、 [デバイスの画像(Device image)]をタップします。
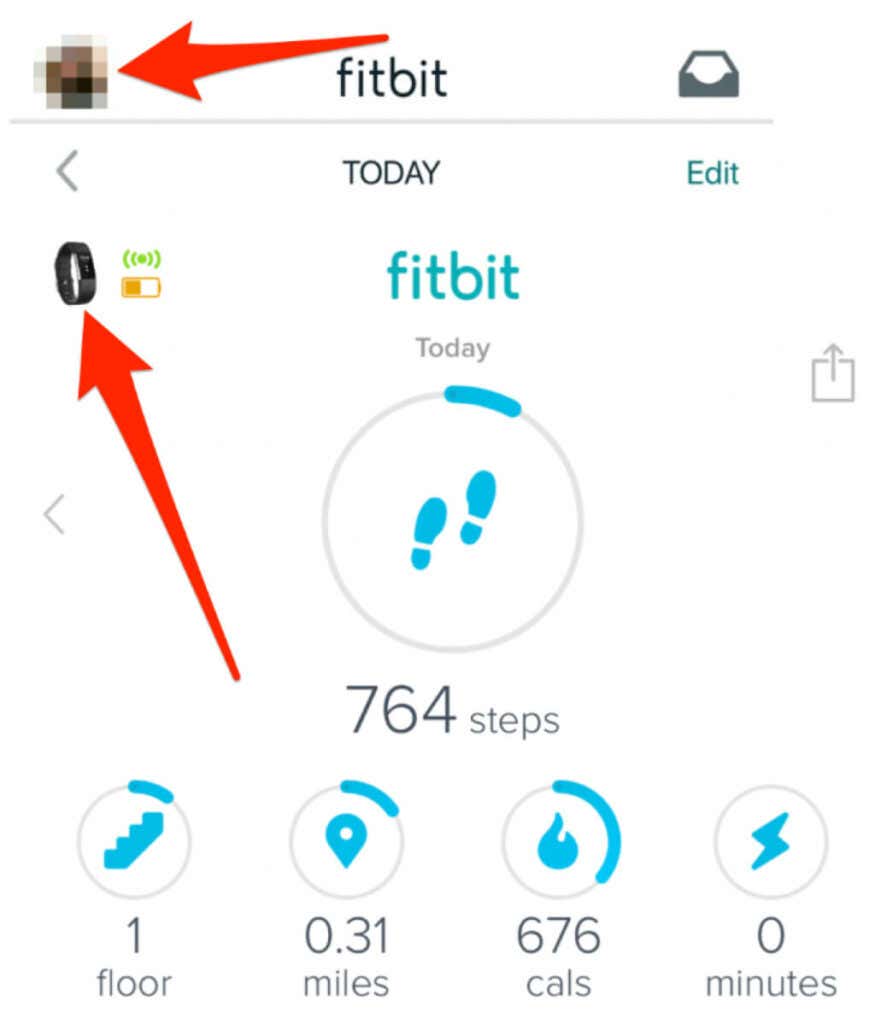
- 次に、設定(Settings)(歯車)(gear))アイコンをタップし、Fitbitデバイスの名前の下をチェックして、スマートフォンと最後に同期した日時を確認します。(last synced)ここでは、 Fitbit(Fitbit)デバイスのバッテリーレベルとファームウェアバージョンに関する情報も確認できます。
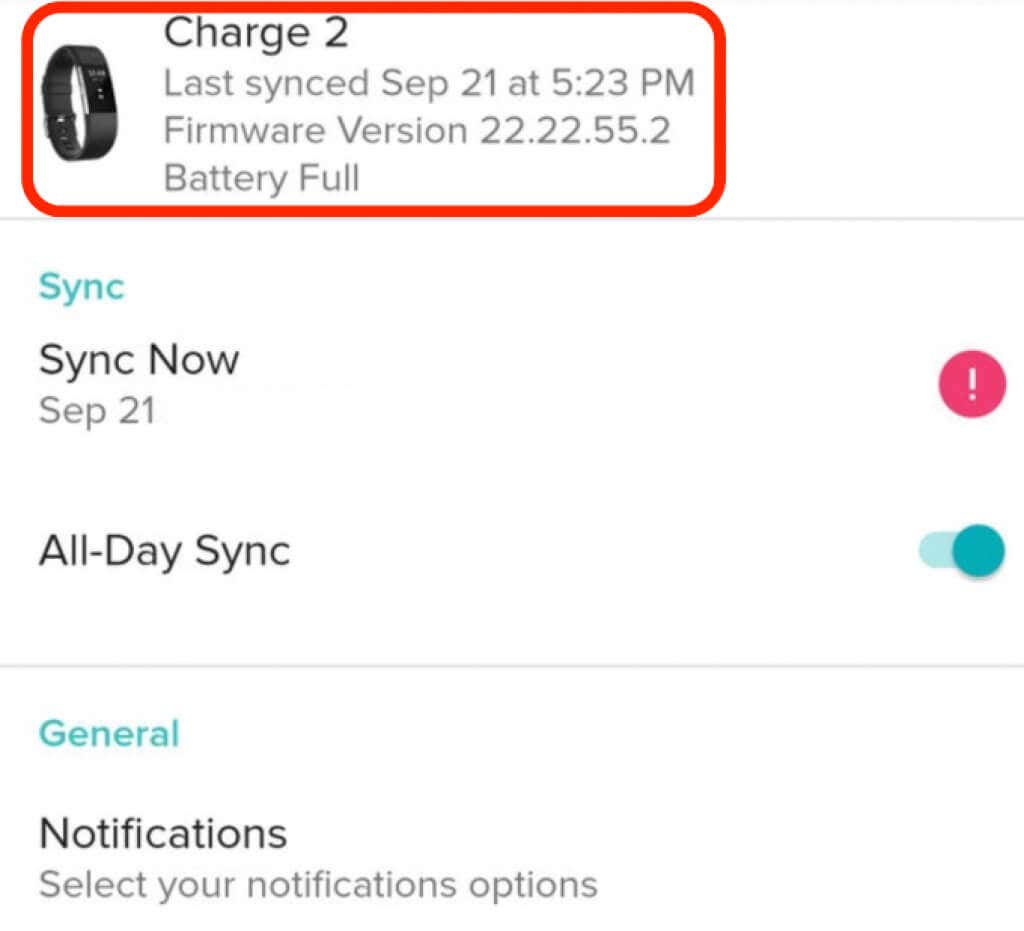
手動同期を強制する(Force a Manual Sync)
Fitbitアプリを開いた後でも、同期が開始されない場合があります。ただし、手動同期を強制して、アプリに同期を開始させることができます。
- アカウント(Account)アイコンをタップします。

- 次に、 Fitbitトラッカーの名前(name)をタップします。
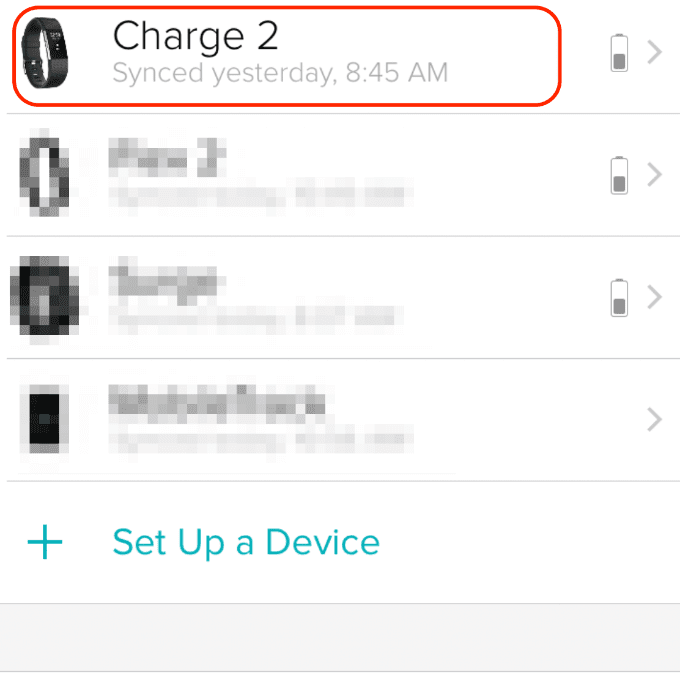
- [今すぐ同期](Sync Now)をタップします。

Fitbitアプリをインストールする(Install Fitbit App)
Fitbitトラッカーを新品または中古で購入したかどうかに関係なく、 Fitbitアプリがデバイスにインストールされている場合とされていない場合があります。
- Fitbit for iPhoneまたはAndroidをダウンロードしてインストールし、サインインするか、新しいアカウントを作成します。

- Fitbitのサイドボタン(side button)を押してオンにします。

- スマートフォンでFitbitアプリに移動し、プロフィール写真をタップして(profile picture)アカウント(Account) 設定(Settings)>デバイスのセットアップ(Set Up a Device)を開きます。

- 指示に従って、スマートフォンへのFitbitアプリのインストールを完了します。(Fitbit)
Fitbitデバイスを更新する(Update Your Fitbit Device)
Fitbitが古くなっていると、スマートフォンへの接続と同期に問題が発生する可能性があります。デバイスを最新のファームウェア(latest firmware)に更新すると、トラッカーが正しく確実に機能するのに役立つ新機能、バグ修正、および機能拡張が提供されます。
FitbitアプリまたはFitbitダッシュボードをオンラインで使用して、 Fitbitデバイスを更新できます。ただし、最初に、トラッカーの充電量が50%以上であることを確認し、スマートフォンに最新バージョンのFitbitアプリをインストールしていることを確認してください。(Fitbit)
Fitbitアプリを介してFitbitを更新する(Update Fitbit Via the Fitbit App)
スマートフォンのFitbitアプリを使用して、 (Fitbit)Fitbitトラッカーを簡単に更新できます。
- プロフィール写真(profile photo)を選択します。

- デバイスの画像(device’s image)をタップします。
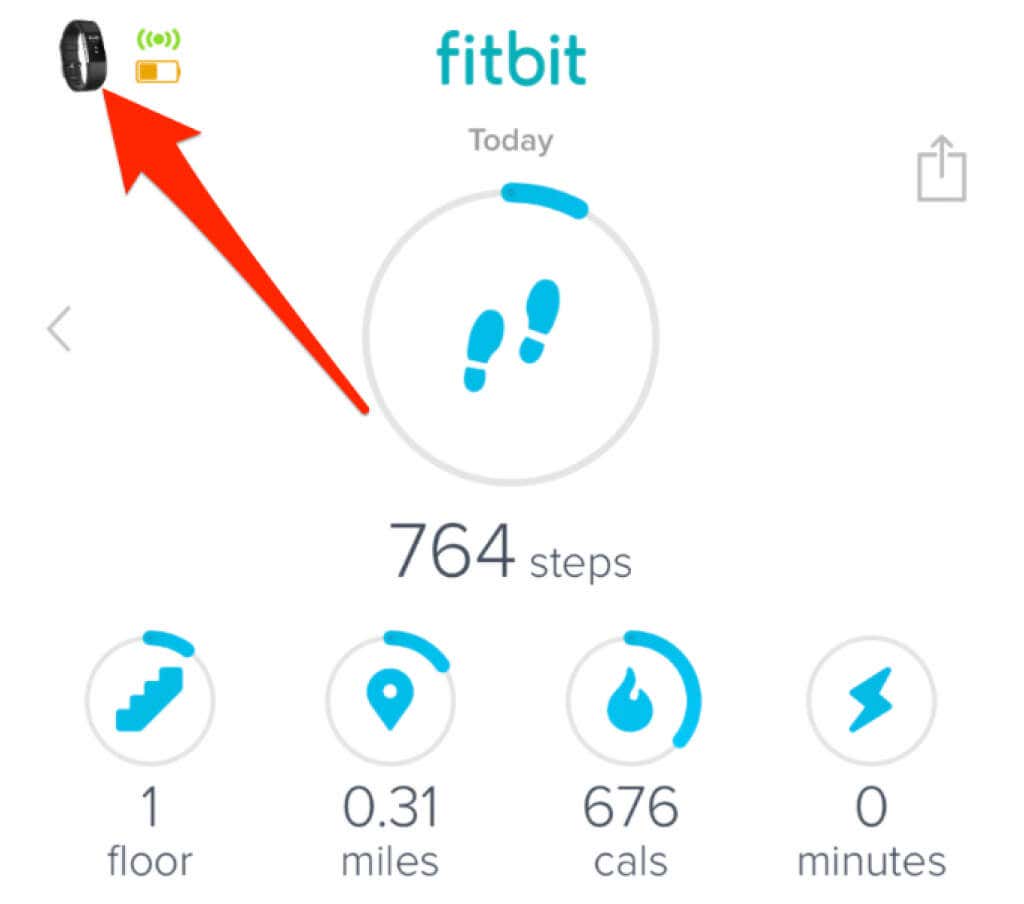
- 次に、画面に表示されるピンクのバナー(pink banner )をタップします。この更新バナーは、更新が利用可能な場合にのみ表示されます。
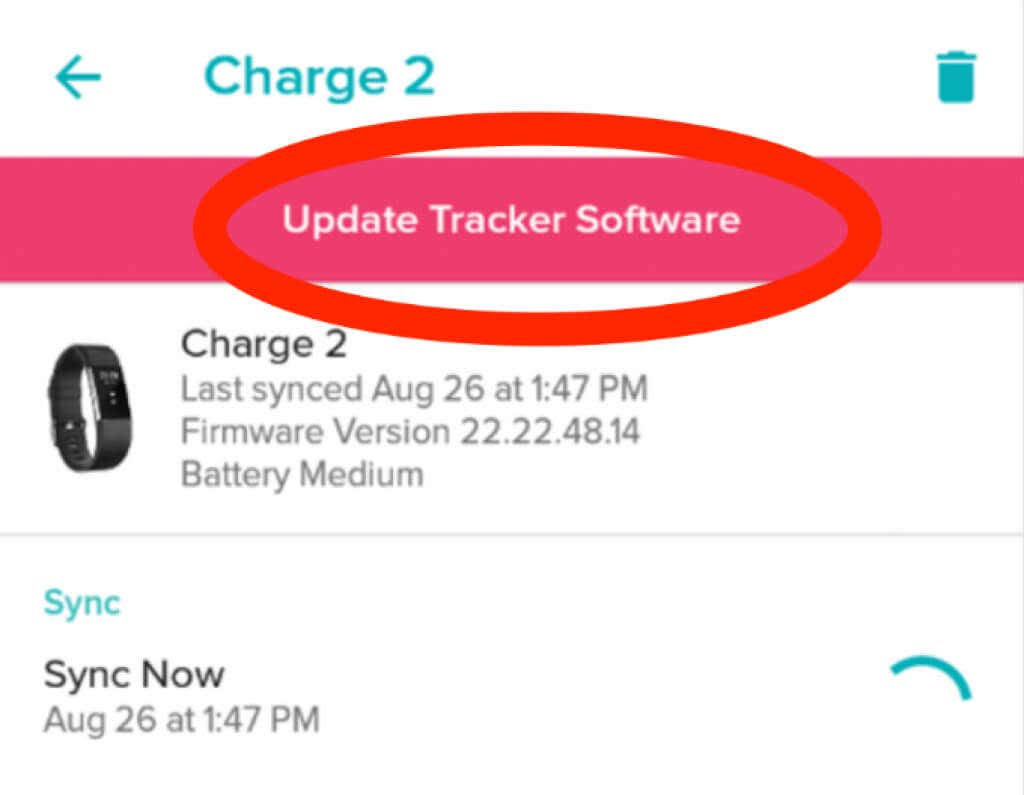
- 画面の指示に従ってFitbitを更新します。トラッカーとスマートフォンが近くにあることを確認してください(Make)。そうしないと、更新が失敗する可能性があります。
Fitbitダッシュボードオンラインを介してFitbitを更新する(Update Fitbit via the Fitbit Dashboard Online)
オンラインでFitbit(Fitbit)ダッシュボードを介してFitbitトラッカーを更新するには、最新バージョンのFitbitConnectとコンピューターとのBluetooth接続(Bluetooth connection with a computer)が必要です。
- Windows PCの場合はコンピューターのタスクバーの右側、 Macの場合は画面の右上にある[ FitbitConnect ]を選択します。

- 次に、[メインメニューを開く](Open Main Menu) >[デバイスの更新を確認(Check for device update)]を選択します。

- プロンプトが表示されたら、 Fitbit(Fitbit)アカウントにサインインします。アップデートが利用可能な場合、Fitbitトラッカーは自動的にアップデートされます。更新されると、 Fitbit(Fitbit)がすでに最新であるという通知が届きます。
Fitbitが更新されない場合は、次のヒントを参考にしてください。
- Fitbitを充電し、バッテリーの寿命が少なくとも50%以上であることを確認してください。
- 信頼できるインターネット接続があることを確認してください(Make)。そうしないと、接続が突然切断された場合に更新が失敗します。
- Fitbitトラッカーを再起動します。
- ファームウェアの更新を再試行してください。
- Fitbitアプリを使用してFitbitトラッカーを更新できない場合は、 Fitbit Connectを使用して更新するか、またはその逆を行ってください。
注(Note):次の24時間は間違った手順を実行する可能性があるため、深夜にFitbitを更新することは避けてください。
Fitbitのペアリングを解除して再ペアリングします(Unpair and Re-pair Your Fitbit)
これまでにすべての手順を試しても効果がない場合は、Fitbitのペアリングを解除し、Bluetooth経由で再度ペアリングしてみてください。
- iPhoneまたはAndroidデバイスでBluetooth設定を開きます。Fitbitをタップして、リストから削除します。
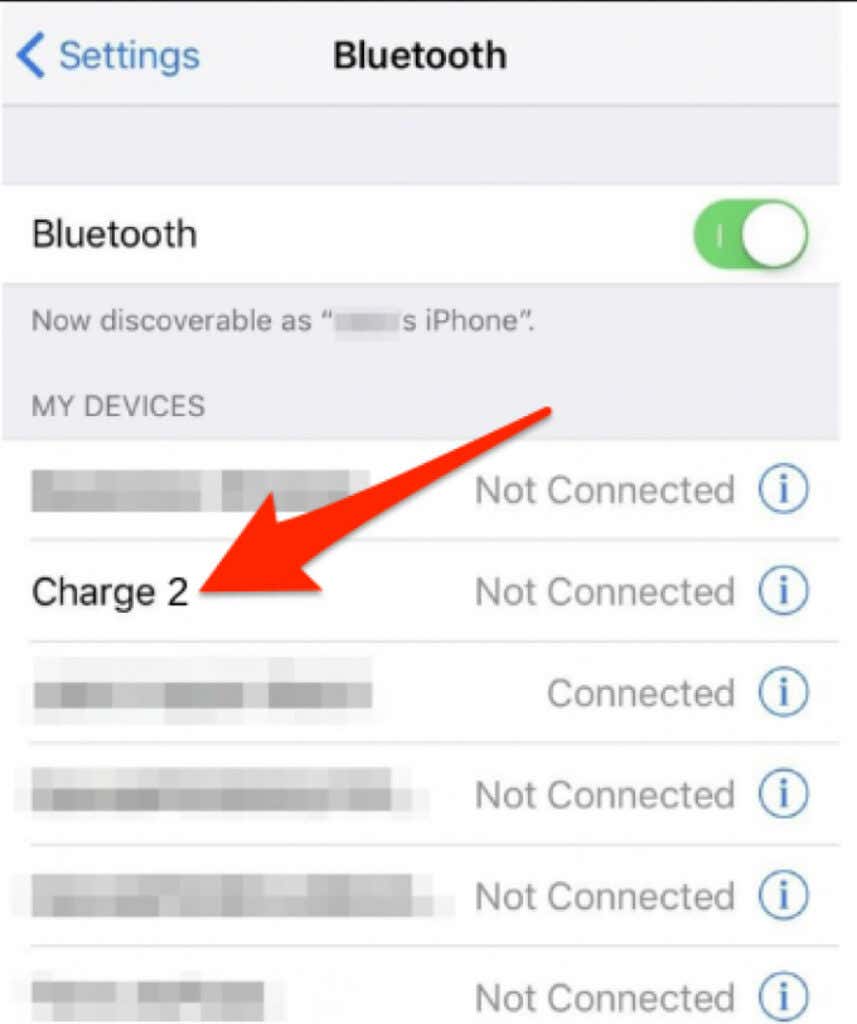
- スマートフォンを再起動してから、Fitbitアプリ(Fitbit app)に移動します。[デバイスのセットアップ(Set Up a Device)]を選択し、指示に従ってFitbitをアカウントと再ペアリングします。
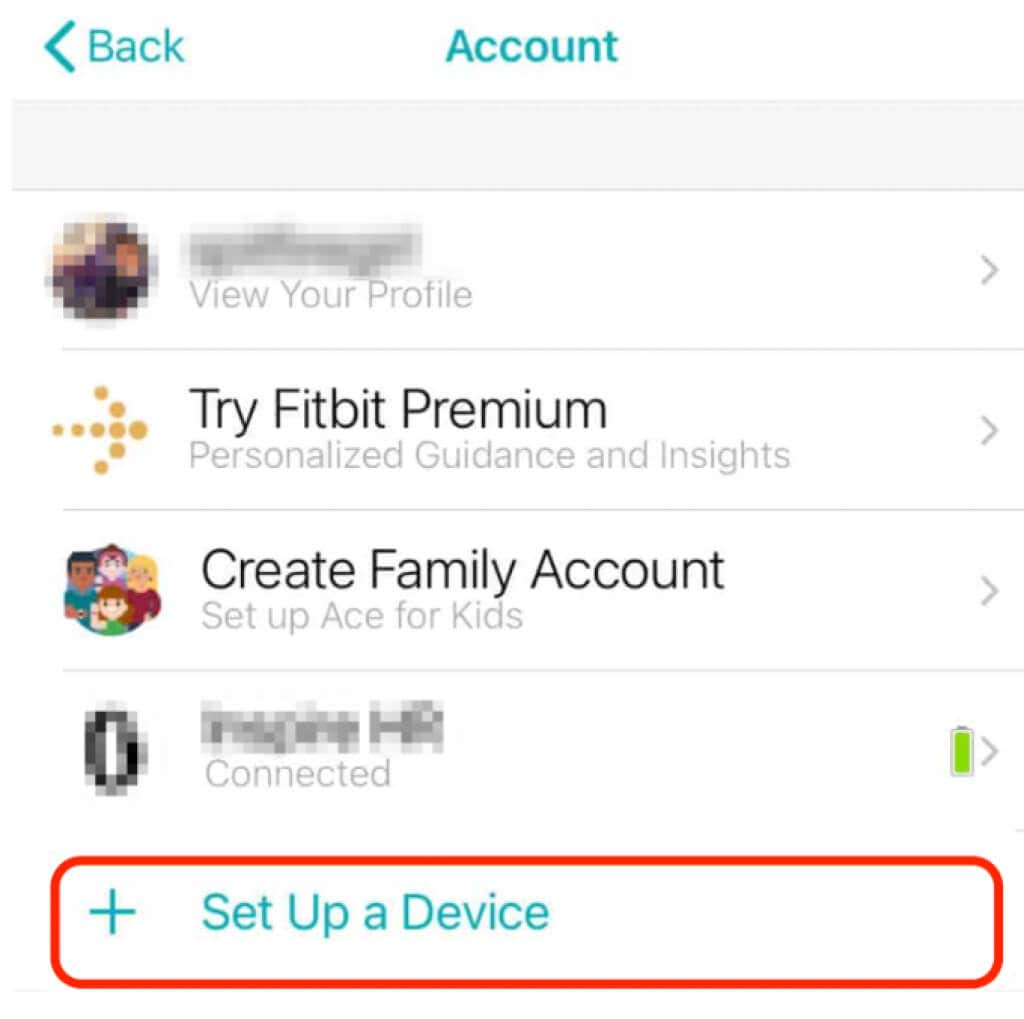
- 再ペアリングプロセスが完了した後、再度同期するかどうかを確認します。
Fitbitをリセットまたは消去します(Reset or Erase Your Fitbit)
最後の手段として、 Fitbit(Fitbit)デバイスのリセットを試みることができます。リセット(Resetting)すると、すべてのデータが削除され、トラッカーが工場出荷時のデフォルト設定に復元されます。
デバイスをリセットすると、オンラインのFitbitアカウントに同期されたデータを復元できます。
ただし、リセットの実行は、使用しているFitbit(Fitbit)モデルによって異なります。次のいずれかを実行できます。
- (Insert)Fitbitトラッカーの穴にペーパークリップを挿入します。
- デバイス設定を介してFitbit(Fitbit)トラッカーをリセットします。
注: (Note)BlazeやSurgeモデルなどの一部のFitbitトラッカーには、工場出荷時のリセットオプションがありません。Fitbitデバイスの種類ごとに、ここで完全な手順(full instructions here)を読むことができます。
Fitbitをスマートフォンと再び同期させる(Get Your Fitbit Syncing With Your Smartphone Again)
同期していないFitbit(Fitbit)は、容量が大幅に減少します。理想的には、Fitbitとスマートフォンの両方が2つのデバイスが近くにあるときはいつでも自動的に同期する必要があります。
このガイドのすべてのトラブルシューティング手順を試してもFitbit(Fitbit)が同期しない場合は、Fitbitのサポートチームに連絡してサポートを受けることをお勧めします。また、すべての価格帯でお気に入りのFitbitの代替品を(Fitbit alternatives for all price points)確認することもできます。
コメントを残して、どのソリューションが効果的かをお知らせください。
Fitbit Keeps Failing to Sync? 6 Troubleshooting Tips
Syncing a Fitbit is a straightforward process that hapрens еach time you open the Fitbit app.
However, you may run into an issue where the Fitbit won’t sync with your iPhone or Android device. In such cases, the Fitbit app will warn you that the fitness tracker can’t be found or the sync process is unable to complete.
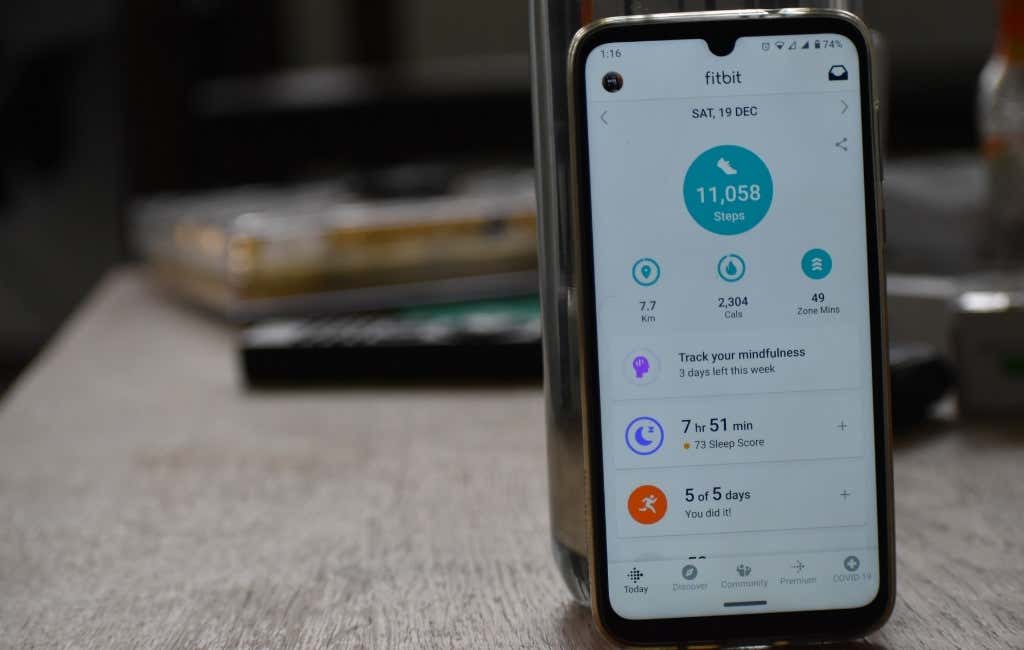
There are several reasons why your Fitbit keeps failing to sync. The most common ones include:
- Wireless connection issues
- Fitbit is no longer associated with your device
- Connecting to multiple devices simultaneously
- Bluetooth connection issues
- Minor glitches in the Fitbit operating system
Eventually, the Fitbit will fail to transfer your data to the Fitbit app on your smartphone, and you won’t get regular updates about your health and fitness data when you need it.
Fortunately, there are some fixes you can implement to get your Fitbit syncing again with your smartphone.
What to Do When Your Fitbit Is Not Syncing
Note: Instructions in this guide apply to the Fitbit Charge 2 and iPhone XR. However, you can use these steps to fix syncing issues with newer Fitbit models.

Before moving to the specific troubleshooting steps for your iPhone or Android device, here are a few essential things you can try:
- Check whether your Fitbit is charged. Fitbit trackers usually have long battery life, but it’s easy to forget to charge it every day or so, especially if you leave it in your pocket or bag. If the device wasn’t charged, place it on its charger for about 30 minutes before checking if it will sync again.
- Restart your Fitbit to make sure it’s working properly. There are different steps for restarting different Fitbit models, but generally, it involves placing the Fitbit in the charger and pressing the side button for about 10 seconds until it restarts. Restarting won’t delete any of your data except for notifications.
- Check whether the Fitbit app is compatible with your device; otherwise, it won’t work properly.
- Make sure your Fitbit device software and your smartphone’s software are both up to date.
- Check whether your smartphone has a WiFi or cellular data connection.
- Ensure your WiFi and Bluetooth are not enabled simultaneously; otherwise, it can prevent your Fitbit from syncing.
- Sync your Fitbit to one device at a time. This prevents conflict for the tracker, as the Fitbit tries to connect to multiple devices simultaneously.
- Sign into a different device and try to sync your Fitbit tracker.
Enable Bluetooth on Your iPhone or Android Device
Your Fitbit syncs data via Bluetooth to your smartphone. If Bluetooth is disabled, the device won’t connect to your smartphone, but you can quickly turn it on from your device’s settings.
- On an iPhone, select Settings > Bluetooth and toggle the switch to turn the feature on.

- On Android, select Settings > Connections > Bluetooth and toggle the switch to enable the feature.
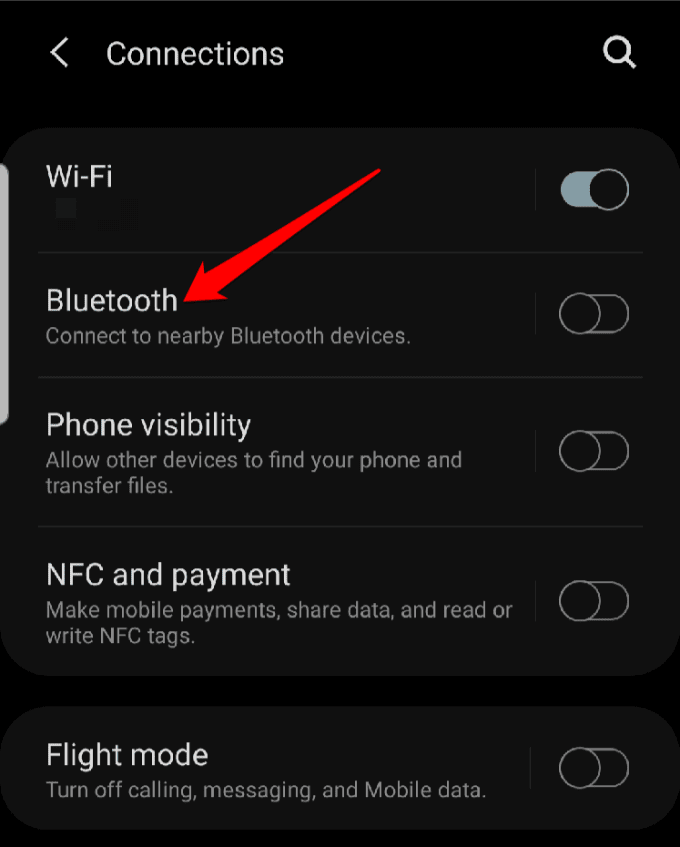
Check When the Fitbit Device Last Synced
You can check when your Fitbit last synced to give you an indication of when the problem may have started.
- Tap the Today tab > Your profile photo and then tap your Device image.
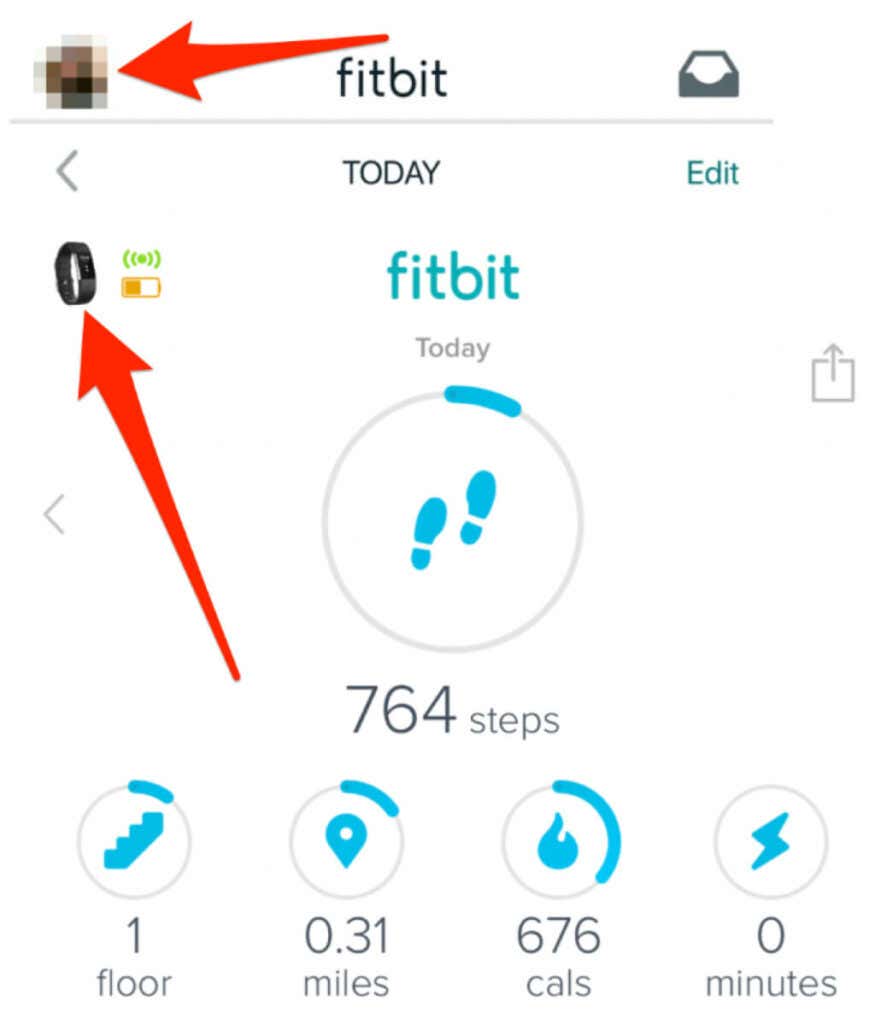
- Next, tap the Settings (gear) icon and check below the name of your Fitbit device to see when it last synced with your smartphone. Here, you can also find information about your Fitbit device’s battery level and firmware version.
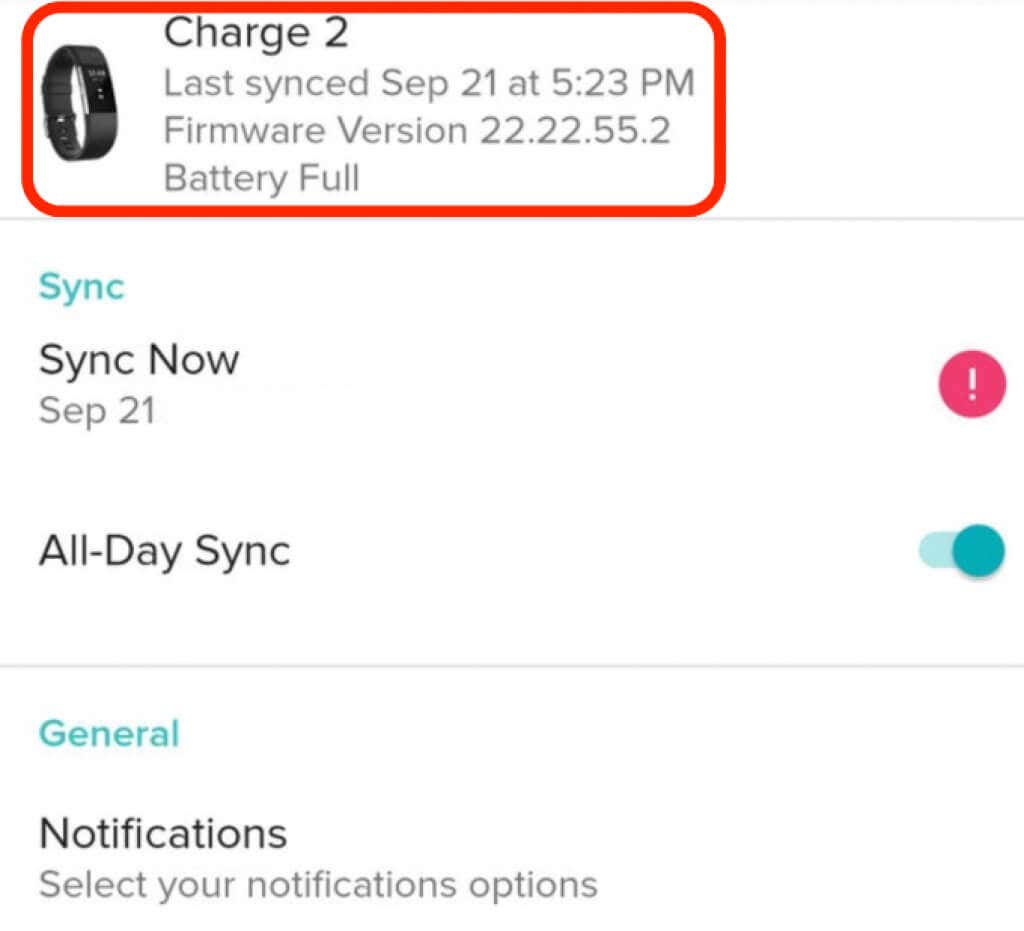
Force a Manual Sync
Even after opening the Fitbit app, you may find that it won’t initiate a sync. However, you can force a manual sync to prod the app to start syncing.
- Tap the Account icon.

- Next, tap the name of the Fitbit tracker.
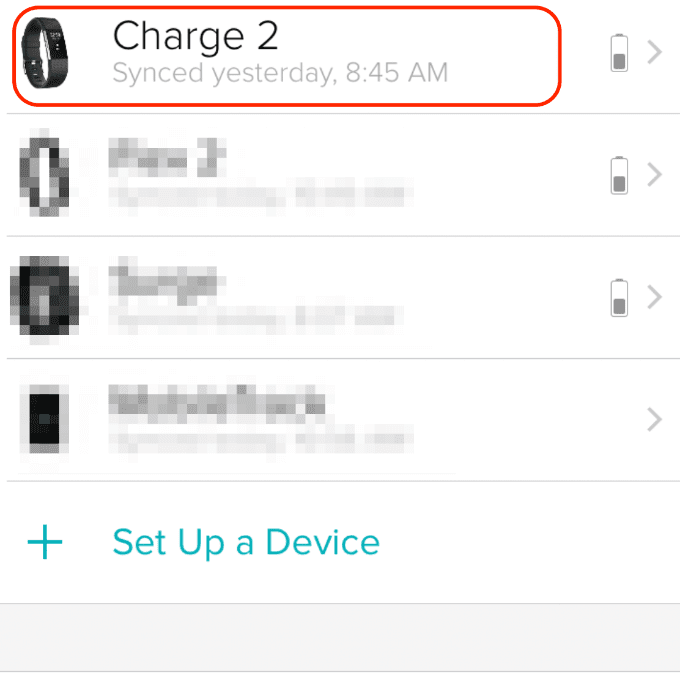
- Tap Sync Now.

Install Fitbit App
Whether you bought your Fitbit tracker new or used, you may or may not have the Fitbit app installed on your device.
- Download and install Fitbit for iPhone or Android and sign in or create a new account.

- Press the side button on your Fitbit to turn it on.

- Go to the Fitbit app on your smartphone, tap the profile picture to open your Account Settings > Set Up a Device.

- Follow the instructions to complete installing the Fitbit app on your smartphone.
Update Your Fitbit Device
If your Fitbit is outdated, it may have trouble connecting to and syncing with your smartphone. Updating the device to the latest firmware provides new features, bug fixes, and functionality enhancements to help the tracker work correctly and reliably.
You can use the Fitbit app or Fitbit dashboard online to update your Fitbit device. But, first, ensure the tracker has at least 50 percent charge, and you’ve installed the latest version of the Fitbit app on your smartphone.
Update Fitbit Via the Fitbit App
You can easily update your Fitbit tracker via the Fitbit app on your smartphone.
- Select your profile photo.

- Tap your device’s image.
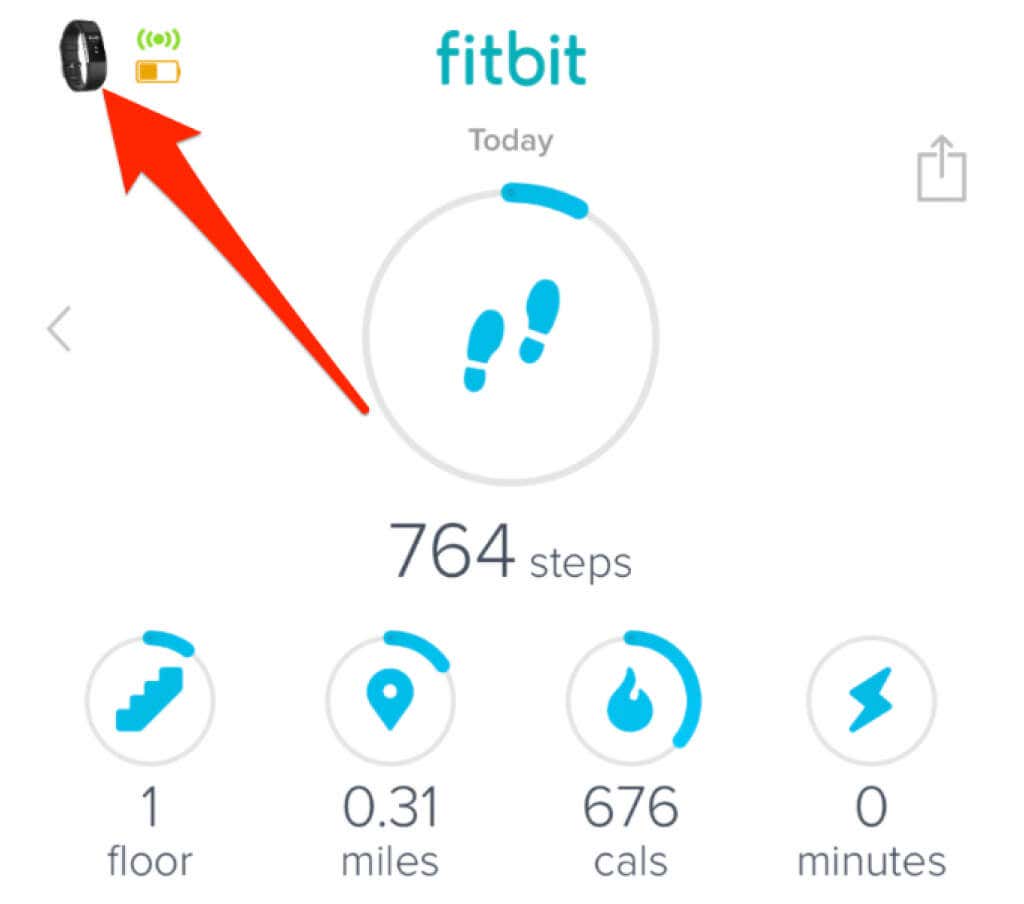
- Next, tap the pink banner that appears on your screen. This update banner is displayed only when an update is available.
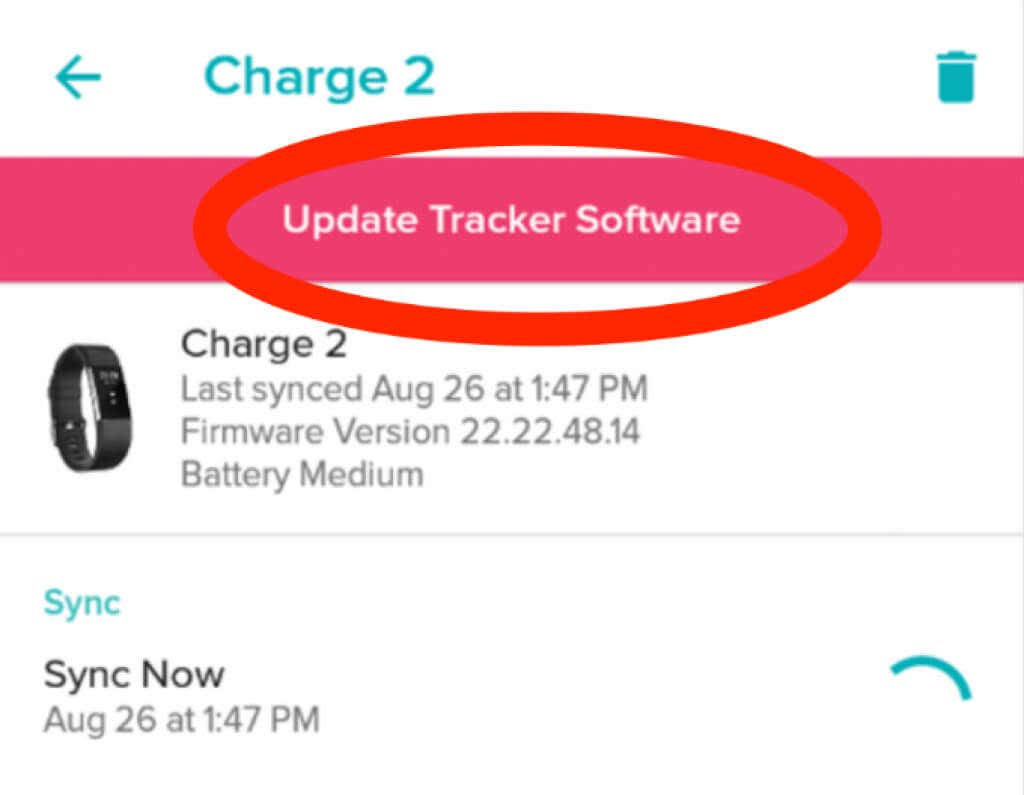
- Follow the instructions on your screen to update your Fitbit. Make sure the tracker and smartphone are close to each other otherwise, the update may fail.
Update Fitbit via the Fitbit Dashboard Online
To update your Fitbit tracker via the Fitbit dashboard online, you’ll need the latest version of Fitbit Connect and a Bluetooth connection with a computer.
- Select Fitbit Connect on the right side of the computer’s taskbar for a Windows PC or the top-right side of your screen on a Mac.

- Next, select Open Main Menu > Check for device update.

- If prompted, sign in to your Fitbit account. If an update is available, the Fitbit tracker will update automatically. Once updated, you’ll get a notification that your Fitbit is already up to date.
If the Fitbit won’t update, here are a few tips on what to do:
- Charge your Fitbit and make sure battery life is at least 50 percent or more.
- Make sure you have a reliable internet connection, or the update will fail if the connection suddenly drops.
- Restart the Fitbit tracker.
- Try updating the firmware again.
- If you’re unable to update the Fitbit tracker using the Fitbit app, use Fitbit Connect to update it, or vice versa.
Note: Avoid updating your Fitbit at midnight because you may get incorrect steps for the next 24 hours.
Unpair and Re-pair Your Fitbit
If you’ve tried all the steps so far and none of them have helped, try un-pairing your Fitbit and re-pair it again via Bluetooth.
- Open Bluetooth settings on your iPhone or Android device. Tap on your Fitbit to remove it from the list.
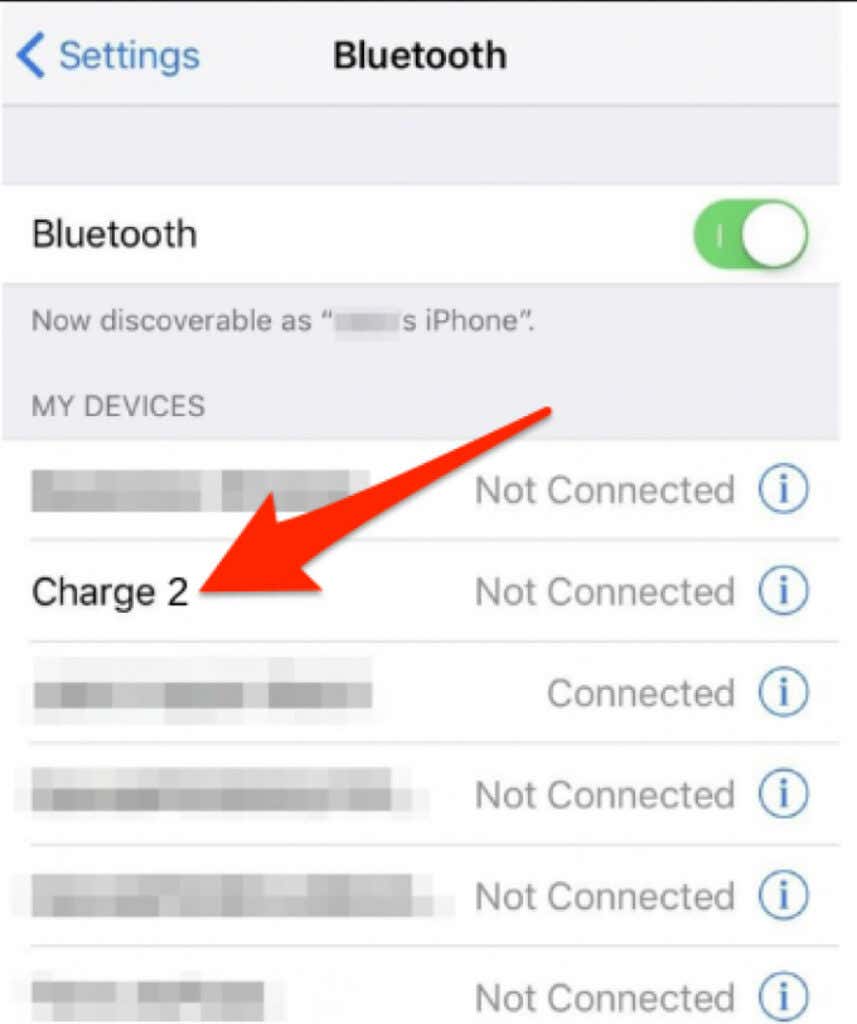
- Restart your smartphone and then go into the Fitbit app. Select Set Up a Device and follow the instructions to re-pair the Fitbit with your account.
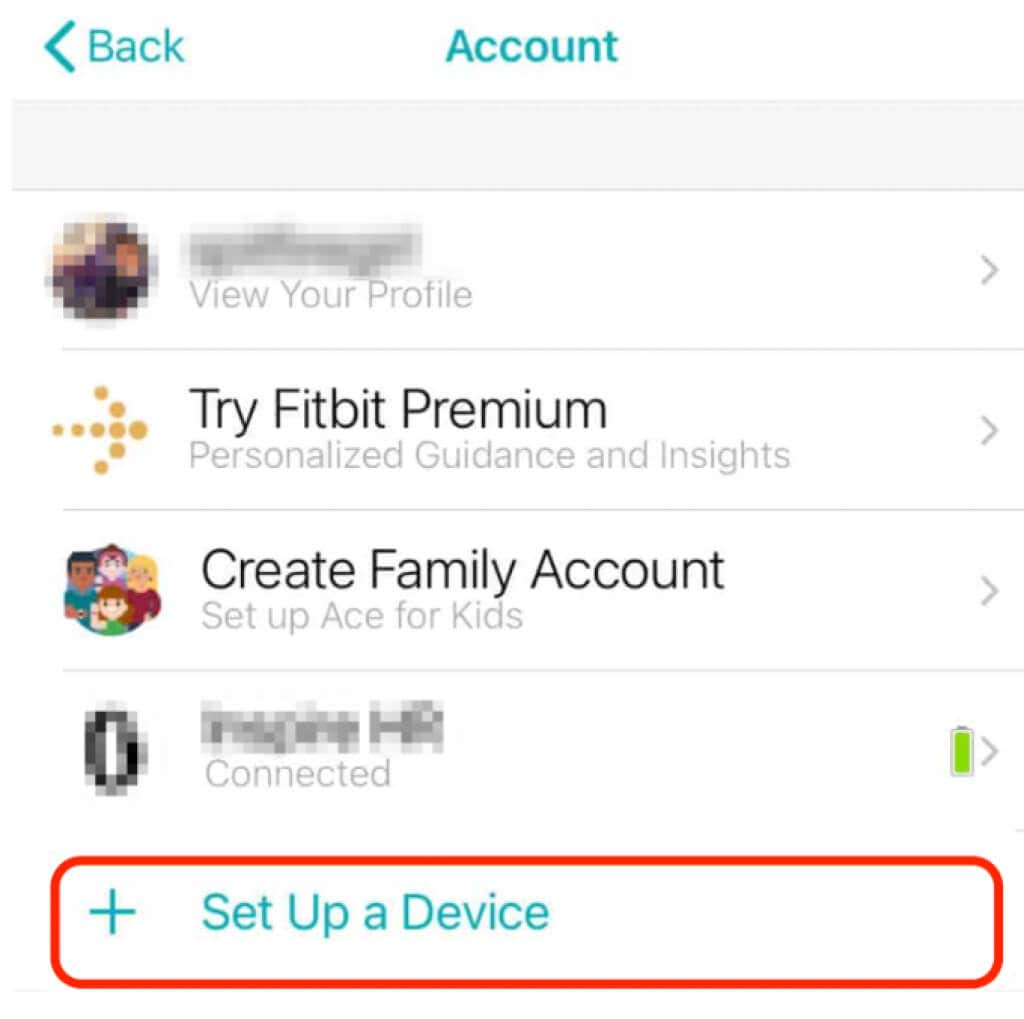
- Check whether it syncs again after the re-pairing process is completed.
Reset or Erase Your Fitbit
As a last resort, you can try to reset the Fitbit device. Resetting will delete all your data and restore the tracker to factory default settings.
Once you reset the device, you can restore the data synced to your online Fitbit account.
However, performing a reset varies depending on the Fitbit model you have. You can either:
- Insert a paperclip into a hole on your Fitbit tracker.
- Reset the Fitbit tracker via the device settings.
Note: Some Fitbit trackers like the Blaze and Surge models don’t have a factory reset option. You can read the full instructions here for each type of Fitbit device.
Get Your Fitbit Syncing With Your Smartphone Again
A Fitbit that’s not syncing is greatly diminished in its capacities. Ideally, both the Fitbit and your smartphone should automatically sync anytime the two devices are nearby.
If your Fitbit doesn’t sync even after trying all the troubleshooting steps in this guide, we recommend contacting Fitbit’s support team for further support. You can also check out our favorite Fitbit alternatives for all price points.
Leave a comment and let us know which solution worked for you.