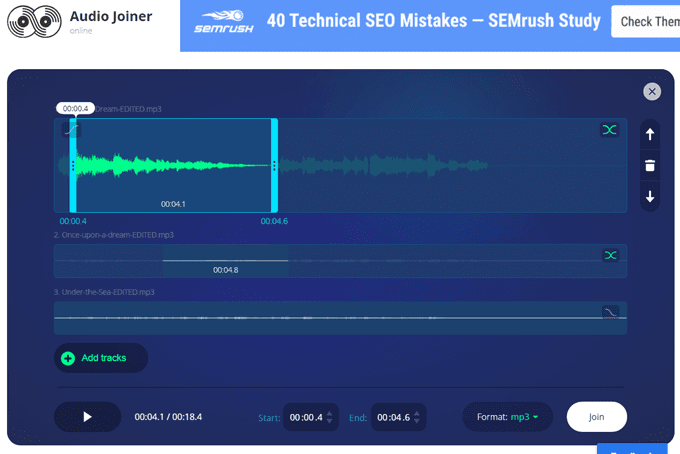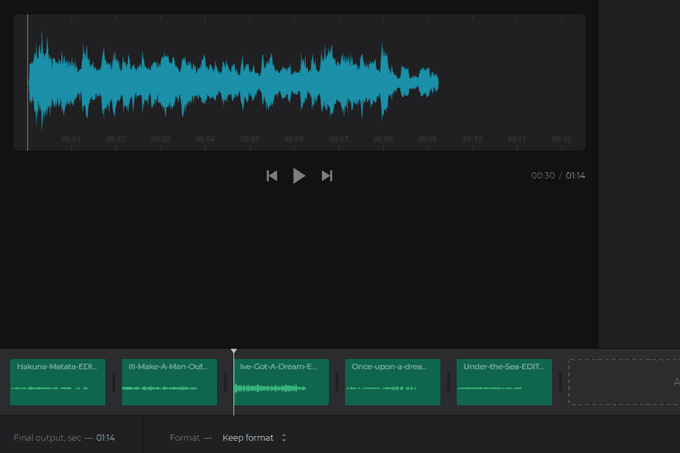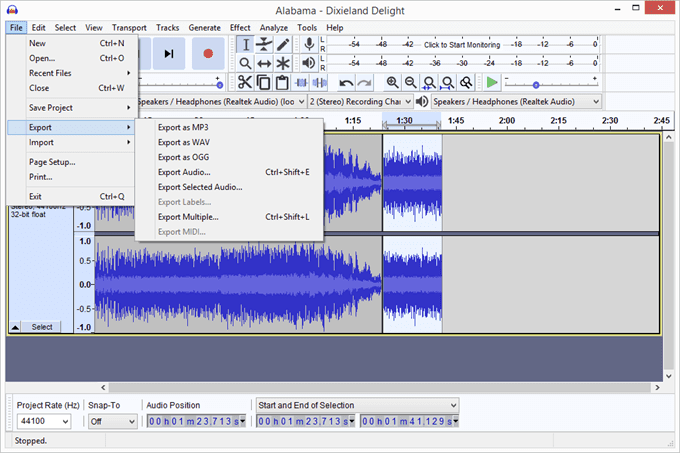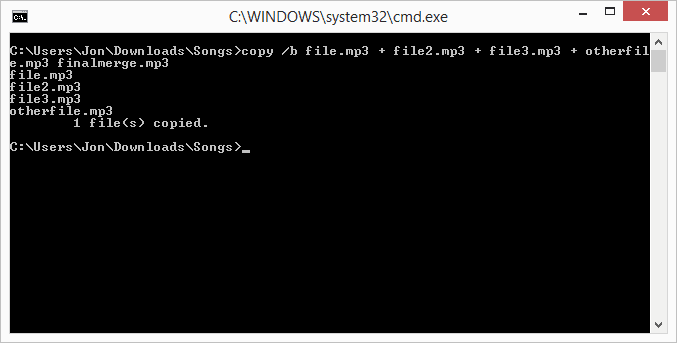オーディオファイルをマージするときは、それらを結合するため、複数のファイルが1つのオーディオファイルとして存在します。使用できるオンラインオーディオ参加サイトとオフラインオーディオマージソフトウェアプログラムの両方があります。
プレイリストを作成していて、一時停止せずに次々に再生したい場合は、2つ以上の曲をマージすることをお勧めします。これは、作成者が1つのビデオにマージされたすべての曲をアップロードする一部のYouTubeアルバムで一般的です。(YouTube)
サウンドファイルをマージするもう1つの理由は、ボイスメモやナレーションを録音したが、うーん(umms)やその他の不要な部分がたくさんある場合です。これらのセクションを削除してから、他のクリップをマージして連続ファイルを作成できます。

以下に、 MP3(MP3s)と他のオーディオファイルをマージするいくつかの方法を詳しく説明します。状況に最も適していると思われる方法を選択できます。
ヒント(Tip):以下のこれらのWebサイトまたはプログラムのいずれかで動作するために、オーディオファイルを別の形式にする必要がある場合、またはエクスポートされたファイルを他のオーディオファイル形式で存在させたい場合は、オーディオをに変換する無料の方法があります。別の形式(free ways to convert your audio to a different format)。
オーディオファイルをオンラインでマージする方法(How To Merge Audio Files Online)
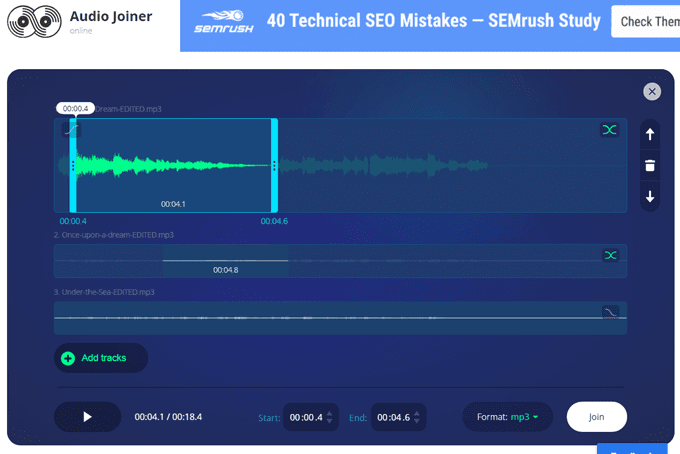
オーディオジョイナー(Audio Joiner)は、オーディオファイルをオンラインでマージするための専用のWebサイトです。これは、それを機能させるために何もダウンロードする必要がないことを意味します。結合したいトラックをアップロードし、完了したら単一のファイルをダウンロードするだけです。(Just)
その注目すべき機能のいくつかを次に示します。
- フェードインとフェードアウトをサポートします。
- 各ファイルから使用するセクションを切り抜くことができます。
- ファイルを並べ替えることができます。
- ファイル内の特定の秒を選択して、開始および終了します。
- (Export)マージされたファイルをMP3、M4A、WAV、またはFLACに(FLAC)エクスポートします。
- (Download)
ファイルをコンピュータ、Googleドライブ(Google Drive)、またはDropboxアカウントにダウンロードします。
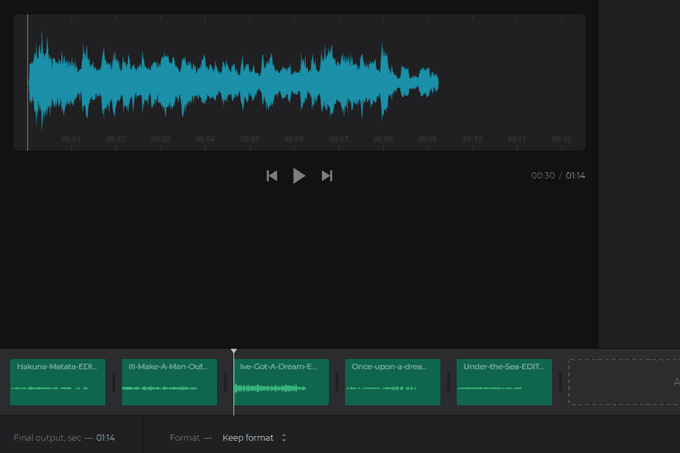
Clideoのオーディオジョイナー(Clideo’s Audio Joiner)は上記の他のオンラインソングジョイナーとよく似ていますが、これにはいくつかの追加機能があります。さらに、サイトの設計方法により、編集を行わずに数曲を投げてそれらをマージするのが簡単になります。これはあなたが求めているものかもしれません。
- URL、コンピュータ、Dropbox、またはGoogleドライブ(Google Drive)からファイルを開きます。
- 曲と同じ形式にエクスポートするか、マージされたオーディオファイルをAAC、AC3、AIFF、
APE、CAF、FLAC、またはM4Aに保存します。
- ファイルをコンピュータに保存するか、Googleドライブ(Google Drive)またはDropboxアカウントを選択します。
これらの2つのオプションが、オンラインMP3(MP3)マージで探しているものではない場合は、AudioEditorまたはOfoctを試してください。
オーディオを大胆にクリップ&マージ(Clip & Merge Audio With Audacity)
曲や録音をマージする前に編集する必要があるため、単純なアップロードとマージが目的ではない場合は、Audacityが最適です。バックグラウンドノイズを除去(remove background noise)し、曲にエフェクトを追加し、複数のファイルを簡単に結合して長い録音/曲を作成できます。
Audacityを使用してオーディオファイルをクリップおよびマージする方法の概要は次のとおりです。
- [ファイル(File )] >[開く(Open)]メニューを使用して、トリミングするオーディオファイルをインポートします。
- ロードされたら、曲の任意の領域をクリックアンドドラッグして削除するものを強調表示し、Delete
キーを押します。
- (Feel)必要なだけズームアップして、切り抜きたい正確なパーツを見つけてください。

- 手順1と2を繰り返し(Repeat)
て、このファイルとマージする他のオーディオファイルを編集します。
- 2番目のものをすべて選択(Select)してコピーし、編集した最初のもののウィンドウに戻ります。
- 最初または最後(他のオーディオファイルを配置する場所)に移動し、 [編集(Edit )] > [貼り付け(Paste)]メニュー項目を使用して、コピーしたクリップを他のクリップの隣に配置します。

- これらの手順を必要な回数繰り返し(Repeat)
て、すべてのファイルを希望どおりに編集およびマージします。
- [ファイル](File ) >[エクスポート](Export)に移動して、マージされたファイルを保存するオーディオファイル形式を選択します。オプションには、MP3、WAV、OGG、FLAC、M4A、WMA、およびその他のいくつかが含まれます。
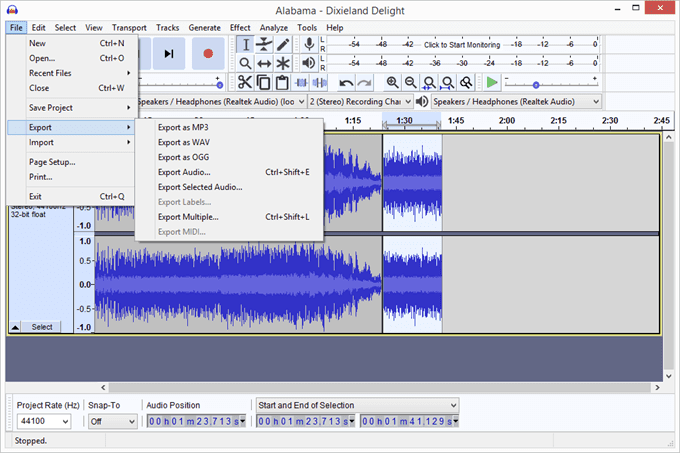
ヒント(Tip):オーディオ編集のヒントについては、オンラインで音楽や曲をカット、編集、リミックスする方法について(how to cut, edit, and remix music and songs online)の記事を確認してください。
Windowsコマンドプロンプトを使用してファイルをマージする(Use The Windows Command Prompt To Merge Files)
コマンドプロンプト(Command Prompt)をいじるのが好きでない限り、これは最初のオプションではありませんが、プログラムをダウンロードしたり、ソングジョイナーのWebサイトを開いたりせずにこれを実行できるのはすばらしいことです。
ファイルをマージするこの方法の欠点の1つは、各曲の名前をコマンドプロンプト(Command Prompt)に入力するか、少なくとも曲の名前を変更して入力しやすくする必要があることです。
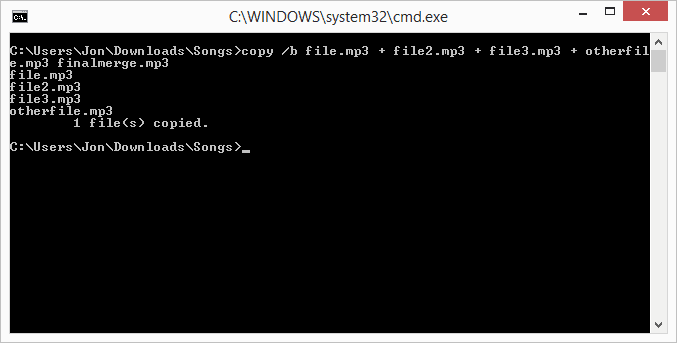
- コマンドプロンプト(Open Command Prompt)を開きます。
- ディレクトリをオーディオファイルがある場所に変更します。次に例を示します。
cd C:\Users\Matt\Downloads
次のコマンドを入力します。ここで、すべてのファイル名は、処理しているファイルに対応しています。
copy /b file.mp3 + file2.mp3 + file3.mp3 + otherfile.mp3 finalmerge.mp3
(Notice)この例では、4つの曲をマージしていることに注意してください。finalmerge.mp3と呼ばれる最後の部分は、新しいファイルとして選択した名前です。他のすべてのインスタンスは、マージするファイルの名前です。
オーディオファイルのマージに関するヒント(Tips On Merging Audio Files)
ビデオのオーディオを使用する必要がある場合は、ビデオからサウンドを非常に簡単に抽出できます。著作(Just)権を侵害していないことを確認してください。
ほとんどの曲は最後に少し沈黙があります。マージした曲をシームレスに再生したい場合は、Audacityまたは上記の他のオーディオエディタのギャップを取り除きます。必要な回数だけ(Just)曲を再生して、オーディオをエクスポートする前に、不要なサイレントスペースがないことを確認してください。
その点で、曲の間に沈黙の領域が必要(want)であるが、それらがまだ存在していない場合、Audacityはそれらを作成するための優れた方法です。録音内の任意の場所で[生成(Generate )] >[無音(Silence)]メニュー項目を使用して、選択した任意の長さの空のスペースを追加します。
How To Merge Multiple Audio Files Into One
When you merge audіo files,
you’re combining them so multiple files will exist as а single audio file.
There are both оnline audio joining sites and offline audio merging software
programs you can use.
You might want to merge two
or more songs if you’re making a playlist and you want them to play one after
the other without any pauses. This is common with some YouTube albums where the
creator will upload all the songs merged into one video.
Another reason to merge
sound files is if you’ve recorded voice memos or a voiceover, but there are
lots of umms and other unnecessary
parts. You can delete those sections and then merge the other clips together to
make a continuous file.

Detailed below are several
ways to merge MP3s and other audio files. You can pick whichever method you
think would work best for your situation.
Tip: If your audio files need to be in a different format to work with any of these websites or programs below, or if you want the exported file to exist in some other audio file format, there are free ways to convert your audio to a different format.
How To Merge Audio Files Online
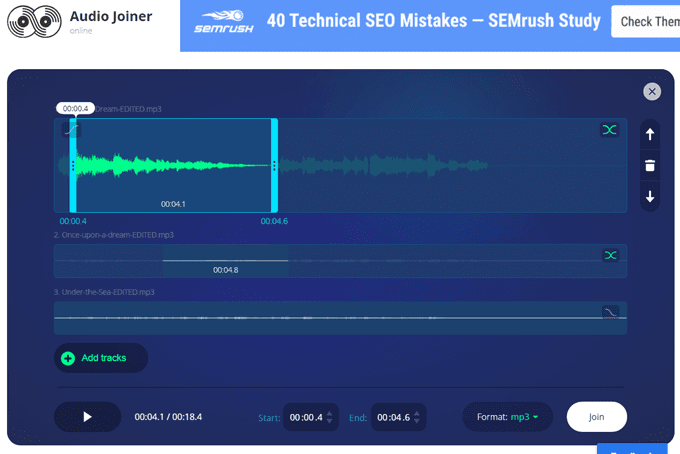
Audio Joiner is a website dedicated to merging audio files online. This means you don’t have to download anything to make it work. Just upload the tracks you want combined and then download the single file when you’re done.
Here are some of its
notable features:
- Supports
fade in and fade out.
- You can
clip out a section to use from each file.
- Lets you
reorder the files.
- Choose the
specific second in the file to start and end it.
- Export the
merged file to MP3, M4A, WAV, or FLAC.
- Download
the file to your computer or Google Drive or Dropbox account.
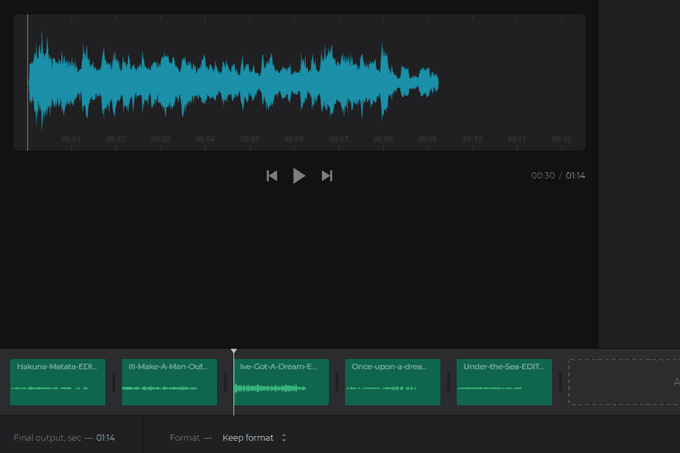
Clideo’s Audio Joiner is a lot like the other online song joiner above, but this one has a few extra features you might prefer. Plus, the way the site is designed makes it feel easier to just throw up a few songs and merge them without doing any editing, which might be what you’re after.
- Open files
from a URL, your computer, Dropbox, or Google Drive.
- Export to
the same format as the songs or save the merged audio file to AAC, AC3, AIFF,
APE, CAF, FLAC, or M4A.
- Save the
file to your computer or pick your Google Drive or Dropbox account.
If these two options aren’t what you’re looking for in an online MP3 merger, try Audio Editor or Ofoct.
Clip & Merge Audio With Audacity
If a simple upload-and-merge isn’t what you’re after because you need to edit the songs or recordings before merging them, Audacity is what you want. It lets you remove background noise, add effects to the songs, and easily join multiple files together to make a long recording/song.
Here’s a quick rundown on
how to use Audacity to clip and merge audio files:
- Use the File > Open menu to import the audio file you want to trim up.
- Once it’s
loaded, click-and-drag over any area of the song to highlight what you want to
delete, and then press the Delete
key.
- Feel free
to zoom up as close as you need to, to find the exact parts you want to clip
out.

- Repeat
steps one and two to edit the other audio file you want merged with this one.
- Select all
of the second one, copy it, and then return to the window of the first one you
edited.
- Go to the
beginning or end (wherever you want the other audio file placed) and use the Edit > Paste menu item to put the copied clip next to the other one.

- Repeat
these steps as many times as you need to so that all the files are edited and
merged just how you want.
- Go to File > Export to pick an audio file format to save the merged file to.
Your options include MP3, WAV, OGG, FLAC, M4A, WMA, and a few others.
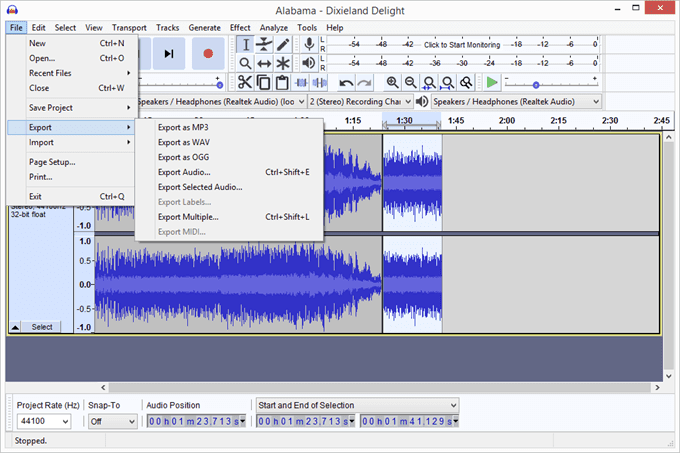
Tip: Be sure to check out our piece on how to cut, edit, and remix music and songs online for more audio editing tips.
Use The Windows Command Prompt To Merge Files
This shouldn’t be your
first option unless you like messing around with Command Prompt, but it’s still
neat that you can do this without downloading any programs or opening a song
joiner website.
One downside to this method
for merging files is that you have to type each song name into Command Prompt,
or at least rename your songs to make them easier to type.
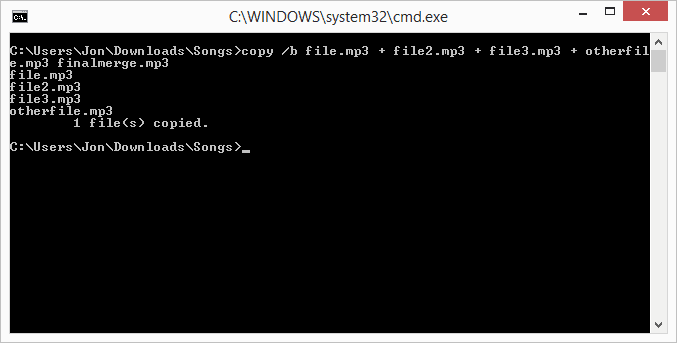
cd C:\Users\Matt\Downloads
Enter this command, where every file name corresponds to the files you’re dealing with:
copy /b file.mp3 + file2.mp3 + file3.mp3 + otherfile.mp3 finalmerge.mp3
Notice that we’re merging
four songs in our example. The very last part, called finalmerge.mp3, is the name we’ve chosen as the new file. All the
other instances are the names of the files we’re merging.
Tips On Merging Audio Files
If you need to use the audio from a video, you can extract the sound from it pretty easily. Just make sure you aren’t violating any copyrights doing so.
Most songs have a little
bit of silence at the very end. If you want your merged songs to play
seamlessly, remove those gaps in Audacity or the other audio editors mentioned
above. Just play the song over as many times as you need to so that you know
for sure that before you export the audio, there aren’t any unwanted silent
spaces.
On that note, if you want areas of silence between your songs
but they don’t already exist, Audacity is a great way to make those. Use the Generate > Silence menu item anywhere within the recording to add empty spaces
of any length you choose.