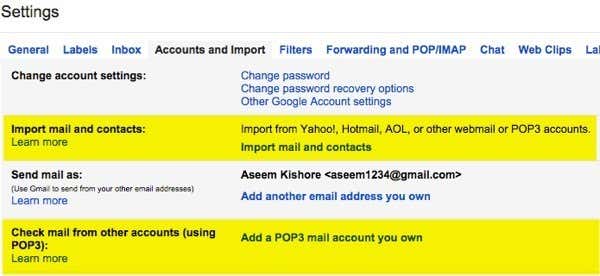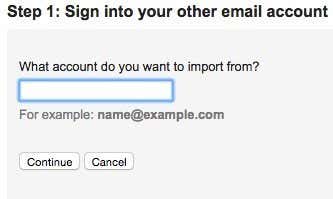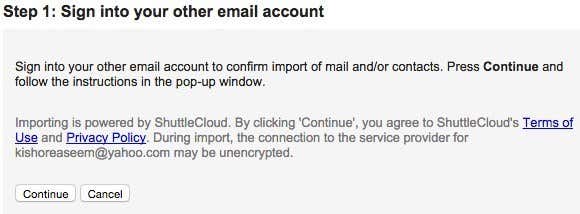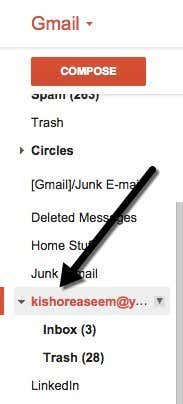最近のほぼすべての人が複数の電子メールアカウント(email account)を持っており、通常は一方で数えることができる以上のものです。個人的には、 Yahoo(Yahoo)、Gmail、Cox、オフィスのメールアドレス(office email address)、ウェブサイトのメールなど、さまざまなメールサービス(email service)プロバイダーのアカウントを5つ以上持っています。現在(Currently)、Outlookを使用して、1つのクライアントアプリケーション(client application)からすべてのアカウントをチェックしています。管理が容易になります。
Outlookに問題がなければ、問題はありません。ただし、 Gmail(Gmail)をすべてに使用する場合は、 Gmailがウェブベースであり、スパムフィルタリングとセキュリティが優れているため、 (spam filtering and security)Gmailですべてのメールアカウントを設定し、そこから管理することをお勧めします。
この記事では、 Gmailを他のすべてのオンラインアカウントからメールを収集するためのマスターアカウント(master account)として使用する手順について説明します。まず、 (First)Gmailアカウント(Gmail account)にログインし、右上の小さな歯車のアイコンをクリックします。メニューで、先に進み、[設定]をクリックします(Settings)。

[アカウントとインポート(Accounts and Import)]タブをクリックすると、基本的に、 Gmailにメールをインポートするための2つの異なるオプションが表示されます。メールと連絡先をインポート(Import mail and contacts)するオプションと、他のアカウントからのメールをチェックするオプション(POP3を使用)が(Check mail from other accounts (using POP3))あります。
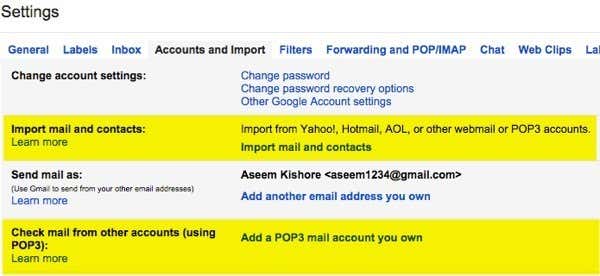
少し紛らわしいですが、幸いなことに、Googleには(Google)メールをGmailアカウントに移動するさまざまな方法(different ways to move email into your Gmail)について書かれた短いページがあります。基本的(Basically)に、古いメールのみをインポートするか、新しいメールのみをインポートするか、古いメールと新しいメールの両方をインポートするかを決定する必要があります。

オプション1は、別の(Option 1)メールプロバイダー(email provider)からGmailに古いメールを取得するためのものであり、そのためには、[アカウントとインポート]の下の[(Import)メールと連絡先(Import mail and contacts)のインポート]リンクをクリックします。Hotmail、Yahoo、AOL 、または(AOL)POP3アクセス(POP3 access)を許可するその他の電子メールプロバイダー(email provider)から電子メールをインポートできます。リンクをクリックすると、新しいタブが開き、他のアカウントのメールアドレスの入力を求められます。(email address)
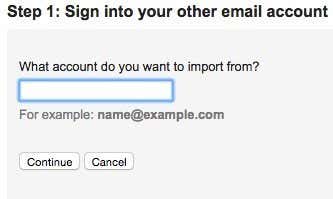
[続行](Click Continue)をクリックすると、インポートを確認するために他のメールアカウントにログインする必要があることを示すメッセージが表示されます。また、ShuttleCloudと呼ばれるサードパーティ企業がプロセスを実行し、転送が暗号化されていない可能性があることも示しています。
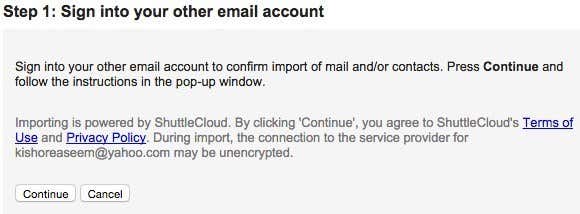
他のメールアカウント(email account)にサインインしたら、先に進んで[続行(Continue)]をクリックします。メールプロバイダー(email provider)によっては、 ShuttleCloudがすべてのデータにアクセスできることを確認するための新しいウィンドウがポップアップ表示されます。

認証が成功すると、そのウィンドウを閉じるように求められます。先に進んでそれを実行すると、前に表示していたウィンドウが更新され、インポートするものを選択するステップ2に進みます。(Step 2)

最後のオプション[今後30日間の新着メールのインポート]は、このオプションがGmail以外のクライアントから(Import new mail for next 30 days)Gmailアカウント(Gmail account)に古いメールをインポートする場合にのみ実際に役立つ理由です。アカウントに新しいメールを送りたいだけの場合は、上記の2番目のオプションである(option way)自分が所有するPOP3メールアカウントを追加する(Add a POP3 mail account you own)方法を選択する必要があります。次にそのオプションについて説明します。
今のところ、[続行(Continue)]をクリックすると、インポートのプロセスが開始されます。古いメールをすべて別のメールプロバイダーから移行しようとしていて、すべての新しいメールを(email provider)Gmailアカウント(Gmail account)に送信したい場合は、[次の30日間の新着メールのインポート( Import new mail for next 30 days)]をオフにしてから、追加を設定するのが最善の方法です。 POP3アカウント(POP3 account)は別途。そうすれば、古いメールがインポートされ、新しいメールもチェックされます。

古いメールが大量にある場合、メールがGmailアカウント(Gmail account)にインポートされるまでに最大で数日かかることがあります。では、インポートされたすべての電子メールはどこに行きますか?さて(Well)、あなたが尋ねてくれてうれしいです!基本的に、 (Basically)Gmailの左側にあるフォルダとラベルのリストを展開すると、他のすべてのものと一緒にアルファベット順にリストされているのがわかります。
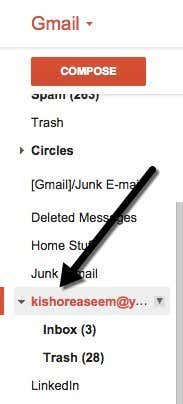
Gmailを使用してインポートすることの本当に良い点は、他のアカウントのすべてのフォルダをラベルに変換して、すべてのメールを取得して1つの巨大な受信トレイ(Inbox)にダンプすることです。アカウントとインポート(Import)に戻ると、いくつかの新しいオプションが表示されます。

まず、ここでインポートの進行状況を確認できます。Yahooアカウント(Yahoo account)になんと3通のメールがあったので、ほぼすぐにインポートが完了しました。[メールを送信](Send mail as)で、他のメールアドレスをデフォルトでメール送信できることがわかりますが、なぜそうするのかわかりません。
最後に、メッセージに返信すると、 Gmailアドレス(Gmail address)から自動的に返信されます。これは、他のユーザーがそのメールを使用してあなたに連絡できるようにすることを前提としているためです。ただし、それを望まない場合は、メッセージが送信されたのと同じアドレスから返信を(Reply from the same address the message was sent to)選択できます。他のメールアカウントからのメールに返信すると、 (email account)Gmailアドレス(Gmail address)ではなくそのメールアドレス(email address)からも返信されます。
また、他のメールアカウントについては、[(email account)メールを送信( Send mail as)]の下の[削除(delete)]ボタンをクリックできますが、以前にインポートされた実際のメールは削除されないことに注意してください。インポートされたすべてのメールを削除する場合は、ラベルに移動し、その横にある矢印をクリックして、[ラベルの(label and click)削除(Remove label)]を選択する必要があります。次に、ラベルとサブラベルが表示され、メールを削除するかどうかが確認されます。
Gmailアカウント(Gmail account)に新しいメールを取り込むには、[アカウントとインポート]から(Import)所有するPOP3メールアカウントを追加すること(Add a POP3 mail account you own)から始める必要があります。他のアカウントのメールアドレス(email address)を入力するように求められます。

ただし、次のステップは、電子メールをインポートするときに行ったステップとは異なります。ここにパスワードを入力すると、通常、Googleは(Google)POPサーバー(POP server)の設定を自動的に把握できます。また、サーバーに電子メールのコピーを残すかどうか、SSLを使用するかどうか(推奨)、メッセージにラベルを付けるかどうか、メッセージをアーカイブするかどうかなど、いくつかのオプションがあります。

上記のようにデフォルト設定のままにすると、メールは通常のメールと同じようにGmailの受信トレイに表示されます。(Gmail inbox)完了したら、[アカウントの追加](Add Account)ボタンをクリックします。また、受信トレイ(Inbox)内の新しい未読メールもGmailにインポートされることに注意してください。私の場合、1年前からYahooアカウントに未読のメールがありました。
新しいメールのインポートに加えて、そのメールがインポートされ、受信トレイの奥にあるため、検索しない限りGmailで見つけることさえできませんでした。(Gmail)したがって、未読メッセージが大量にインポートされた場合に、他の電子メールアカウント(email account)からのすべての電子メールを簡単に見つけることができるように、受信メッセージにラベルを付ける価値があります。
メールをGmail(Gmail)に取り込むためにできる最後のことは、他のメールアカウント(email account)の転送をGmailアカウントに設定することです(Gmail account)。そのように設定することもできますが、古いメールと新しいメールを取得するには、 Gmailに含まれている2つの方法を使用することをお勧めします。(Gmail)ご不明な点がございましたら、コメントを投稿してください。楽しみ!
How to Check All of Your Email Accounts from Gmail
Just about everуbody these days has more than one email account, usually more thаn сan be counted on one hand. Personally, I have 5+ accounts with different еmail service providers, including Yahoo, Gmail, Cox, my office email аddress, my website email, etс, etc. Currently, I use Outlook to check all of my accounts from one client applicatiоn since it makes it easier to manage.
If you’re ok with Outlook, then you have no problem. However, if you prefer to use Gmail for everything, since its web-based and has better spam filtering and security, then you might be interested in setting up all of your email accounts in Gmail and managing them from there.
In this article, I’ll explain the steps for using Gmail as a master account for collecting email from all of your other online accounts. First, log into your Gmail account and click the little gear icon at the top right. In the menu, go ahead and click on Settings.

Now click on the Accounts and Import tab and you’ll basically see two different options for importing emails into Gmail. One option it to Import mail and contacts and the other is to Check mail from other accounts (using POP3).
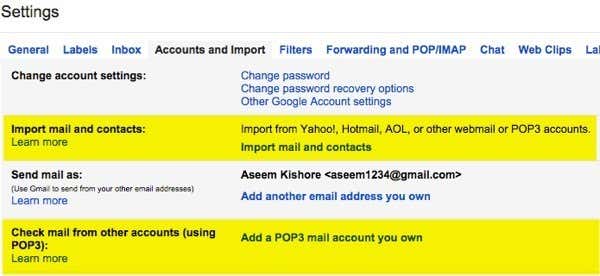
It’s a bit confusing, but luckily Google has a short page written about the different ways to move email into your Gmail account. Basically, you have to decide whether you want to import only old emails, only new emails, or both old and new emails.

Option 1 is for getting old emails from a different email provider into Gmail and for that you’ll click on the Import mail and contacts link under Accounts and Import. You can import email from Hotmail, Yahoo, AOL or any other email provider that allows POP3 access. When you click on the link, a new tab will open and you’ll be asked for the email address for the other account.
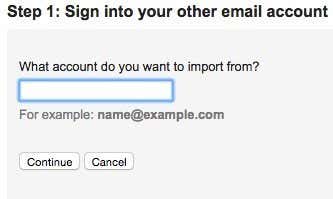
Click Continue and you’ll get a message stating that you have to log into your other email account to confirm the import. It also says that a third-party company called ShuttleCloud carries out the process and that the transfer may be unencrypted.
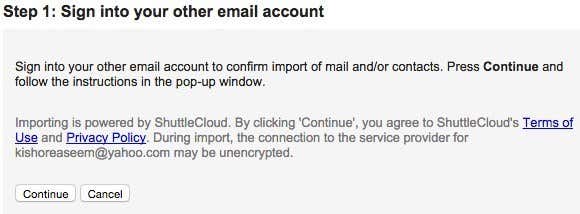
Once you are signed into your other email account go ahead and click Continue. Depending on your email provider, a new window will pop up asking you to confirm that ShuttleCloud can access all your data.

Once authorization has been successful, it’ll ask you to close that window. Go ahead and do that and on the previous window that you were on before, it’ll update and move on to Step 2, which is to choose what you want to import.

The last option Import new mail for next 30 days is why this option is really only useful for importing older email from a non-Gmail client into your Gmail account. If you just want new emails to come into the account, you should choose the second option way above, which was Add a POP3 mail account you own. I’ll explain that option next.
For now, click Continue and the process of importing will begin. If you are trying to migrate all your old email from another email provider and you also want all the new email to come to your Gmail account, then the best thing to do is to uncheck Import new mail for next 30 days and then setup the add POP3 account separately. That way your old mail will be imported and new mails will be checked too.

If you have a ton of old email, it could take up to several days for the emails to import into your Gmail account. So where does all those imported email go? Well, glad you asked! Basically, when you expand the list of folders and labels on the left side of Gmail, you will see it listed in alphabetical order along with everything else.
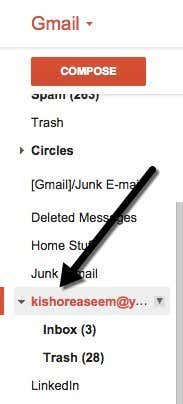
The really nice thing about importing using Gmail is that it converts all the folders from your other accounts into labels into of just taking all the emails and dumping them into one giant Inbox. Now when you go back to Accounts and Import, you’ll see a few new options.

Firstly, you’ll be able to see the progress of the import here. Since I had a whopping three emails in my Yahoo account, it finished the import almost immediately. Under Send mail as, you’ll see that you can make your other email address the default for sending mail, but I’m not sure why you would want to do that.
Lastly, when replying to a message, it will automatically reply from your Gmail address because it assumes you want people to start using that email to contact you. However, if you don’t want that, you can choose Reply from the same address the message was sent to and when you reply to an email from the other email account, it will also reply from that email address instead of your Gmail address.
It should also be noted that you can click the delete button under Send mail as for the other email account, but that will not delete the actual emails that had been previously imported. If you want to delete all the imported mails, you have to go to the label and click on the arrow next to it and choose Remove label. It will then show you the label and any sub-labels and confirm whether you want to delete the emails.
To get new emails into your Gmail account, you should start with the Add a POP3 mail account you own from Accounts and Import. You’ll be asked to enter the email address for the other account.

However, the next step is different than what we had did when importing emails. Here you will enter the password and usually Google can figure out the POP server settings automatically. You’ll also have several options like whether you want to leave a copy of the email on the server, whether you want to use SSL (recommended), whether to label the messages and whether you want to archive them.

If you leave the default setting as shown above, the emails will just show up in your Gmail inbox like normal email. When you are done, click the Add Account button. Also, it’s worth noting that any new unread emails in your Inbox will also be imported into Gmail. In my case, I had an unread email in my Yahoo account from one year back.
In addition to new emails importing, it imported that email and I couldn’t even find it in Gmail unless I searched for it because it was way in the back on my inbox. So it’s worth labeling the incoming messages so you can easily find all the emails from the other email account in case a bunch of unread ones are also imported.
The last thing you can do to get email into Gmail is to simply set forwarding on the other email account to your Gmail account. You could set it up that way, but I prefer to use the two methods included in Gmail for getting old and new emails. If you have any questions, post a comment. Enjoy!