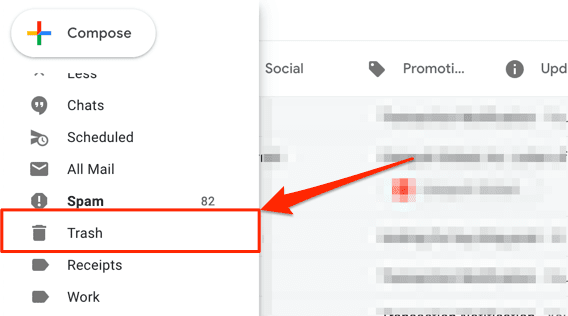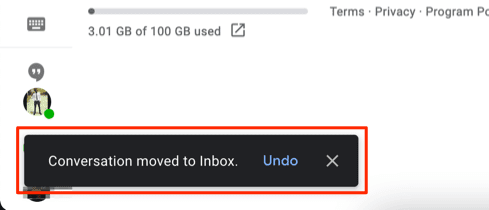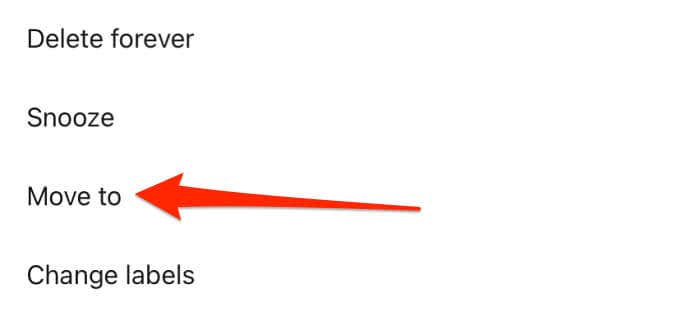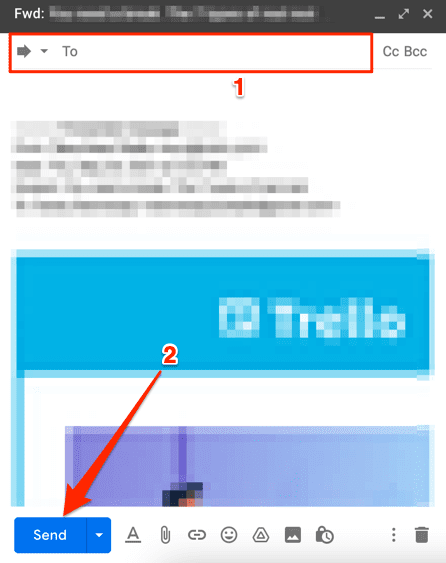時折、不要なメールやスパムメール(unwanted or spam emails)を削除することは、制御不能な受信トレイをクリーンアップするための優れた方法です。Gmailの受信トレイをクリアしているときに、重要なメールや会話を誤って削除してしまった場合に備えて、モバイルとPCでそれらを復元する方法を説明します。
以下に述べる技術の有効性は、削除の時間枠に依存する可能性があります。簡単(Simply)に言えば、最近削除されたメールは回復の可能性が高くなります。待機時間が長くなるほど、回復の可能性は低くなります。ただし、心配する必要はありません。Gmailから完全に削除されたメールを復元することはできます(Gmail)。その方法をお見せします。

ごみ箱フォルダ(Trash Folder)から削除された電子メールを回復する
すべての電子メールサービスプロバイダーには、受信トレイ(Inbox)から削除されたメッセージが一時的に保存される専用の「ゴミ箱(Trash)」または「ビン」フォルダーがあります。Gmailの場合、削除されたメッセージと会話は30日間ゴミ箱(Trash)フォルダに残り、その後Googleのサーバーから完全に削除されます。
メールを削除してから30日未満の場合は、ごみ箱(Trash)フォルダに移動してメッセージを表示または復元します。
ごみ箱フォルダ(Web)から削除された電子メールを回復する(Recover Deleted Emails from the Trash Folder (Web))
PCまたはモバイルブラウザを使用して、 Gmailから削除されたメールを復元できます。パソコンからGmail(Gmail)にアクセスしている場合は、カーソルを左側のサイドバーに移動してメニューオプションを表示し、[その他(More)]ドロップダウンボタンを選択します。

サイドバーのごみ箱(Trash)フォルダを開きます。
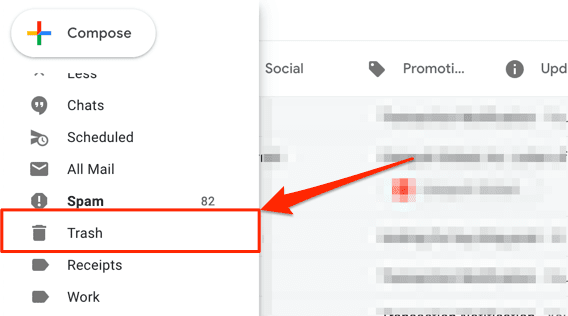
復元するメッセージ/会話を開き、Gmailツールバーの[移動]アイコンを選択します。(Move to)

削除したメールを復元するフォルダ、ラベル、またはグループを選択します。または、検索バーを使用してグループを検索します。

クイックヒント:(Quick Tip:)メールをラベル、フォルダ、グループなどに分類して、 (sorting emails into labels, folders, groups)Gmailの受信トレイを管理する方法を学びます。
画面の下隅に、会話が希望のフォルダ/ラベルに移動されたことを通知する通知が表示されます。
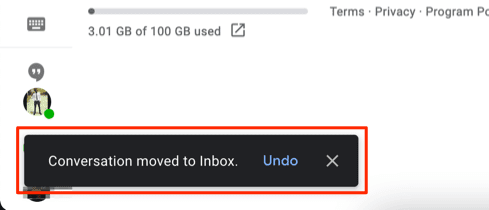
Gmailでは、一度に複数の会話を復元することもできます。復元する削除済みメールの横にあるチェックボックスをクリックし、ツールバーの[移動(Move to)]アイコンを選択して、目的の復元フォルダーを選択します。

ごみ箱フォルダから削除された電子メールを回復する(モバイル)(Recover Deleted Emails from the Trash Folder (Mobile))
(Want)Gmailアプリから削除されたメールを取り戻したい場合は、ハンバーガーメニューアイコンをタップし、(hamburger menu icon)ゴミ箱(Trash)フォルダを開いて、復元するメッセージをタップします。

会話の右上隅にある3つのドットのメニューアイコン(three-dot menu icon)をタップします。

[移動]を(Move to)選択します。
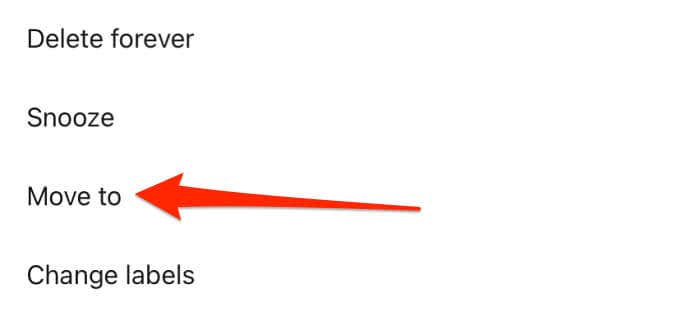
削除したメールを移動するフォルダ/グループを選択するか、右上隅にあるplus (+) icon

Gmailは画面に成功通知を表示します。

ごみ箱(Trash)フォルダ内の複数のメールの削除を取り消すには、送信者のプロフィールアイコン(profile icons)をタップしてメッセージを選択します。

3ドットのメニューアイコンをタップし、メニューから[移動(Move to)]を選択して、メッセージの移動先を選択します。

GoogleWorkspace管理者に連絡する
アカウントがGoogleWorkspaceの一部である場合(おそらく(Google Workspace—perhaps)職場、学校、または組織内)、30日後でも削除されたメールを復元できます。以前はGSuiteと呼ばれていた(G Suite)GoogleWorkspaceには、許可されたアクセス権を持つユーザー(つまり、管理者)がユーザーとデバイス、ユーザーデータ、アプリなどを管理できるコントロールパネル(管理コンソールと呼ばれる)があります。(Admin console)
Google Workspaceユーザーから削除されたメールは、30日後に復元できるゴミ箱に移動されます。(Trash)ただし、Workspace管理者は、(Workspace)管理(Admin)コンソールから削除されたメッセージを回復するために25日余分にあります。アカウントのゴミ箱(Trash)フォルダに削除されたメッセージが見つからない場合は、GoogleWorkspaceの管理者に問い合わせてください。

Google Workspaceを管理している場合、標準ユーザーが30日以上経過した削除済みメールを簡単に復元できるようになります。Google管理(Google Admin)コンソールにサインインし、ホームページの[ユーザー]セクションに移動します。(Users)メールを復元するユーザーを見つけ、[データの復元](Restore Data)を選択し、[アプリケーション]セクションで[ Gmail ]を選択します。
管理(Admin)コンソールには、削除されたデータを日付範囲で検索するためのフィルターがあります。日付範囲を選択し、[復元]をクリックして、不足しているメールを見つけて復元します。(Restore)
注:(Note:) 55日を超えて削除されたメールは、GoogleWorkspace管理(Google Workspace Admin)コンソールから完全に削除されます。これが発生すると、管理者でさえも、削除されたメッセージを回復することはできません。
送信者または受信者に連絡する
Gmailの会話を削除すると、 Googleアカウントからメッセージのみが削除されます。相手(またはグループメール(group emails)の場合は)は、メッセージ/会話のコピーを引き続き保持します。これは、ゴミ箱(Trash)フォルダまたはGoogle管理(Google Admin)コンソールで利用できなくなった削除済みメールを復元する可能性が50〜50であることを意味します。送信者または受信者もメッセージを削除していないことを期待する必要があります。
もう1つの大きな制限は、送信者または受信者の電子メールアドレスまたは連絡先の詳細を知らないか覚えていないことです。そのため、削除された電子メールのコピーを持っている可能性のある当事者との通信が不可能になります。
電子メールを送信または受信した人に連絡し、電子メールを再送信または転送するように依頼します(forward the email to you)。その人のメールアドレスを覚えていない場合は、電話するか、テキストメッセージを送信してください。
Gmail for PCまたはWebでメールを転送するには、メッセージ/会話を右クリックして[転送(Forward)]を選択します。

(Enter)[宛先(To)]ダイアログボックスに受信者の電子メールアドレスを入力し、[送信(Send)]を選択します。
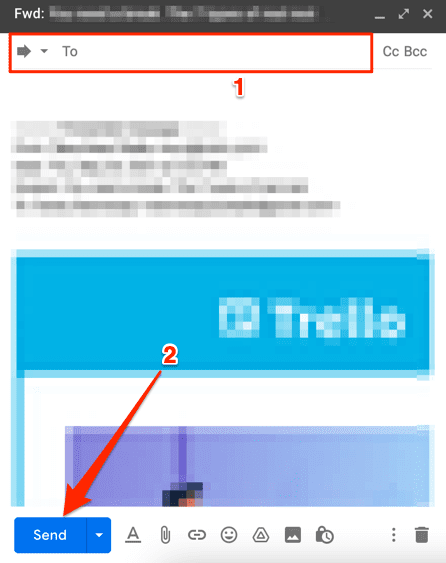
Gmailメッセージ回復ツールを使用する
Googleには、 (Google)Gmailアカウントから削除されたメール、特に許可されていない第三者によって削除されたメールを復元するための便利なツールがあります。WebブラウザでGmailメッセージ回復ツール(Gmail Message Recovery Tool)にアクセスし、ページの指示に従います。Googleアカウントにログイン(Log)し、[続行]を選択して続行(Continue)します。

セキュリティクレデンシャル(読み取り:パスワード)を更新するか、アカウント情報を確認する必要がある場合があります。Googleは、紛失または紛失したメールがないかアカウントをスキャンし、後で復旧結果を表示します。成功メッセージを受け取った場合、Googleは完全に削除されたメールを(Google)Gmailの受信トレイの[すべてのメール]タブに復元します。
Gmailメッセージ回復ツール(Gmail Message Recovery Tool)が削除されたメールを復元する確率も50/50であることに注意してください。Googleが不足しているメールを復元できない場合、エラーメッセージ(以下のような)が表示される場合があります。

メールのバックアップと保護
別のメールアドレスをお持ちの場合は、そのアドレスにメッセージを自動的に転送するようにGmailを設定することを(setting up Gmail to automatically forward messages)検討してください。特定の種類の電子メールのみを転送するようにフィルターを設定することもできるため、不要なメッセージで受信トレイを詰まらせることはありません。ご不明な点がございましたら、お気軽にお問い合わせください。
How to Recover Deleted Emails from Gmail
Ocсasionally deleting unwanted or spam emails is a great way to clean an out-of-control inbox. Should you accidentally delete important emails or conversations while clearing out your Gmail inbox, we’ll show you how to recover them—on mobile and PC.
The efficacy of the techniques mentioned below may depend on the deletion timeframe. Simply put, recently deleted emails have higher recovery chances—the longer you wait, the slimmer the chances of recovery. But not to worry, you can still recover permanently deleted emails from Gmail. We’ll show you how.

Recover Deleted Emails from the Trash Folder
All email service providers have a dedicated “Trash” or “Bin” folder where deleted messages from your Inbox are temporarily stored. For Gmail, deleted messages and conversations stay in the Trash folder for 30 days, after which they are permanently removed from Google’s servers.
If it’s been less than 30 days since you deleted an email, head to the Trash folder to view or recover the message.
Recover Deleted Emails from the Trash Folder (Web)
You can recover deleted emails from Gmail using your PC or mobile browser. If you’re accessing Gmail from a computer, move your cursor to the left sidebar to expose the menu options and select the More drop-down button.

Open the Trash folder on the sidebar.
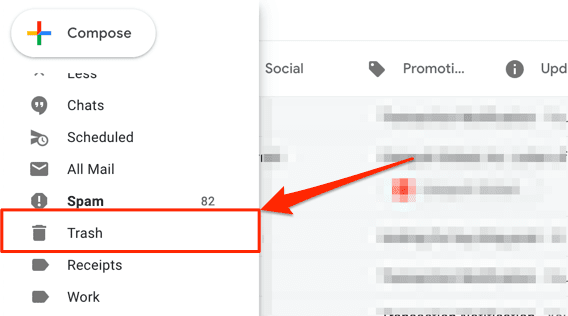
Open the message/conversation you want to recover and select the Move to icon on the Gmail toolbar.

Select the folder, label, or group you want the deleted mail restored to. Or, use the search bar to find a group.

Quick Tip: Learn how to manage your Gmail inbox by sorting emails into labels, folders, groups, etc.
You’ll get a notification at the bottom corner of the screen informing you that the conversation was moved to your preferred folder/label.
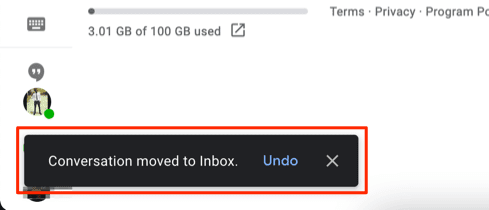
Gmail also lets you recover multiple conversations at once. Click the checkbox next to the deleted emails you want to recover, select the Move to icon on the toolbar, and select your preferred recovery folder.

Recover Deleted Emails from the Trash Folder (Mobile)
Want to get back deleted emails from the Gmail app, simply tap the hamburger menu icon, open the Trash folder, and tap the message you want to recover.

Tap the three-dot menu icon at the top-right corner of the conversation.

Select Move to.
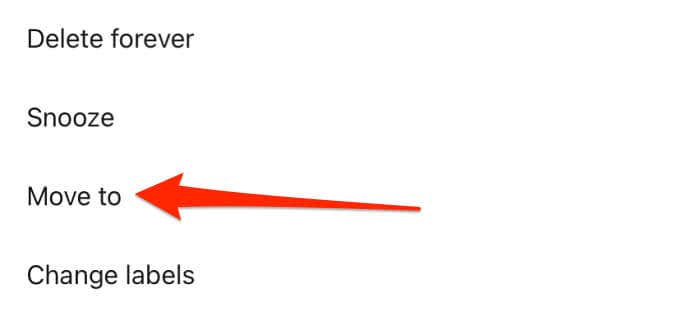
Choose the folder/group you want to move the deleted email to, or select the plus (+) icon at the top-right corner to create a new label.

Gmail will display a success notification on the screen.

To undelete multiple emails in the Trash folder, tap the senders’ profile icons to select the messages.

Tap the three-dot menu icon, select Move to from the menu, and choose where you want the messages moved to.

Contact Your Google Workspace Admin
If your account is part of a Google Workspace—perhaps at work, school, or in your organization—you can recover deleted emails, even after 30 days. Formerly known as G Suite, Google Workspace has a control panel (called Admin console) where users with authorized access (i.e., admins) can manage users and devices, user data, apps, and so on.
Deleted emails from Google Workspace users are moved to the Trash where they can be recovered after 30 days. However, Workspace admins have 25 extra days to recover deleted messages from the Admin console. If you no longer find a deleted message in your account’s Trash folder, contact your Google Workspace admin for help.

If you manage a Google Workspace, it’s easy to help a standard user recover a deleted email that’s over 30 days old. Sign in to the Google Admin console and go to the Users section on the homepage. Locate the users whose email you want to recover, select Restore Data, and choose Gmail in the “Application” section.
The Admin console has a filter to find deleted data by date range. Select the date range and click Restore to find and recover missing emails.
Note: Deleted emails older than 55 days are permanently removed from the Google Workspace Admin console. When this happens, no one—not even the admin—can recover the deleted messages.
Contact the Sender or Receiver
Deleting a Gmail conversation will only remove the messages from your Google account. The other party (or parties—for group emails) will still have a copy of the message/conversation. This means there’s a 50-50 chance of recovering a deleted email that’s no longer available in the Trash folder or Google Admin console. You just have to hope the sender or recipient also hasn’t deleted the message(s).
Another major limitation—not knowing or remembering the sender or recipient’s email address or contact details. That makes it impossible to communicate with parties who might have a copy of the deleted email.
Reach out to the person who sent or received the email and ask them to resend or forward the email to you. If you don’t remember the person’s email address, call or send a text message.
To forward an email on Gmail for PC or web, right-click the message/conversation, and select Forward.

Enter the recipient’s email address in the To dialog box and select Send.
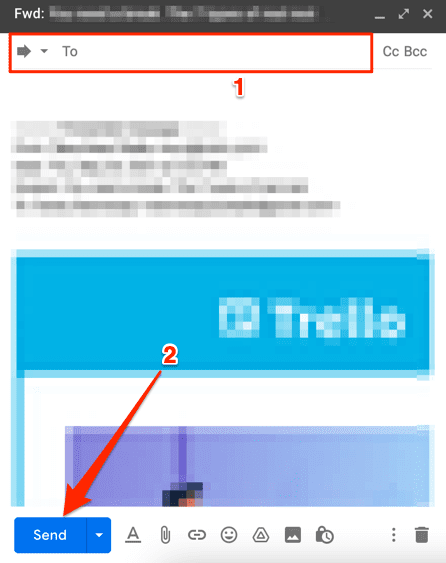
Use the Gmail Message Recovery Tool
Google has a useful tool for recovering deleted emails from your Gmail account—particularly emails deleted by an unauthorized party. Access the Gmail Message Recovery Tool on your web browser and follow the instructions on the page. Log in to your Google account and select Continue to proceed.

You may be required to update your security credentials (read: password) or confirm your account information. Google will scan your account for missing or lost emails and display a recovery result afterward. If you get a success message, Google will restore permanently deleted emails to the “All Mail” tab of your Gmail inbox.
Note that the probability of the Gmail Message Recovery Tool restoring your deleted emails is also 50/50. You may get an error message (like the one below) if Google can’t recover the missing emails.

Back Up and Protect Your Emails
If you have another email address, consider setting up Gmail to automatically forward messages to that address. You can also set up a filter to only forward certain types of emails, so you don’t clog your inbox with unnecessary messages. Let us know if you have any questions.