Google Chromeエラー6を修正(net :: ERR_FILE_NOT_FOUND)

Google Chromeエラー6の修正(net :: ERR_FILE_NOT_FOUND): (Fix Google Chrome Error 6 (net::ERR_FILE_NOT_FOUND): )Webページ(web page)にアクセスしようとしたときにGoogle Chromeで(Google Chrome)ERR_FILE_NOT_FOUNDが発生している場合、このエラーはChrome拡張機能(Chrome Extensions)が原因である可能性があります。新しいタブを開くと、「エラー6(net :: ERR_FILE_NOT_FOUND):ファイルまたはディレクトリが見つかりませんでした」というエラーが表示されます。(file or directory)エラーには、次の情報も含まれます。
このウェブページが見つかり(This webpage is not found )
No webpage was found for the web address: Chrome-extension://ogccgbmabaphcakpiclgcnmcnimhokcj/newtab.html
エラー6(net :: ERR_FILE_NOT_FOUND):ファイルまたはディレクトリが見つかりませんでした。(Error 6 (net::ERR_FILE_NOT_FOUND): The file or directory could not be found.)

ご覧のとおり、エラーの原因はChrome拡張機能であることが明確に示されています。問題を修正するには、問題の原因となっている特定の(Extension)拡張機能(Extension)を見つけて無効にする必要があります。したがって、時間を無駄にすることなく、以下にリストされているトラブルシューティング手順を使用して、このエラーを実際に修正する方法を見てみましょう。(time let)

Google Chromeエラー6を修正(Fix Google Chrome Error 6)(net :: ERR_FILE_NOT_FOUND)
(Make)何か(case something)問題が発生 した場合に備えて、必ず復元ポイント(restore point)を作成してください。
方法1:[デフォルト]タブと呼ばれるプログラムをアンインストールします(Method 1: Uninstall a program called Default Tab)
1.WindowsWindows Key + Xコントロールパネル](Control Panel.)を選択します。

2.次に、[プログラムのアンインストール( Uninstall a program)]をクリックして、リストから[デフォルト]タブ(Default Tab)というプログラムを見つけます。

3.このプログラムが見つからない場合は、次の方法に進みますが、このプログラムがPCにインストールされている場合は、必ずアンインストールしてください。(uninstall it.)
4. [デフォルト]タブ(Default Tab)を右クリックして、[アンインストール]を選択します。(Uninstall.)
5. PCを再起動して、変更を保存します。
方法2:Chrome拡張機能を無効にする(Method 2: Disable Chrome Extensions)
1. Google Chromeを開き、(Google Chrome)右上隅(right corner)にある3つのドットをクリックして、 [More Tools > Extensions.]をクリックします。
![[その他のツール]をクリックして、[拡張機能]を選択します](https://lh3.googleusercontent.com/-7tWb-Uki89U/YZHCjbSK5dI/AAAAAAAATZo/L3p6S9AmA1QvXhlCgRVLeuLCGk2RSzvkgCEwYBhgLKtMDABHVOhxbJnhIqJP4jzjIWLMrnl7QBKGTw1b96TCsrSUcbf3DbyB7futpU1bI-cu7nrG_giV34r4PhiZF9C5DLYy3b9UG64e3MH8G4HuUjvOKUhb4td2E1YBlsu7tiwrMe_DS_8-_oZb4c9J7w5nPuamn0uxx8fT-fxDHkqul11QOMlud93xCjDkz8y1v6U-hWvPabeaXsOYXfWy_l1bq1EmkjpBuYWThceW_j3hRdq_H0OU8Q2VCdFktk9xfiDXwZrn1dv0Y3mtkGlh_S9bX8riDiD6ZB5rsQ6DtZKVphaNq4TvFvq0L_v7uD6iUnhXDu6zMs-xTs-9WoSqEb_VFm2joIGyK9msdb3DGw1_5ibt4WHRkoXEjmqcno2NUuxg8oeg8c3Jc6dIjTvHgWSDWXW373PWMMgYgx_M2SAirprA-stxMZmqNYC6GsumyvNASYajAfA_PXXv6ClwPYm5SoXgqIF80--xSY7kHKz9_yaHExBsOpaZ-hxDr378mgtyem1wJPxfxakeYxrAYpFhrYNKtYAiIllxrjy-pKqUF24xEYmpZH5zjjf2Wlhd0YCWJI6XmQLwGcELfQnhKSq1WNZPRlvw70IokAEmVTqMHMlrd4zgwitTHjAY/s0/HLynnxqbXCs3CoXDC9DjQWt98g0.png)
2.問題が解決するまで、拡張機能(Extensions)の無効化を1つずつ開始します。

注:(Note:)拡張機能を無効にした後は、毎回Chromeを再起動する必要があります。
3.原因の拡張機能(Extension)を見つけたら、必ず削除してください。
4. PCを再起動して変更を保存し、 Google Chromeエラー6(Fix Google Chrome Error 6)(net :: ERR_FILE_NOT_FOUND)を修正できるかどうかを確認します 。
方法3:拡張機能が自動的に表示される場合(Method 3: If the Extension appears automatically)
特定の拡張機能の削除でまだ問題が発生している場合は、この問題を修正するために手動で削除する必要があります。
1.次のパスに移動します。
C:\Users\[Your_Username]\AppData\Local\Google\Chrome\User Data
Windows Key + Rを押してから、次のように入力して[OK]をクリックします。
%LOCALAPPDATA%\Google\Chrome\User Data\

2.次にデフォルトフォルダを開き、( Default folder)拡張機能(Extensions)フォルダをダブルクリックします。
3.エラーメッセージ(error message)で、次のようなものが見つかります:ogccgbmabaphcakpiclgcnmcnimhokcj
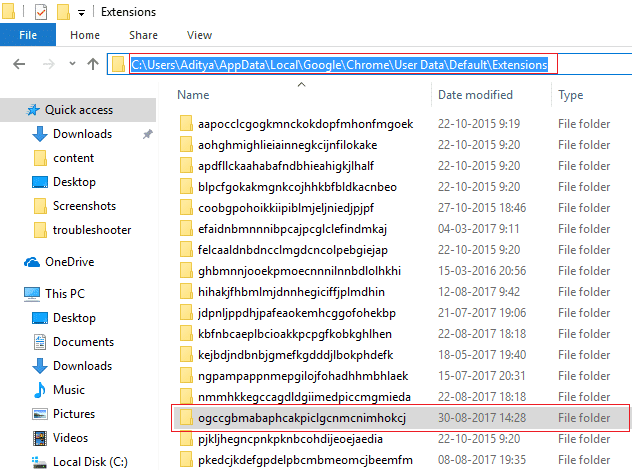
4.Extensionsフォルダー内にこの名前のフォルダーが見つかるかどうかを確認します(Extensions folder)。
5.原因の拡張子を削除するには、(Extension)このフォルダ(Delete this folder)を削除します。
6. PCを再起動して、変更を保存します。
あなたにおすすめ:(Recommended for you:)
- オペレーティングシステム(Fix Operating System)が見つからないというエラーを修正する(Found Error)
- 修正方法ディレクトリ名(directory name)が無効ですエラー
- 修正プロキシサーバー(proxy server isn)がエラーに応答していません
- 修正Windows(Fix Windows)が指定されたデバイス、パス、またはファイルにアクセスできないエラー(file error)
これで、 Google Chromeエラー6(net :: ERR_FILE_NOT_FOUND)(Fix Google Chrome Error 6 (net::ERR_FILE_NOT_FOUND))は正常に修正されましたが、この投稿に関してまだ質問がある場合は、コメントのセクションで質問してください。
Related posts
Fix Google Drive Access Denied Errorの方法
Google ChromeにFix Aw Snap Error
Fix ERR_EMPTY_RESPONSE Google Chrome Error
Fix Media Could Google ChromeではロードされていないError
Fix DHCP Lookup ChromebookでErrorに失敗しました
Fix Could ConnectはSteam Network ErrorにConnectを備えていません
6 Ways~Fix Pending Transaction Steam Error
GoogleMeetグリッドビュー拡張機能を修正
Fix Office Activation Error Code 0xC004F074
Fix Unable Network Adapter Error Code 28をインストールするには
Fix BAD_SYSTEM_CONFIG_INFO Error
GoogleChromeのステータスブレークポイントエラーを修正
Fix Google Chromeパスワードを保存しない
Windows 10のFix Error 0X80010108
Fix Error 1603:インストール中に致命的なエラーが発生しました
SquareEnixエラーコードi2501を修正
Fix Developer Mode package Error code 0x80004005のインストールに失敗しました
NetflixエラーコードM7121-1331-P7を修正する6つの方法
Fix Chrome Blocking Download Issue
Fix System Restore Error 0x80070091
