Googleマップのロケーション履歴を表示する方法
Googleマップ(Google Maps location)のロケーション履歴を使用すると、携帯電話で行ったことのあるすべての場所を確認できます。それはあなたが行く場所を記録し、それらをデータベースに保存し、あなたがいつでもどこでもそれを見ることができるようにします。
行ったことのある場所のこのデータベースには、デスクトップコンピューター(desktop computer)、iPhone、Androidデバイスなどのほとんどのデバイスからアクセスできます。基本的に必要なのは、デバイスでGoogleマップ(Google Maps)アプリにアクセスすることだけです。マップでGoogleロケーション(Google location)履歴を表示できます。

Enable/Disable Google Maps Location History
この機能を使用する前に、アカウントでこの機能が有効になっていることを確認する必要があります。以下に示す3つのデバイスタイプすべてでオンとオフを切り替えることができます。
Turn On/Off Location History On Desktop
デスクトップコンピューター(desktop computer)を使用していて、Googleのロケーション(Google location)履歴をオンまたはオフにしたい場合は、実際にアプリをインストールする必要はありません。コンピューター上の任意のWebブラウザーからタスクを実行できます。
- ブラウザで(browser and head)新しいタブを開き、Googleマップ(Google Maps)のウェブサイトにアクセスします。まだログイン(Log)していない場合は、 Googleアカウントにログインします。(Google account)
- (Click)画面の左上隅にある3本の横線をクリックすると、新しいメニューが表示されます。

- この新しいメニューから[マップ内のデータ(Your data in Maps )]を選択します。
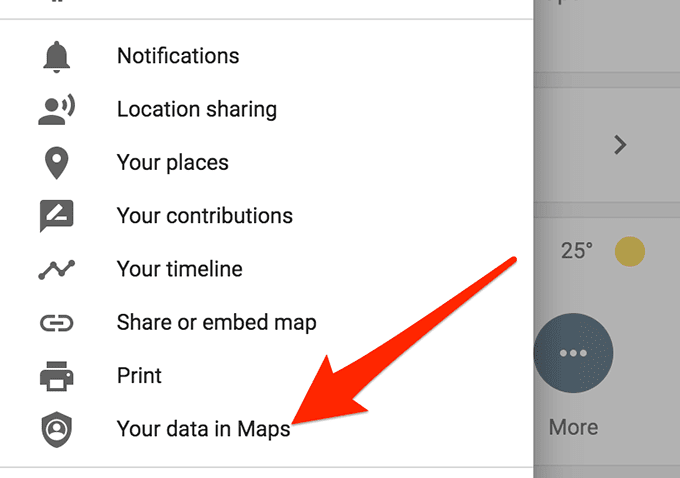
- 次の画面で、[ロケーション履歴]の(Location History)下のオプションを(option underneath) クリックします。

- これで、ロケーション履歴(Location History)の切り替えをオン(ON)とオフ(OFF)に切り替えることができます。

Turn On/Off Location History On Android
Androidデバイス(Android device)を使用している場合は、最初にGoogleマップ(Google Maps)アプリを携帯電話にインストールする必要があります。ほとんどの携帯電話にプリロードされており、ホーム画面(home screen)にまだ表示されていない場合は、アプリドロワー(app drawer)に表示されます。
- 携帯電話でGoogleマップ(Google Maps)アプリを起動します。
- 右上隅にあるプロフィールアイコンをタップします。

- 新しく開いたメニューから、[設定](Settings)というオプションを選択します。マップの設定が開きます。

- 次の画面で[パーソナルコンテンツ(Personal content)]オプションを選択します。

- [場所の設定](Location settings)セクションが表示されるまで下にスクロールします。ここには、ロケーション履歴がオンに(Location History is on)なっているというオプションがあります。それをタップして開きます。

- これで、Androidデバイスで(Android device)Googleロケーション(Google location) 履歴機能(history feature)を有効または無効にできるトグルが画面に表示されます。

Turn On/Off Location History On iPhone
iPhoneユーザーは、 Googleマップのロケーション(Google Maps location)履歴機能(history feature)を有効にして使用するためにGoogleマップアプリ(Google Maps app)も必要です。App Storeからアプリを入手したら、iPhoneでGoogleのロケーション履歴設定を管理する方法は次のとおりです。(location history)
- iPhoneでGoogleマップ(Google Maps)アプリを開きます。
- 画面の右上隅にあるプロフィールアイコンをタップし、[設定](Settings)というオプションを選択します。
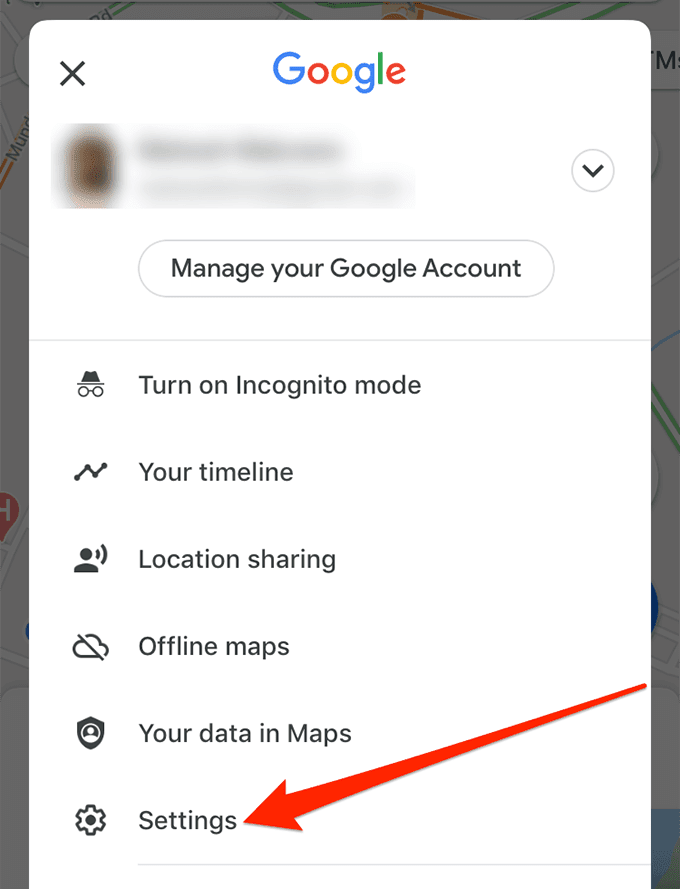
- (Scroll)次の画面を下にスクロールして、[個人用コンテンツ]オプション(Personal content)をタップ(screen and tap)します。
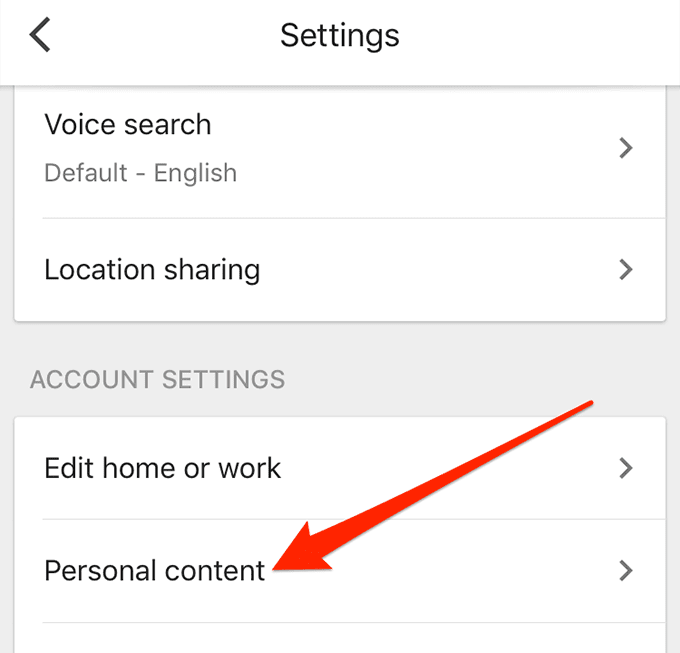
- 次の画面で[ロケーション履歴設定(Location History settings )]オプションをタップします。

- [ロケーション履歴(Location History)]の横にあるトグルを使用して、機能をオン(ON)またはオフ(OFF)にします。

マップでGoogleロケーション履歴を表示する(View Google Location History On Maps)
この機能を有効にして、行ったことのある場所のいくつかを記録した後、任意のデバイスでGoogleマップの位置(Google Maps location)履歴を表示できます。
AndroidとiPhoneでマップのタイムラインを表示するのに問題はないはずですが、タイムラインは実際にはデスクトップで見栄えがよく、可能であればコンピューターからアクセスすることをお勧めします。
デスクトップでロケーション履歴にアクセスする(Access Your Location History On The Desktop)
繰り返しになりますが、デスクトップを使用している場合は、ロケーション履歴(location history)にアクセスするためのアプリやソフトウェア(app or software)は必要ありません。グーグルマップ(Google Maps website)の公式サイトでご覧いただけます。
- ブラウザで新しいタブを起動し、Googleマップ(Google Maps)のウェブサイトを開きます。
- (Click)画面の左上隅(left corner)にある3本の横線をクリックして、[場所](Your places)を選択します。

- 次の画面には4つのタブがあります。「訪問済み(Visited)」というタブをクリック(Click)すると、開きます。

- これで、ロケーション履歴機能(location history feature)がオンになっている間に訪れたすべての場所のリストが表示されます。また、ある場所を訪れた日付も表示されます。場所をクリックして、マップ(Maps)で開くことができます。

- よりインタラクティブで楽しい方法で現在地の履歴(location history)を表示したい場合は、 Googleマップのタイムラインページ(Google Maps timeline page)にアクセスできます。訪れた場所を日付ごとに地図上に表示します。
Androidでロケーション履歴を表示する(View Your Location History On Android)
Androidデバイス(Android device)では、Googleマップアプリを使用して(Google Maps app)ロケーション履歴(location history)にアクセスできます。
- Googleマップ(Google Maps)アプリを起動します。
- 上部のプロフィールアイコンをタップして、[タイムライン(Your Timeline)]を選択します。

- 上部にある[今日(Today)]をタップして、履歴を表示する日付を選択します。

- [場所](Places)、[都市](Cities)、または[世界(World)]をタップして、訪れた場所を地図上に表示します。

iPhoneでGoogleマップのロケーション履歴を表示(View Google Maps Location History On iPhone)
iPhoneのGoogleマップ(Google Maps)アプリを使用して、位置情報の履歴(location history)を表示できます。
- マップ(Maps)アプリを開きます。
- 上部のプロフィールアイコンをタップして、[タイムライン(Your timeline)]を選択します。

- 上部のカレンダーアイコン(calendar icon)をタップし、日付を選択して履歴を表示します。

- それはあなたのロケーション履歴を表示します。
あなたのGoogleマップの場所を共有する(Share Your Google Maps Location)
Googleマップ(Google Maps)は、道に迷うのを防ぎ、進むべき道順を示すため、多くの人にとって命の恩人アプリです。(lifesaver app)その機能の1つを使用すると、近くの人や大切な人と現在地を共有できます。
旅行中や外出先で家族が自分の居場所を追跡できるようにしたい場合は、アプリを使用してリアルタイムの現在地を共有できます。
- モバイルデバイスでアプリを起動します。
- プロフィールアイコンをタップして、現在地の共有(Location sharing)を選択します。

- 現在地を共有する期間を選択します。次に、現在地を共有する連絡先を選択し、[共有](Share)をクリックします。

Googleに(Google)タイムライン(Timeline)と呼ばれるものがあり、デバイスで現在地の履歴(location history)を表示できることをいつ知ったのですか。便利だと思いますか?以下のコメントでそれについてのあなたの考えを教えてください。
Related posts
Googleマップのロケーション履歴:それを使ってできる5つの便利なこと
あなたのGoogle Maps Search Historyを表示する方法
Google Mapsの機能を確認する必要があります
YouTube History and Search Activityを削除する方法
Backup Google Chrome Historyへの道
7 Best Gmail Add-Ons
使用するGoogle App & Howとは何ですか
YouTube Premium Subscriptionをキャンセルまたは一時停止する方法
COVID ProtectionためGoogle Exposure Notificationsは何ですか?
Google Family Calendarを使用してFamilyをTimeに保持する方法
あなたのウェブサイトにGoogleマップの運転ルートを追加する
Google My Activity:なぜあなたは世話をするべきです
GmailのInbox Zeroへのアクセス方法
Gmailから一度にすべてのEメールを削除できますか?
8 Google Search Tips:常にLookingのものを見つけてください
Google SafeSearch Offを変える方法
GoogleシートのSUMIFの使用方法
Googleタスクの使い方 - 入門ガイド
Google AnalyticsのMetric and Dimensionとは何ですか?
Export and Import Chrome Bookmarksの方法
