古いiPhoneを下取りに出す前に消去する3つの方法
iPhone を売却、譲渡、または新しいモデルと交換する予定はありますか? まず、(First)新しいデバイスに簡単に切り替えられる(easy to switch to a new device)ように、iPhone を消去する必要があります。同様に、 (Likewise)Appleアカウントを iPhone から切断して、新しいユーザーが問題なくデバイスをアクティベートできるようにします。このチュートリアルでは、iPhone を売却または譲渡する前に、iPhone を正しく消去する方法を説明します。

iPhoneを消去する前に
古いiPhoneを消去する前にすべき3つの重要なことを次に示します。
1. Apple Watch のペアリングを解除する
Apple Watchをお持ちの場合は、iPhone または Watch をリセットする前に、 (resetting your iPhone or the watch)Apple Watchのペアリングを解除してください。これにより、アクティベーション ロック(Activation Lock)が無効になり、別の iPhone で使用できるようにApple Watchのロックが解除されます。
- iPhone でWatch(Watch)アプリを起動し、[マイ ウォッチ] タブの右上隅にある [すべてのウォッチ] をタップします。(All Watches)
- Apple Watch の横にある情報アイコン(info icon)をタップします。
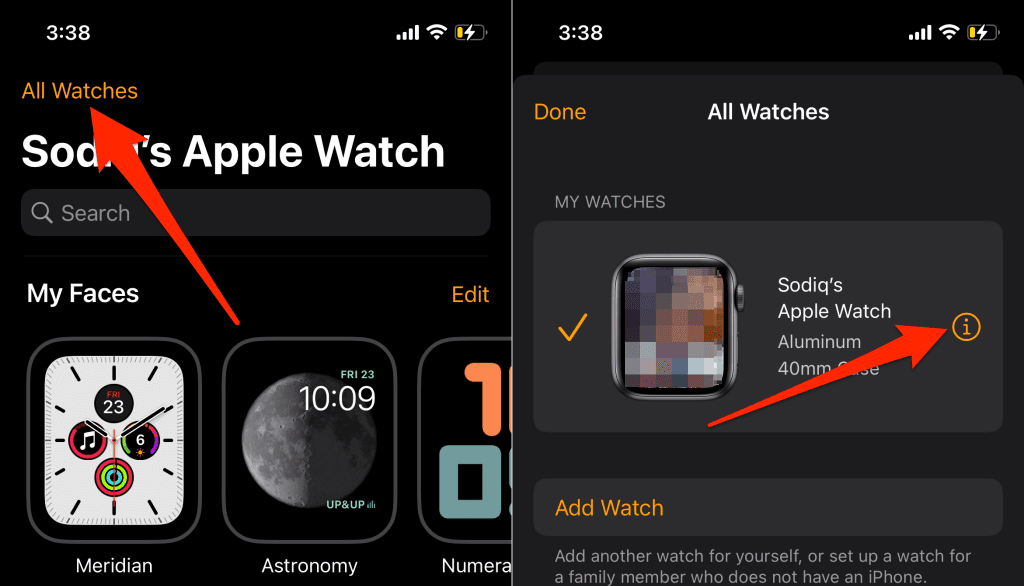
- [ Apple Watch(Unpair Apple Watch)のペアリングを解除] をタップし、プロンプトで[[名前] Apple Watch(Unpair [Name] Apple Watch)のペアリングを解除]を選択します。
- Apple ID のパスワード(Apple ID password)を入力し、右上隅にある [ペア(Unpair)を解除]をタップします。

これにより、時計とアカウントのリンクが解除され、アクティベーション ロックが無効になり、 (Activation Lock)Find My Watchが削除されます。
2. iMessage と FaceTime の登録を解除する
Apple 以外のデバイスに切り替える場合は、古い iPhone を消去する前に iMessage を無効にしてください。そう(Otherwise)しないと、iOS デバイスのメッセージ(Messages)アプリを介して送信されたSMS/MMSを、新しい ( Android ) 携帯電話で受信できない場合があります。
続行する前に、iMessage の電話番号に関連付けられたSIMカードが iPhone に挿入されていることを確認してください。(SIM)その後(Afterward)、iPhone をセルラー ネットワークに接続し、[設定](Settings) > [メッセージ] に移動して、[ (Messages)iMessage ]をオフにします。
![[設定] > [メッセージ] を選択し、iMessage をオフに切り替えます](https://lh3.googleusercontent.com/-mCT1PywRbgw/Y1pPHz7Au_I/AAAAAAAAaN0/eBRmvblPvbwAr2d0Ku0ixqx2Q0PVGTTeACEwYBhgLKvYEANzsobhvTe7k86cq6kW3IjJB1lvA7PPk6EhqLy6RUfLaXeQhhyoIHLkcyy973ER2W-YQg-w3hyz_WF4gpN-B7lbXNRgV-g_0njbT-0MEVxTmLwLZVp6vBdQCgwZZWUBV7AusQSZKvcBj37snw6ZpD85d6EPTdfs3li__kFWaF0KINu87tJYy_PYLa7l-bOPTwBAaAAP6tQ6wowj9ckRIe5MsGhtAugw_TiyjQuH2Ef7UZNObaIOg0k8mKlYHpoGHX1NOHoBQbDNB3TSHD1jOSP6dNx_oTPk5REbUqHo5theVioaYWLWHqH7Omo9fsSgR3ZDso6UotLdCLhAySPMMT5sM9NA5ZVtvDk3bnO3I-eZkvhVG8h7YB4jT7SQmVudNU95iuydWNlrgioO4lwR8kHPzgGDIC3V0OeGH83nwLwPv_HJbjEuxNXI6ZetrERVXS2aN0LdbC0QUGa7t5Ag_BOHXgsm99mOMitWIwAQJ8-gQPtMvRjeE9rOSgbvS0HH7oyXSxxUVDISP6JIz_XC0mpHPb-cI2ftrN8QjA_dz3JxZqj_iVQBXHfEBc_VVlhPhOWHkDW61RXlPAvkSOyxYYiKTMXpRCf8vbY260hqwRlfavq4JQX4f8Q_V8LkScpJz-fUcdMBqhnaTapp1yorWJHcvYEQ4XoclpYVMy1bjBlVk4dRSbMRQD5459FBDf32N1gk0B9JY9eO0O3S95-kAosyoJUs2vAnA6TUQZWPYsBW6QcqafTq6bkqvfzIanD4jHKO_5jAMKxQ6MaptyCI5v41H1LchUCXfYr2WFhK8U2-bS-p6bOalWdm0HV589NVZGXJIMBr4MJnA6ZoG/s0/uuWwMuCRPQ9RHl-ISjM9ReIo_mE.jpg)
[設定](Settings)メニューに戻り、[ FaceTime ] を選択し、[ (FaceTime)FaceTime ]をオフに切り替えます。
![[設定] > [FaceTime] をクリックして、FaceTime をオフに切り替えます](https://lh3.googleusercontent.com/-1ueOdxErplw/Y1ov5z-BbMI/AAAAAAAAalI/MIR6852xl88vKgJw4Y_UwIZ6a5rniuiBACEwYBhgLKvYEANzsobhvTe7k86cq6kW3IjJB1lvA7PPk6EhqLy6RUfLaXeQhhyoIHLkcyy973ER2W-YQg-w3hyz_WF4gpN-B7lbXNRgV-g_0njbT-0MEVxTmLwLZVp6vBdQCgwZZWUBV7AusQSZKvcBj37snw6ZpD85d6EPTdfs3li__kFWaF0KINu87tJYy_PYLa7l-bOPTwBAaAAP6tQ6wowj9ckRIe5MsGhtAugw_TiyjQuH2Ef7UZNObaIOg0k8mKlYHpoGHX1NOHoBQbDNB3TSHD1jOSP6dNx_oTPk5REbUqHo5theVioaYWLWHqH7Omo9fsSgR3ZDso6UotLdCLhAySPMMT5sM9NA5ZVtvDk3bnO3I-eZkvhVG8h7YB4jT7SQmVudNU95iuydWNlrgioO4lwR8kHPzgGDIC3V0OeGH83nwLwPv_HJbjEuxNXI6ZetrERVXS2aN0LdbC0QUGa7t5Ag_BOHXgsm99mOMitWIwAQJ8-gQPtMvRjeE9rOSgbvS0HH7oyXSxxUVDISP6JIz_XC0mpHPb-cI2ftrN8QjA_dz3JxZqj_iVQBXHfEBc_VVlhPhOWHkDW61RXlPAvkSOyxYYiKTMXpRCf8vbY260hqwRlfavq4JQX4f8Q_V8LkScpJz-fUcdMBqhnaTapp1yorWJHcvYEQ4XoclpYVMy1bjBlVk4dRSbMRQD5459FBDf32N1gk0B9JY9eO0O3S95-kAosyoJUs2vAnA6TUQZWPYsBW6QcqafTq6bkqvfzIanD4jHKO_5jAMKxQ6MaptyCI5v41H1LchUCXfYr2WFhK8U2-bS-p6bOalWdm0HV589NVZGXJIMBr4MJnA6ZoG/s0/SQWKh_sWTq49-VGXC9jNRXgV0Xw.png)
iPhone にアクセスできなくなった場合は、iMessage とFaceTimeをオンラインで無効にすることができます。
モバイルまたは PC の Web ブラウザーで、このApple の Self-Solve ポータルにアクセスしてください。(Apple’s Self-Solve portal)国コードを選択し、登録を解除する iMessage/FaceTime 電話番号をダイアログ ボックスに入力します。[コードを送信] を(Send Code)選択して続行します。

SMS経由で電話番号に送信された 6 桁の確認コードを入力し、 [送信](Submit)を選択します。提供された情報がチェックアウトされると、Appleは iMessage サービスからあなたの電話をリモートで非アクティブ化します。
3.「 iPhone を探す」と「(Find My)アクティベーション ロック(Activation Lock)」をオフにする
アクティベーション ロック(Activation Lock)を無効にすることは、下取りのために iPhone を消去する前に行う必要がある最も重要なことです。これにより、iPhone がApple ID(Apple ID)から切断され、誰が購入しても問題なくデバイスを使用できるようになります。
設定(Settings)アプリを開き、Apple ID名をタップし、 「探す」を選択して、「探す」(Find My)を(Find My)オフにします。次に、Apple IDのパスワードを入力し、 (Apple ID)[オフ(Turn Off)にする] をタップします。

1. iOS 設定から iPhone を工場出荷時設定にリセットする(Reset)
iPhone を手動で出荷時設定にリセットすると、特定のアクティビティが省略される場合があります。iOS 15 の工場出荷時設定へのリセット ツールは、プロセス全体をガイドするので、何も見逃すことはありません。このツールは、アクティベーション ロックを無効にし、 (Activation Lock)Apple IDアカウントを切断し、iPhone をリセットする前にデータをバックアップします。
お使いの iPhone が iOS 15 以降を実行している場合、工場出荷時設定へのリセットを安全に実行する方法は次のとおりです。
- 設定(Settings)アプリを開き、 [一般(General)]をタップして、[ iPhone を転送またはリセット(Transfer or Reset iPhone)]を選択します。
- [すべてのコンテンツと設定を消去] を(Erase All Content and Settings)タップします。

このツールは、iPhone から削除するアプリ、個人データ、アカウント、およびサービスの概要を表示します。
- [続行(Continue)] をタップし、iPhone のパスコードを入力して続行します。
- iPhone を Wi-Fi ネットワークに接続し、ツールが iCloud バックアップを作成するのを待ちます。それ以外の場合は、 [バックアップをスキップ](Skip Backup)をタップして、iCloud にアップロードせずに iPhone データを消去します。
- Apple ID のパスワードを入力し、[オフ(Turn Off)にする] をタップして、次のページのプロンプトに従います。

iOS 15以外のiPhoneを工場出荷時の状態にリセットする
iOS 14 以前を実行している iPhone をリセットするには、[設定](Settings) > [一般(General)] > [リセット(Reset)] に移動します。iPhone のパスコードとApple IDのパスワードを入力し、 (Apple ID)[すべてのコンテンツと設定を消去](Erase All Content and Settings)をタップします。
2.コンピュータ(Computer)から iPhone を消去する

設定(Settings)アプリから直接 iPhone を出荷時の設定にリセットできない場合は、代わりにMacまたはWindowsコンピューターを使用してください。(Windows)Macコンピューターは、少なくとも macOS Catalina 10.15を実行している必要があります。Windowsデバイスを使用している場合は、最新バージョンの iTunes がインストールされていることを確認してください。
Macコンピュータ(Mac Computer)でiPhoneを出荷時設定にリセットする(Reset)
- iPhone をUSBケーブルでMacノートブックまたはデスクトップに接続します。iPhone のロックを解除し、プロンプトが表示されたら、コンピューターにデータと設定へのアクセスを許可します。
- Finderを開き、サイドバーで iPhone を選択します。
アプリと個人データをコンピュータに(Back up your apps and personal data to your computer)バックアップして、新しい iPhone に復元できるようにします。次のステップに進み、古い iPhone のバックアップを作成します。iPhone(Jump)をバックアップしたくない場合は、手順 6 に進んでください。
- [全般(General)] タブに移動し、[ iPhone のすべてのデータをバックアップ] を選択し、[(Back up all of the data on your iPhone,)今すぐバックアップ(Back Up Now)] を選択します。

- (Select)バックアップをセキュリティ パスワードで暗号化するかどうかを選択します。

バックアップを暗号化することを選択した場合は、次のページでパスワードを入力し、[パスワードの設定](Set Password)を選択します。

- iPhone のパスコードを (iPhone で) 入力して、バックアップを開始します。
- バックアップが完了したら、[ソフトウェア] セクションまでスクロールし、[ iPhone を復元](Restore iPhone)を選択します。

- [バックアップ](Back Up)を選択して、コンピュータ上に iPhone の設定のコピーを作成します。設定をバックアップせずに続行するには、[バックアップしない](Don’t Back Up)を選択します。

WindowsでiPhoneを出荷時設定にリセット
- iPhone をWindows PC に接続し、iTunes を開き、左上隅にある iPhone アイコンを選択します。

- iPhone を消去する前にバックアップする場合は、サイドバーの[概要] を選択し、[(Summary)今すぐバックアップ(Back Up Now)] を選択します。

- [ iPhone を復元](Restore iPhone)を選択して、iPhone を工場出荷時の設定にリセットします。
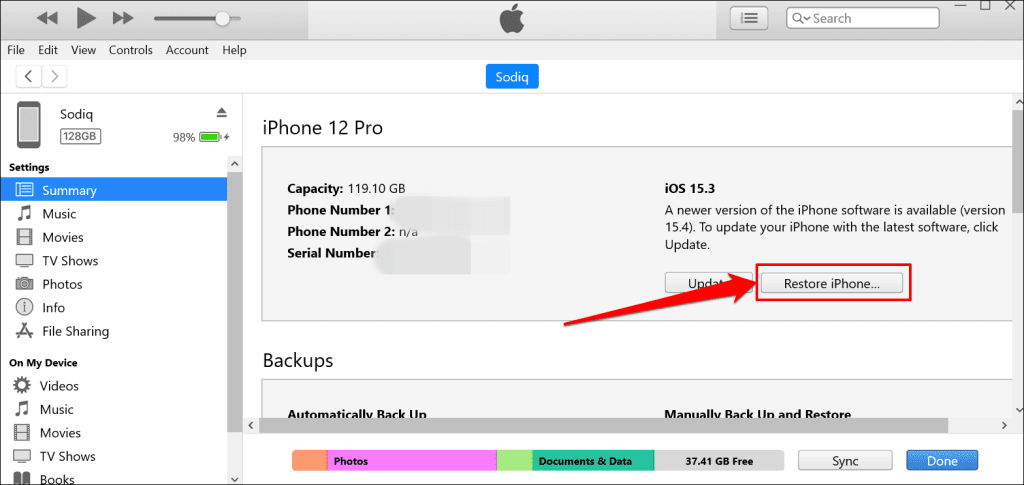
- 必要に応じて、iPhone を復元する前に、iPhone の設定の iTunes バックアップを作成するかどうかを選択します。

3.リカバリモードでiPhoneを消去
iPhone のパスコードを思い出せない場合は、リカバリ モードに入り、 (Recovery Mode)MacまたはWindowsコンピュータからデバイスを消去します。リカバリ モード(Recovery Mode)は、正しく起動しない iPhone を消去するための気の利いた方法でもあります。
iPhone をコンピュータに接続し、Finderまたは iTunes を開き、以下の手順に従ってリカバリ モード(Recovery Mode)に入ります。
- iPhone 8 モデル、iPhone SE (第 2 世代)、およびその他の Face ID を搭載した iPhone:(iPhone 8 models, iPhone SE (2nd generation), and other iPhones with Face ID:)音量を上げる(Volume Up)を押して放します。その後、音量ダウン(Volume Down)ボタンを押して離します。最後に、電話機がリカバリ モードで起動するまでサイド ボタンを押し続けます。(Side button)

- iPhone 7 モデルおよび iPod touch (第 7 世代):(iPhone 7 models and iPod touch (7th generation):)リカバリ モード画面が表示されるまで、サイド((Side)またはトップ(Top)) ボタンと音量ダウンボタンを押し続けます。(Volume Down)
- 古い iPhone および iPod touch:(Older iPhones and iPod touch:)デバイスがリカバリ モード画面を起動するまで、ホーム(Home)ボタンとサイド(Side)(またはトップ) ボタンを押し続けます。(Top)
デバイスがリカバリモードで起動すると、iPhone に問題があることを示すポップアップがFinderまたは iTunes に表示されます。(Finder)[復元](Restore)を選択して続行します。

コンピューターがインターネットに接続されている場合、工場出荷時の設定にリセットした後、Finderまたは iTunes によって最新バージョンの iOS が iPhone にインストールされます。[復元と更新] を(Restore and Update)選択して続行します。

販売準備完了
下取りしたいiPhone をリモートで消去する(remotely erasing an iPhone)ことはお勧めしません。Appleは iPhone を消去しますが、デバイスの紛失または盗難を想定しているため、アクティベーション ロック(Activation Lock)は有効のままにします。常に(Always)設定メニューからiPhoneを出荷時設定にリセットするか、コンピューターを使用してください。その後、Find Myサービスを使用して、iPhone のアクティベーション ロック(Activation Lock)の状態を確認します。
iPhone を出荷時の設定にリセットした後もアクティベーション ロック(Activation Lock)が有効なままの場合は、 Apple サポート(Apple Support)に連絡してアクティベーション ロックのサポートを依頼(Activation Lock support request)してください。
Related posts
iPhoneが再起動し続けますか?修正する10の方法
iPhoneはテキストを受信しませんか?修正する8つの方法
iPhoneでAirPrintプリンターが見つかりませんか?修正する11の方法
MacでiPhoneホットスポットが機能しない問題を解決する8つの方法
iPhoneで「このアクセサリはサポートされていない可能性があります」を取得しますか?修正する7つの方法
Windows 10 PCからConnect iPhoneへのMicrosoft Remote Desktop
iPhoneのメニューバーにある一定のスピニングホイールアイコン?修正する13の方法
iPhoneで「サービスなし」になっていますか?修正する13の方法
iPhoneのカレンダーが同期していませんか?修正する11の方法
YouTubeの通知がiPhoneで機能しませんか?修正する6つの方法
PC用のPhoneをMicrophoneに変換する方法
iPhoneで「この写真の高品質バージョンの読み込み中に発生したエラー」を修正する方法
iPhoneのホーム画面に最適な10の時計ウィジェット
iPhoneで動作しないことを邪魔しないで修正する方法
iPhoneでFaceIDを設定できませんか?修正する7つの方法
連続ブートループでスタックしているiPhoneを修正する方法
古い写真を保存するための6つの最高のフォトスキャナー
iPhoneの白い画面:それは何であり、それを修正する方法
Windows 10 PCでiCloudを介してiPhoneの連絡先を復元する方法
iPhoneのホーム画面を管理するための6つの最良の方法
