How to Create a New Outlook.com Email Account?

Outlook.comは、同じ(Outlook.com)MSOffice互換性(MS Office compatibility)を含むMicrosoftOutlookWeb電子メールサービス(Microsoft Outlook web email service)と同じ魅力的な機能を提供する無料のWeb電子メールサービス(web email service)です。違いは、Outlook.com Webメールサービス(web email service)の使用は無料であり、後者は無料ではないということです。したがって、 Outlook.comアカウント(Outlook.com account)をお持ちでない場合は、以下のガイドを使用して、新しいoutlook.com電子メールアカウントを簡単に作成できます。(outlook.com email account)無料のoutlook.comアカウント(outlook.com account)を使用すると、メールやカレンダーなどにアクセスできます。

Outlook.com電子メールアカウントの利点(Advantages of Outlook.com Email Account)
次のようなユーザーを魅了する可能性のある多くの追加機能があります。
1.スイープツール: (1. Sweep Tool)Outlook.comの電子メール(Outlook.com email)受信ボックスを整理するために使用されます。特定のメッセージを受信トレイから他の指定されたフォルダに自動的に移動したり、メッセージを削除したり、都合に合わせてメッセージをアーカイブしたりできます。
2.フォーカスされた受信トレイ(2. Focused Inbox):この機能は、最も重要な電子メールメッセージを毎日表示するのに役立ちます。重要度の低い電子メールメッセージを自動的に判別し、それらを別のタブにフィルタリングします。毎日12通のメッセージを受け取る場合、この機能は非常に役立ちます。たとえば、メッセージが重要な送信者リストを選択すると、Outlook.comに最も重要な電子メールメッセージが表示されます。この機能が気に入らない場合は、オフにすることもできます。
3.自動請求書支払いリマインダー(3. Automated bill pays reminders):請求書の電子メール通知を大量に受信する場合、この機能は非常に便利です。メールをスキャンして受け取った請求書を特定し、カレンダーに期日を追加してから、期日の2日前にメールでリマインダーを送信します。(reminder two)
4.無料のWebメールサービス: (4. Free web email service)Microsoft Outlookとは異なり、Outlook.comはMicrosoftの無料の個人用メールサービス(email service)です。ニーズが拡大した場合は、Office 365(プレミアム(Premium)ユーザー)に更新できます。あなたが始めているなら、それはあなたにとって正しい電子メールの選択(email choice)です。
5.大容量ストレージ(5. High Storage):Outlook.comは、無料のアカウントユーザーに15GBのストレージを提供します。Office 365(プレミアム)ユーザーは、電子メールアカウント用に追加のストレージを利用できます。MicrosoftのOneDrive(OneDrive)のクラウドストレージを使用して、添付ファイルやメッセージを保存することもできます。
新しいOutlook.com電子メールアカウントを作成するにはどうすればよいですか?(How to Create a New Outlook.com Email Account?)
1. 任意のWebブラウザーを開き、Outlook.live.com(Outlook.comのサインアップ画面)に移動します。以下に示すように、[無料アカウントの作成]を(Create Free Account)クリック(Click)します。
![任意のWebブラウザーを開き、Outlook.live.comにアクセスします。[無料アカウントの作成]を選択します。](https://lh3.googleusercontent.com/-0E7PkuoM_Vg/YjcGllY3XaI/AAAAAAAAm5Q/x2gu9slCYEs2i0yzZtZBPiU7Tm8ZUL1qwCEwYBhgLKuoDABHVOhz5DZ-hz5cO1PBItFuqMt-Vmf8q6HMW3ErIDpIKqiIjAdYSAk3FM5AHzJHByJ7ls2gNEmwAwFU0Ofl7XtDrldpz8Od3Xgk0E1vJj4Vjlb1vj9nKSLQ3vEyxx8CWS_pOrSgwx-a_C6rBAJXLmyBISO27kOBOVup524UvkN6du6YslurFWA0meGuI6sSMlM8REHDlcVzWZTKdf3agRkJ_O4LULbX1kdOJnkXJAEf0WDef8yqF09q5K4ltEDf35w9NWKYrfoc04zjDgLzbORLLq7BinuKlY5z2_dx11uMMcsSCJpg79IOuVfy7HqpZNHwtw-Va1KN9Z8dIISY5TsfDcorwAZtCGvvmsSd-VwceZrJDYuOOZmeJBK4TG7cF42ZjeugI7rq3Y76ZavRUVtMNjWJrhJ00z90G1JFKrEmL4RW9zBZpSo5l8mIGEpwxjqPsRMrt1R9i6ii8F_GVFwEOsU_6J6LE8SL8Jfd_oZtVwv5Tx6mqKpXstTllxBWWZdVkT0QMSpOTfTyALG4uBghJWAlDIGBuZYMmHOdWDrjlbCdOJGjS7nLJumJiVzeMGZNca53dSx2ID3UI8kB3a_Sb0TqkADaww2cVzPB484fwe7MVoGbqjzeV0EV5cznHnTsy3uPhCtQn5zCRz9yRBg/s0/5zw7bjw09sAynvFfMVstCeT7Rlg.png)
2.使用可能な(2.) ユーザー名( username)( @ outlook.comの前にある電子メールアドレス(email address)の一部)を 入力します。[(Click)次へ(Next.)]をクリックします。
![使用可能なユーザー名を入力して、[次へ]をクリックします](https://lh3.googleusercontent.com/-ZsqreG2-fBM/YjcF0GESXPI/AAAAAAAAm3s/IUvKmUV2__UBNJJR0W3gwagWbCEdFGp0gCEwYBhgLKuoDABHVOhz5DZ-hz5cO1PBItFuqMt-Vmf8q6HMW3ErIDpIKqiIjAdYSAk3FM5AHzJHByJ7ls2gNEmwAwFU0Ofl7XtDrldpz8Od3Xgk0E1vJj4Vjlb1vj9nKSLQ3vEyxx8CWS_pOrSgwx-a_C6rBAJXLmyBISO27kOBOVup524UvkN6du6YslurFWA0meGuI6sSMlM8REHDlcVzWZTKdf3agRkJ_O4LULbX1kdOJnkXJAEf0WDef8yqF09q5K4ltEDf35w9NWKYrfoc04zjDgLzbORLLq7BinuKlY5z2_dx11uMMcsSCJpg79IOuVfy7HqpZNHwtw-Va1KN9Z8dIISY5TsfDcorwAZtCGvvmsSd-VwceZrJDYuOOZmeJBK4TG7cF42ZjeugI7rq3Y76ZavRUVtMNjWJrhJ00z90G1JFKrEmL4RW9zBZpSo5l8mIGEpwxjqPsRMrt1R9i6ii8F_GVFwEOsU_6J6LE8SL8Jfd_oZtVwv5Tx6mqKpXstTllxBWWZdVkT0QMSpOTfTyALG4uBghJWAlDIGBuZYMmHOdWDrjlbCdOJGjS7nLJumJiVzeMGZNca53dSx2ID3UI8kB3a_Sb0TqkADaww2cVzPB484fwe7MVoGbqjzeV0EV5cznHnTsy3uPhCtQn5zCQz9yRBg/s0/5q5G0vrHoAridUDxTkSEsoK4_SM.png)
3.強力なパスワード(strong password)を 作成し、 [次へ(Next.)]をクリックします。
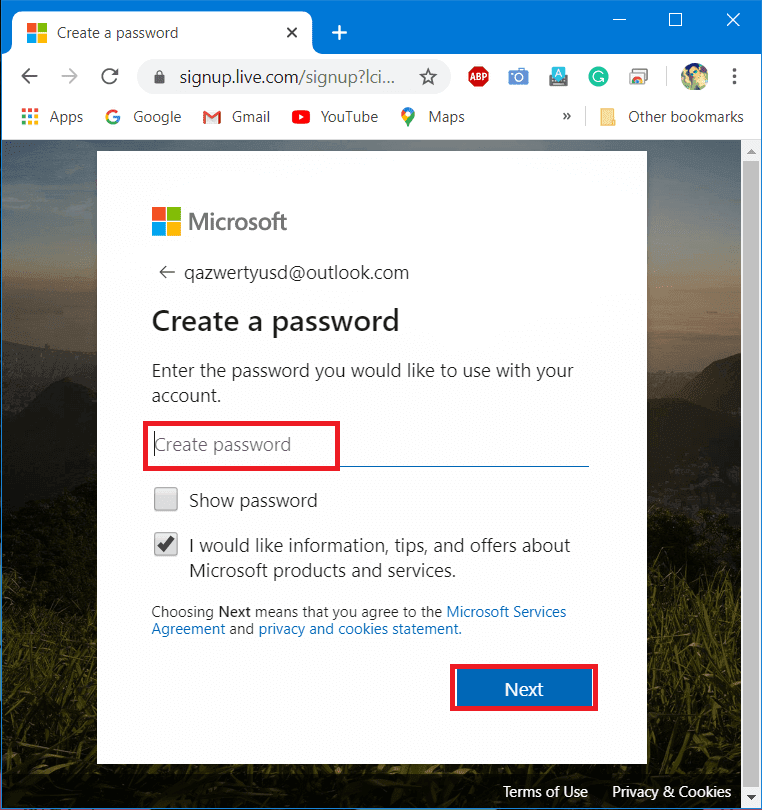
4.次に、(4.)名前(first and last name)と名前を 入力し、 [次へ(Next )]ボタンを もう一度クリックして続行します。
![尋ねられた場所に名前と名前を入力し、[次へ]をクリックします。](https://lh3.googleusercontent.com/-voM-HdzQVEA/YjcoCEVDkwI/AAAAAAAAFTw/hBbmqljwDIMXCWEPjlbWRqbo61LNHJFvgCEwYBhgLKvEDABHVOhxeSqmKu1BtuATYSULyy9OK0vUZJMh4EEreX9rzJid57_Lr5itgoyxzXecCdHil_kcjllNp636SB8ECcTxmI--8us7mIs7_4fcnjy5EcSKFLsehZVlA79dQvMROYqrbbfCkZz25BePPjbkt5vMp0a-Ffrw5A99b5RlKddBRMXeM9g_FOe-xFzRbvRW7TYY6HykLA9PekQsEvOV8jpg0SHFKFaAgGIgHmS8N7Z4b0t8oAyxaq09z-wMB1q859mpaUbsnf4wcrBa-aLiovkCSe0-odM-A-9luIU_P030lCRFTGU9BY0zVaY2-1KUD4qSF0CxrUZ63BI5AN1rY-GLaYkrr6q6sLymszIx_5ReHwutHRLMCol2Y3bqo8_EmWqm1xKORC4FaaCfGnEFVJB_wg7045IZzS73d4lf5GevtJPILvrX6AAn4MdBndWPI54Il_GyriQm-PvgqlWRU8VIZSbskQDSr606f1DhUT0lFbEm55jRTZO5fxh4ah9Me-2zfxCotjHRzCLkIkXarR56jt-M2SgQLbI-FEfyKwUTPXJ4v_RR4iPWc90tJKVi01D3pbDGX5WGBgfwItEcVTJrbT3YKakmk0mweSX3-I0kynawDx1NIRHydgBsBNyU99ZZWyYdyYcFCu2SsV1d5Oa8w4NXckQY/s0/eEjuqXBPyrx4mg2CbDdYDBYk-g8.png)
5.次に、(5.)Country/ Region と生年月日( Birthdate)を 選択し、[次へ]をクリックします。(Next.)

6. 最後に、 CAPS LOCKを念頭に置いて、CAPTCHA画像の( CAPTCHA)文字(characters )を入力します。[(Click)次へ(Next)]をクリックします。

7. アカウントが作成され(account is created)ます。Outlook.comはアカウントを設定し、ウェルカムページを表示します。

これで、新しいOutlook.com電子メールアカウント(Outlook.com Email Account)をWeb(web or access)で開くか、携帯電話またはコンピューターの電子メールプログラムでアクセスできます。
また読む:(Also Read:)Hotmail.com、Msn.com、Live.com、Outlook.comの違いは?
スマートフォンでOutlook.comアカウント(Outlook.com account)を使用するために、 AndroidおよびiOS用(Android and iOS)のMicrosoftOutlookアプリ(Microsoft Outlook apps)をダウンロードできます。また、MicrosoftOutlookダークモードをオンにする方法もお読みください。MicrosoftOutlookダークモード( how to turn on Microsoft Outlook Dark Mode)をオンにする方法( how to turn on Microsoft Outlook Dark Mode)もお読みください。Windows電話をお持ちの場合は、outlook.comがすでに組み込まれています。
Related posts
Facebook AccountにリンクされているEmail IDをチェックする方法
あるGmail Accountから別のMove Emailsまで簡単にMove Emails
Instagram Accountを無効または削除する方法(2021)
CombineすべてのYour Email Accounts 1 Z 8159040に
どのようにPermanently Delete Instagram Accountへ
YOPmailを使ってTemporary Email Addressesを作成する方法
たくさんの魚の出会い系アカウントを削除する方法
Email Addressを使用してFacebookの誰かを見つける方法
あなたのFacebook Accountをより安全にする方法?
Android用Setup Roadrunner Email(Steps~Configure)
Memory errorのFix Fallout New Vegas Out
ログインできないときにFacebookアカウントを回復する
Facebook Page or Account Privateの作り方
Emailを思い出すGmailで送信するつもりはありませんでした
Windows 10のUser Account Control(UAC)を無効にします
GmailのOutboxでFix Email Stuckに7 Ways
EmailのDifference Between CC and BCCは何ですか?
Google or Gmail Profile Pictureを削除する方法?
GmailなしでYouTubeアカウントを作成する方法
Windows 10では、内蔵Administrator Accountを有効または無効にします
