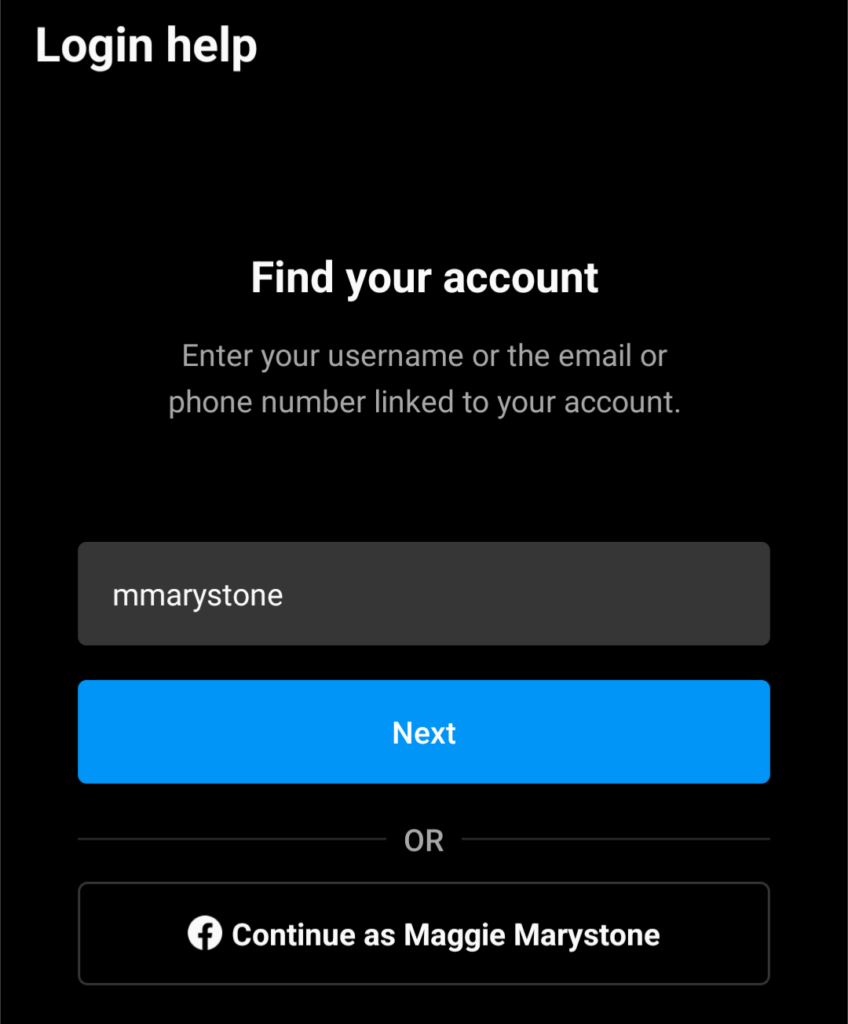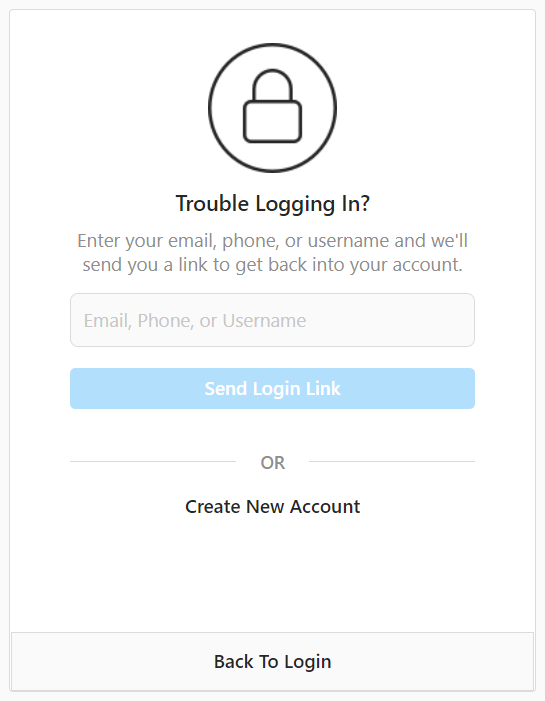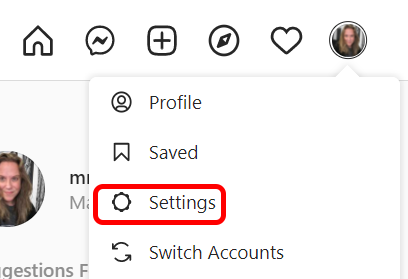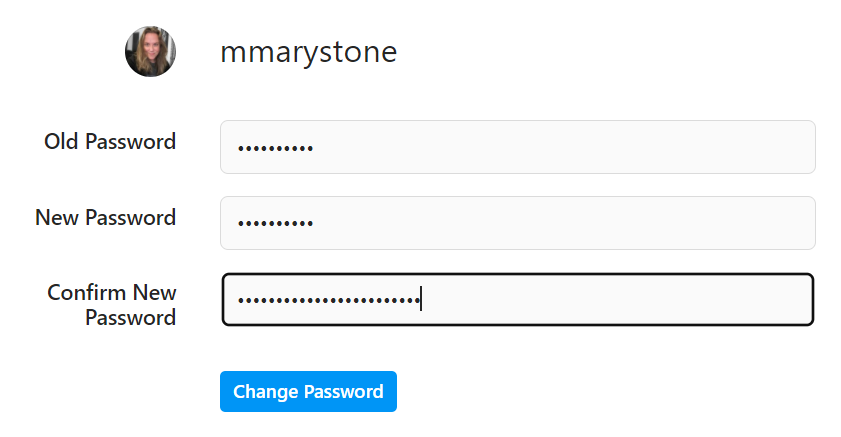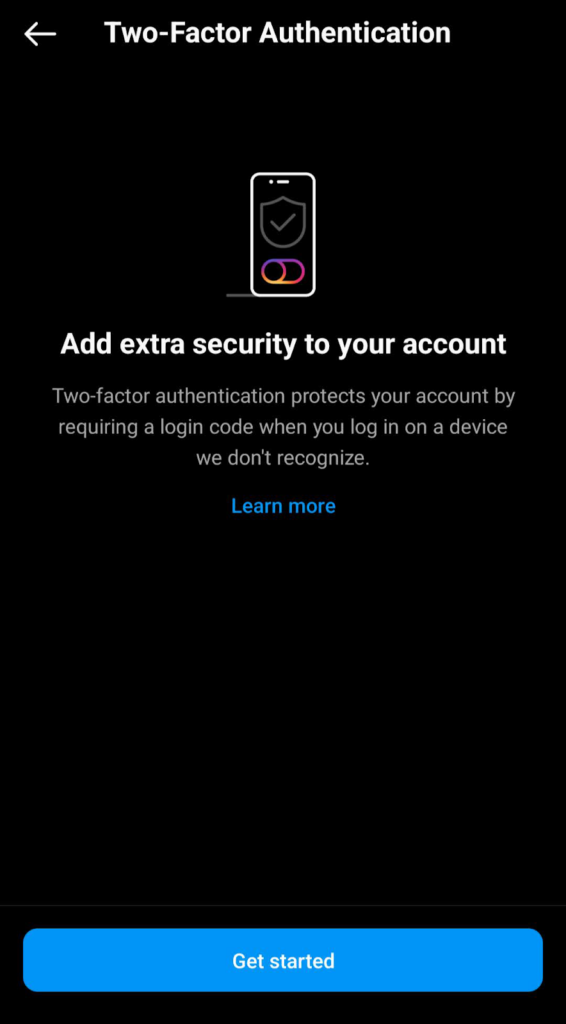特に最も人気のあるソーシャルメディアプラットフォームでプライバシーを維持するために、すべてのパスワードを追跡することが不可欠です。Instagramのパスワード、ビデオおよび写真共有アプリを忘れた場合は、パスワードをリセットする方法を説明します。
FacebookでInstagramにログインする場合は、Facebookにアクセスしてパスワードを更新する必要があります。ただし、 Instagram(Instagram)に別のパスワードをお持ちの場合は、アプリまたはInstagramWeb(Instagram)サイト からすばやくリセットできます。

パスワードマネージャー(password manager)を熱心に使用したり、パスワードを記憶するための他のシステムを使用したりしない限り、ある時点でパスワードを忘れてしまう可能性があります。Instagramのパスワードを忘れた場合、またはアカウントがデータ侵害(data breach)でハッキングまたは侵害された可能性があると思われる場合に、 (you think your account may have been hacked)Instagramのパスワードをリセットする方法を説明します。
Instagramのパスワード(Instagram Password)をリセットする方法
使用しているデバイスに関係なく、わずか数ステップでInstagramアカウントに戻ることができます。
Androidアプリで(Android App)Instagramのパスワード(Instagram Password)をリセットする方法
Androidフォンまたはモバイルデバイスの(Android)Instagramアプリを介してInstagramパスワードをリセットするのは、すばやく簡単です。
- アプリを起動し、 [ログイン](Log In)をタップします。

- [ヘルプログインの取得](Get help logging in)リンク を選択します。
- 「アカウントの検索」画面で、 (Find)Instagramアカウントにリンクされているユーザー名またはメールアドレスまたは電話番号を入力します。Instagramのユーザー名を思い出せない場合は、Instagramであなたをフォローしている友達に、ユーザー名のスクリーンショットを撮って送信してもらいます。または、 Facebook(Facebook)アカウントでログインすることもできます。
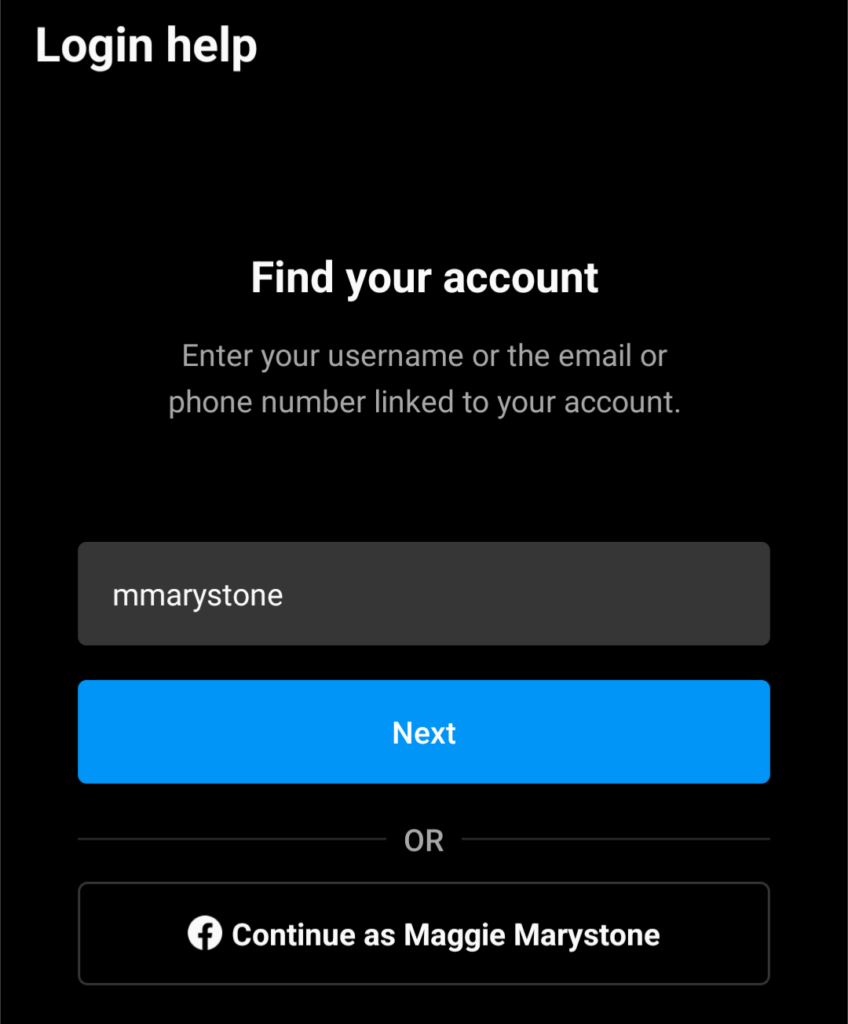
- Instagramがどのように役立つかを選択してください。Instagramは、アカウントに戻るためのリンクが記載された電子メール、または確認コードが記載されたSMSテキストメッセージを送信できます。この画面には、Facebookでログインするためのリンクもあります。

- Instagramからのメールがないかメールアカウントを確認してください。メールで、パスワードをリセットする(reset your password)ボタンを選択します。

- Instagramアカウントの新しいパスワードを作成できるブラウザページが開きます。新しいパスワード、新しいパスワードの確認を入力し、[パスワードのリセット(Reset Password)]ボタンを選択します。

- テキストメッセージで確認コードを受け取ることを選択した場合、一部のAndroidスマートフォンは、コードを受け取った後に自動的にInstagramアカウントにログインします。それ以外(Otherwise)の場合は、プロンプトが表示されたら確認コードを入力します。

iPhoneアプリで(App)Instagramのパスワード(Instagram Password)をリセットする方法
iPhoneまたはiPadでパスワードをリセットすることは、Androidデバイスでパスワードをリセットすることに似ています。

- iOSデバイスのアプリからInstagramを開きます。
- ログイン画面で、[パスワードを忘れ(Forgot password)た場合]をタップします。
- ユーザー名、メールアドレス、または電話番号を入力します。次に、[次へ(Next)]をタップします。
- 上記のように、パスワードをリセットする手順が記載されたメッセージが表示されます。
Webで(Web)Instagramのパスワード(Instagram Password)をリセットする方法
MacまたはPCのInstagramのWebサイトで忘れたパスワードをリセットするには、次の手順に従います。
- Webブラウザで Instagramサイト(Instagram site)にアクセスします。
- [パスワードを忘れ(Forgot password )た場合]リンクを選択します。

- 電話番号、電子メールアドレス、またはユーザー名を入力し、[ログインリンクの送信(Send login link)]ボタンを選択します。
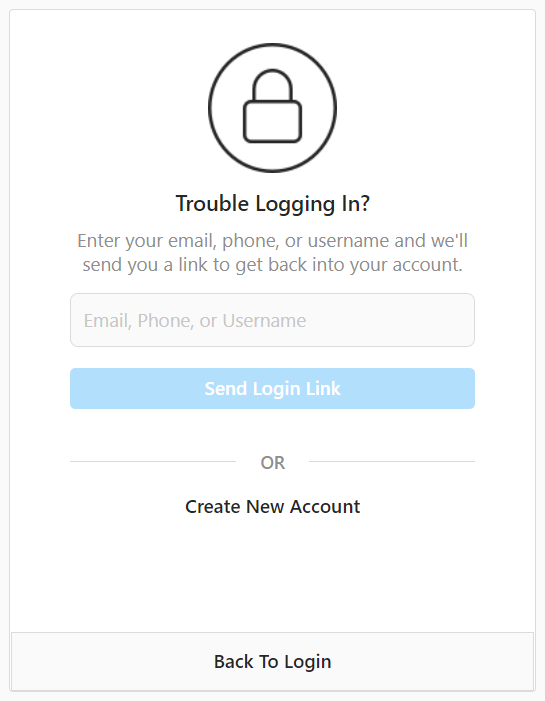
- パスワードをリセットする手順が記載されたメールまたはテキストメッセージが届きます。
Instagramのパスワード(Your Instagram Password)を変更する方法
Instagramのパスワードが強力でないことがわかっている場合、または長い間パスワードを変更していない場合は、新しい強力なパスワードを作成する必要があります。Facebookアカウントで(Facebook)Instagramにログインする場合は、 InstagramではなくFacebook経由でパスワードを変更する必要があることを忘れない(Remember)でください。
Instagram専用のユーザー名とパスワードをお持ちの場合は、以下の手順に従って、アプリまたはデスクトップサイトで新しいパスワードを作成できます。
AndroidまたはiPhoneアプリでInstagramのパスワード(Your Instagram Password)を変更する方法
AndroidまたはiPhoneのInstagramアプリ を使用してパスワードを変更する方法は次のとおりです。
- Instagramアプリを起動します。
- 画面下部の右隅にあるInstagramのプロフィール写真をタップして、プロフィールページに移動します。

- 右上隅にあるハンバーガーメニューをタップし、ギアアイコンを選択して[設定(Settings)]にアクセスします。

- [セキュリティ(Security)]をタップします。
- [パスワード(Password)]をタップします。
- [パスワードの変更]画面で、現在のパスワード、新しいパスワード、および新しいパスワードをもう一度入力します。次に、右上隅のチェックマークをタップします。

Webで(Web)Instagram(Your Instagram Password)のパスワードを変更する方法
あなたは彼らのウェブサイトであなたのInstagram(Instagram)のパスワードを簡単に変更することができます。
- Webブラウザで Instagramサイト(Instagram site)にログインします。
- 右上隅にあるプロフィール画像を選択し、[設定](Settings)を選択します。
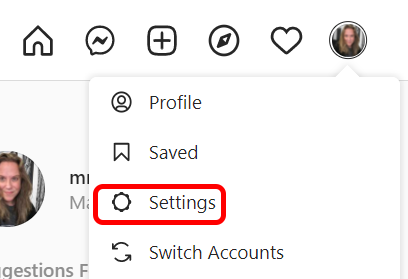
- 左側のメニューの[プロファイルの編集(Edit Profile)]で、[パスワードの変更(Change password)]を選択します。

- 古いパスワード、新しいパスワード、新しいパスワードをもう一度入力します。次に、[パスワードの変更(Change Password)]ボタンを選択します。
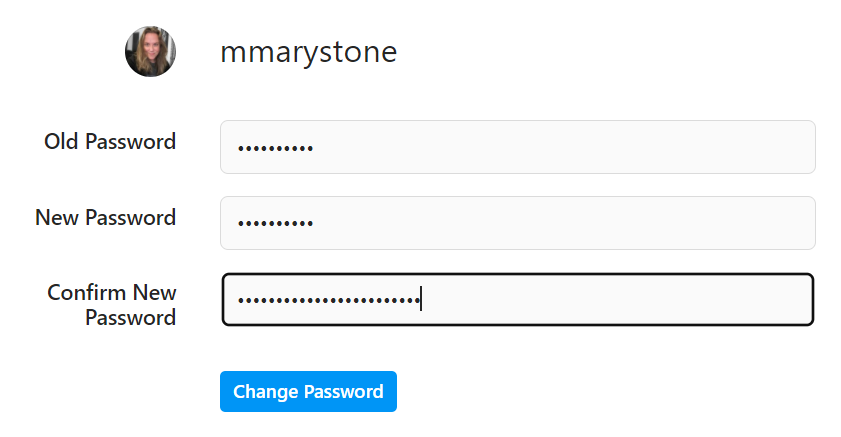
Instagramで(Instagram)2要素認証(Two-Factor Authentication)を有効にする方法
パスワードとセキュリティについて考えている間、Instagramで2要素認証を有効にするために少し時間を取ってください。
Instagramアプリ(Instagram App)で2要素認証(Two-Factor Authentication)を有効にする方法
- 携帯電話のアプリで、プロフィール画像に移動し、[設定](Settings) >[セキュリティ(Security)]を選択します。
- 2要素認証を(Two-factor authentication)選択します。
- [開始(Get started)]ボタンをタップします。
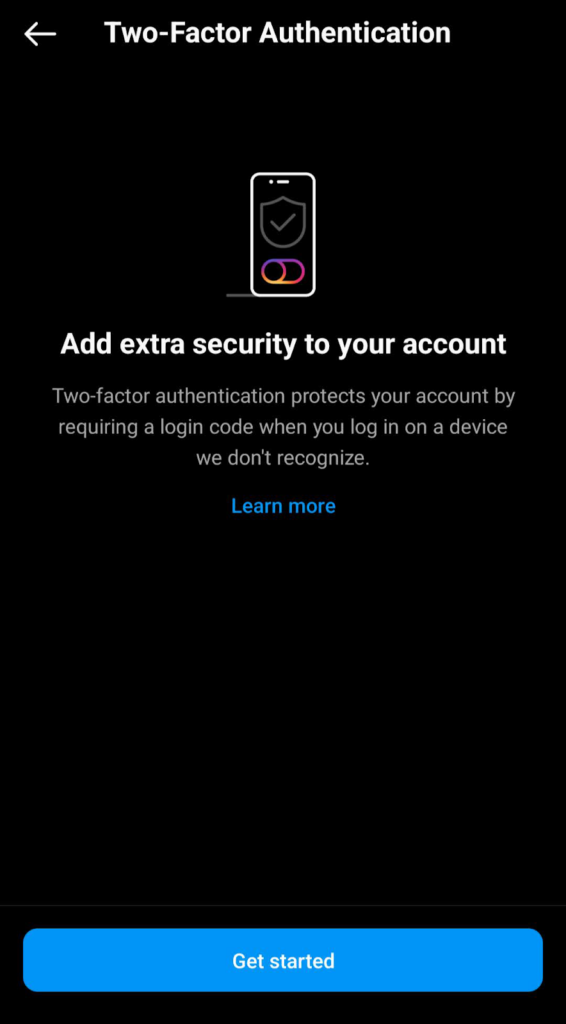
- 次に、セキュリティ方法を選択します。GoogleAuthenticatorやMicrosoftAuthenticatorなど、携帯電話に既にインストールされている認証アプリを使用できます。オーセンティケーターアプリがない場合は、セキュリティ方法としてWhatsAppまたはテキスト(Text)メッセージを使用できます。

どちらの方法を選択しても、Instagramにログインするたびにログインコードを受け取る方法です。
デスクトップサイト(Desktop Site)で2要素認証(Two-Factor Authentication)を有効にする方法
- Webブラウザで Instagramサイト(Instagram site)にアクセスします。
- 右上隅にあるプロフィール画像を選択し、[設定](Settings)を選択します。
- 左側のメニューで[プライバシーとセキュリティ(Privacy & Security)]を選択します。
- (Scroll)[ 2要素認証](Two-Factor Authentication)セクションまで下にスクロールして、 [ 2要素認証設定の編集](Edit Two-Factor Authentication Setting)リンクを選択します。

- ご希望のセキュリティ方法を選択してください。認証アプリを使用する場合は、モバイルデバイス のInstagramアプリを介してそれを有効にする必要があります。

二要素認証を有効にすると、プライバシーとセキュリティがより適切に保護されることを知って安心できます。
What to Do When You Forgot Your Instagram Password
It’s еssential to keeр track of all уour passwords, espeсially to maintain your privacy on the most popular social media platforms. If you forgot your Instagram password, the video and photo-sharing app, we’ll shоw you how to reset it.
If you log into Instagram with Facebook, you’ll need to head over to Facebook to update your password there. However, if you have a separate password for Instagram, you can quickly reset it via the app or the Instagram website.

Unless you diligently use a password manager or have some other system for remembering passwords, you’ll probably forget a password at some point. We’ll walk you through how to reset your Instagram password if you’ve forgotten it or you think your account may have been hacked or compromised in a data breach.
How to Reset Your Instagram Password
You can get back into your Instagram account in just a few steps no matter which device you’re using.
How to Reset Your Instagram Password on the Android App
Resetting your Instagram password via the Instagram app on an Android phone or mobile device is quick and easy.
- Launch the app and tap Log In.

- Select the Get help logging in link.
- On the “Find your account” screen, enter either your username or the email address or phone number linked to your Instagram account. If you can’t remember your Instagram username, ask a friend who follows you on Instagram to take a screenshot of your username and send it to you. Alternatively, you can choose to log in with your Facebook account.
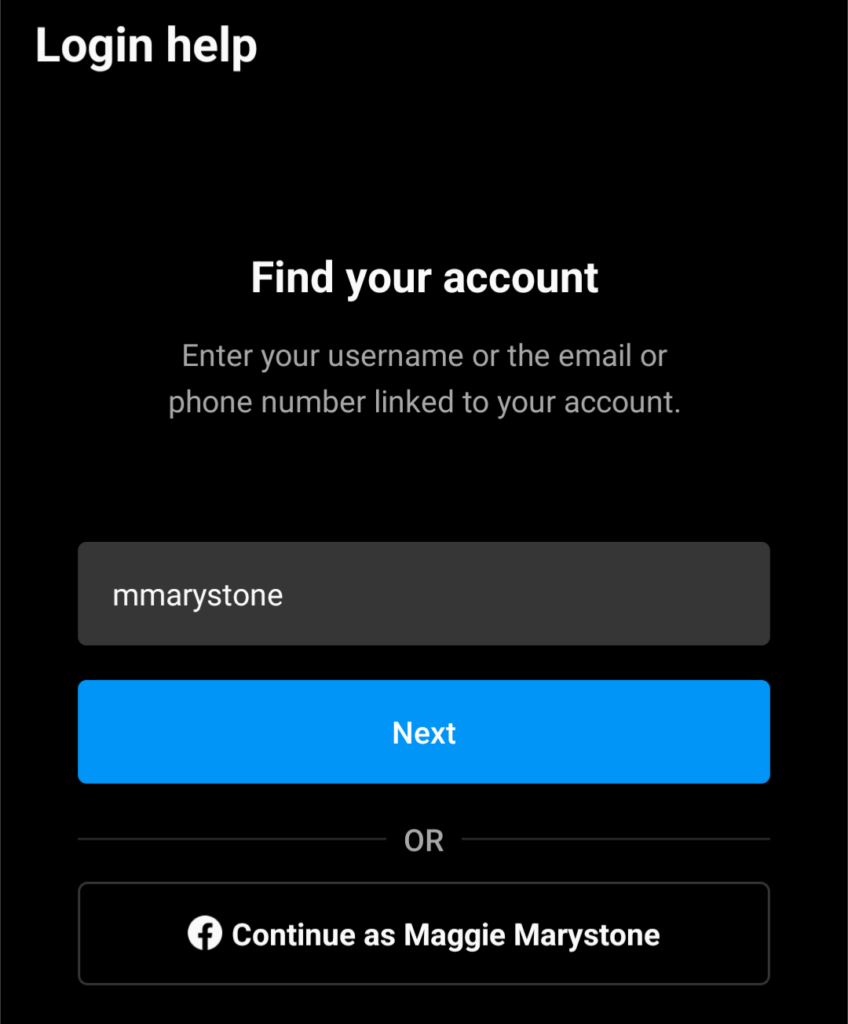
- Choose how you want Instagram to help. Instagram can send you an email with a link to get back into your account or an SMS text message with a confirmation code. There’s also a link on this screen to log in with Facebook.

- Check your email account for an email from Instagram. In the email, select the button to reset your password.

- A browser page will open where you can create a new password for your Instagram account. Enter the new password, new password confirmation, and then select the Reset Password button.

- If you choose to receive a confirmation code by text message, some Android phones will automatically log you into your Instagram account after receiving the code. Otherwise, enter the confirmation code when prompted.

How to Reset Your Instagram Password on the iPhone App
Resetting your password on an iPhone or iPad is similar to resetting it on an Android device.

- Open Instagram via the app on your iOS device.
- On the login screen, tap Forgot password.
- Enter your username, email address, or phone number. Then tap Next.
- As described above, you’ll receive a message with instructions to reset your password.
How to Reset Your Instagram Password on the Web
To reset your forgotten password on Instagram’s website on a Mac or PC, follow these steps.
- Go to the Instagram site in a web browser.
- Select the Forgot password link.

- Enter your phone number, email address, or username and select the Send login link button.
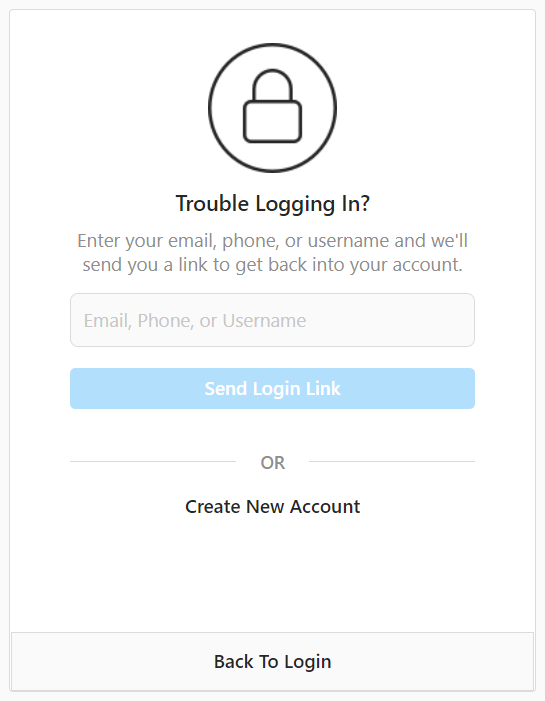
- You’ll receive an email or text message with instructions to reset your password.
How to Change Your Instagram Password
If you know your Instagram password isn’t strong or you haven’t changed it in a long time, you should create a new, stronger password. Remember, if you log into Instagram with your Facebook account, you’ll need to change your password via Facebook, not Instagram.
If you have a dedicated username and password for Instagram, you can create a new password in the app or on the desktop site following the instructions below.
How to Change Your Instagram Password in the Android or iPhone App
Here’s how to change your password via the Android or iPhone Instagram app:
- Launch the Instagram app.
- Go to your profile page by tapping your Instagram profile picture at the bottom of the screen in the right corner.

- Tap the hamburger menu in the top-right corner and select the gear icon to access Settings.

- Tap Security.
- Tap Password.
- On the change password screen, enter your current password, your new password, and your new password again. Then tap the check mark in the top-right corner.

How to Change Your Instagram Password on the Web
You can easily change your Instagram password on their website.
- Log into the Instagram site in a web browser.
- Select your profile image in the top-right corner and choose Settings.
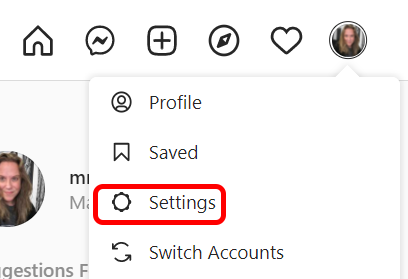
- Under Edit Profile in the menu on the left, select Change password.

- Enter your old password, your new password, and your new password again. Then select the Change Password button.
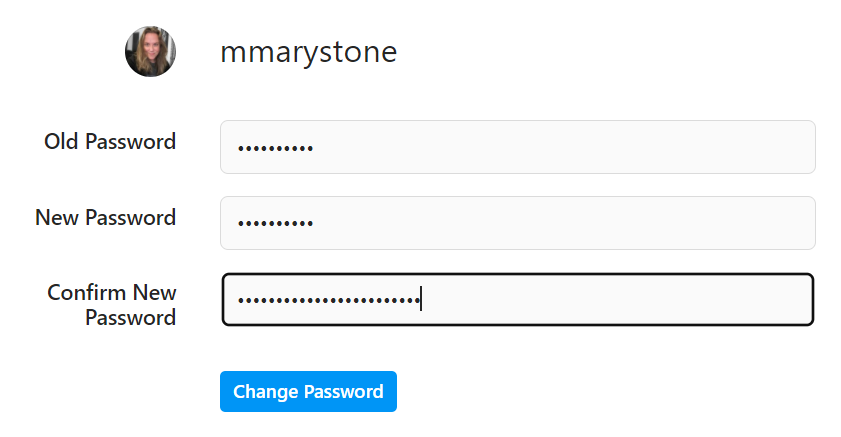
How to Enable Two-Factor Authentication in Instagram
While you’re thinking about passwords and security, take a moment to enable two-factor authentication in Instagram.
How to Enable Two-Factor Authentication in the Instagram App
- In the app on your mobile phone, go to your profile image and select Settings > Security.
- Select Two-factor authentication.
- Tap the Get started button.
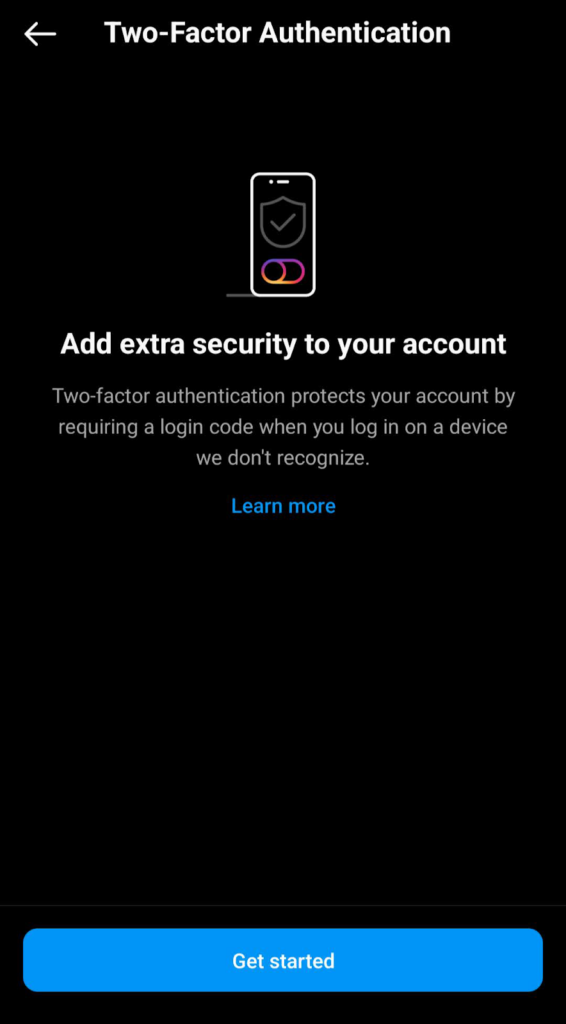
- Next, choose your security method. You can use an authentication app you already have installed on your phone, like Google Authenticator or Microsoft Authenticator. If you don’t have an authenticator app, you can use WhatsApp or Text message as your security method.

Whichever method you choose, that’s how you’ll receive login codes whenever you log into Instagram.
How to Enable Two-Factor Authentication on the Desktop Site
- Go to the Instagram site in a web browser.
- Select your profile image in the top-right corner and choose Settings.
- Select Privacy & Security on the menu on the left.
- Scroll down to the Two-Factor Authentication section and select the Edit Two-Factor Authentication Setting link.

- Choose your preferred security method. If you want to use an authentication app, you’ll need to enable that via the Instagram app on a mobile device.

Once you enable two-factor authentication, you can rest easier knowing that your privacy and security are better protected.