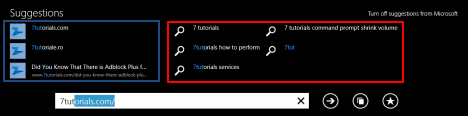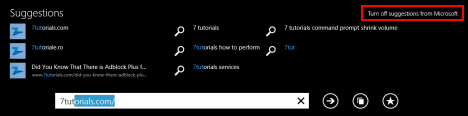キーボードで何を入力する場合でも、できるだけ短く、速くする必要があります。これが、 Windows8.1および他の多くのWebブラウザーの(Windows 8.1)InternetExplorer 11アプリが、入力時に提案を提供する理由です。アドレスバーに(address bar)URLまたは検索語を入力すると、2種類の提案が表示されます。過去にアクセスしたWebサイトに基づく提案と、Microsoftの検索エンジン(search engine)であるBingからの提案です。これらは拡張提案と呼ばれ、このチュートリアルでは、それらがどのように機能するか、およびそれらを使用するかどうかに応じて、それらを無効または有効にする方法を説明します。
Internet Explorerの拡張提案とは何ですか?
強化された提案により、ユーザーはアドレスバー(address bar)に何かを入力するときに関連情報にすばやくアクセスできます。提案される項目には、検索用語、Webサイト、天気または財務情報(weather or finance information)が含まれます。提案の1つが探しているものである場合は、それをクリックまたはタップするだけで、必要な情報にアクセスできます。これらの提案は、 Bing(Bing)(Microsoft検索(Microsoft search)エンジン)に基づいており、必要に応じてオフにすることができます。下の図では、拡張された提案は赤い長方形の提案です。
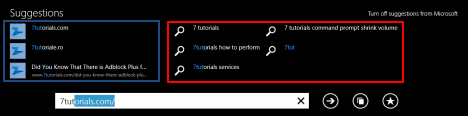
通常の提案は、過去にアクセスしたWebサイトおよびその他の推奨Webサイトに基づいています。それらは提案リストの左側に表示され、オフにすることはできません。上の写真では、通常の提案は青い長方形の提案です。
以下に、拡張提案をオフにした後の提案(Suggestions)領域がどのように表示されるかを示します。過去にアクセスしたWebサイトに基づく提案のみが表示されていることがわかります。

明らかに、最初のスクリーンショットと同じ入力を使用したにもかかわらず、表示される提案の数ははるかに少なくなっています。
拡張提案(Enhanced Suggestions)を無効にする方法は?
既定では、拡張候補はInternetExplorerアプリで有効になっています。一部のユーザーは、拡張された提案を提供するために、ユーザーのキーストロークがMicrosoftに送信されるため、それらを無効にすることを好む場合があります。一部の人々は非常にプライバシーを重視しており、このデータをMicrosoft(Microsoft)に送信したくない場合があります。
アドレスバー(address bar)での拡張候補の表示の制御は簡単で、設定チャームを使用するか、(Settings)アドレスバー(address bar)から直接行うことができます。
設定(Settings)チャームを使用して拡張候補を無効にするには、 Internet Explorerアプリを開き、チャームを表示して[設定](Settings)を選択する必要があります。

チャームバー(charm bar)の使用方法がわからない場合は、次の記事をお読みください:Windows 8および8.1の紹介:チャーム(Charms & How)とは何ですか?
設定(Settings)チャームを開いたら、プライバシー(Privacy)リンクを押します。

[提案(Suggestions)]セクションまで下にスクロールして、[入力時にMicrosoftからの拡張提案を表示する]("Show enhanced suggestions from Microsoft as you type")という名前のスイッチを見つけます。

拡張候補を無効にするには、そのスイッチをオフ(Off)に設定します。
拡張された提案を無効にする別の方法は、 Internet Explorer 11(Internet Explorer 11)アプリを開き、アドレスバーに何かを入力することです。
提案(Suggestions)バーの右上隅に、「Microsoftからの提案をオフにする」("Turn off suggestions from Microsoft")というリンクがあります。
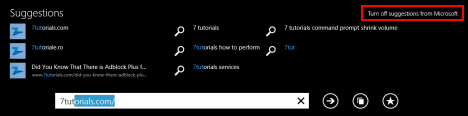
拡張候補を無効にするには、それをクリックまたはタップ(click or tap)します。確認を求めるメッセージがポップアップ表示されます。

ここで、[詳細(Learn more)]リンクをクリックまたはタップして、 Microsoftからこのページ(this page)にジャンプできます。このページでは、 InternetExplorerでのブラウジングの提案について詳しく知ることができます。

検索候補を無効にするには、 [オフ(Turn off)にする]ボタンをクリックまたはタップします。

Internet Explorerで(Internet Explorer)拡張提案(Enhanced Suggestions)を有効にする方法は?
アドレスバー(address bar)を使用してWebを頻繁に検索すると、拡張された提案を使用する利点がわかります。追加の提案により、目的の結果をより早く得ることができ、生産性が向上します。
拡張された提案を有効にすることは、それらを無効にすることと同じように行われますが、おそらく少し簡単です。
1つの方法は、 Internet Explorer(Internet Explorer)アプリを開き、チャームを表示して[設定](Settings)を選択することです。次に、[プライバシー(Privacy)]をクリックまたはタップします。

拡張提案を有効にするには、[提案(Suggestions)]セクションに移動し、[入力時にMicrosoftからの拡張提案を表示する]("Show enhanced suggestions from Microsoft as you type")スイッチを[オン(On)]に設定します。

これを行う別の方法は、アドレスバーに何かを入力することです。[提案]領域の(Suggestions)右上隅(right corner)に[ Microsoftからの提案をオンにする]("Turn on suggestions from Microsoft")リンクがあります。強化された提案を有効にするには、このリンクをクリックまたはタップします。

拡張提案を無効にする場合とは異なり、選択を確認する必要はありません。クリックまたはタップ(click or tap)するだけでアクティブになります。
結論
このチュートリアルを読んだので、拡張された提案が有用で関連性があるかどうかをテストすることをお勧めします。次に、それらを有効にしておくかどうかを決定します。
データがMicrosoft(Microsoft)に送信されるにもかかわらず、返される結果によってWebの閲覧時の生産性が向上するため、拡張された提案を有効にしておくことをお勧めします。
Internet Explorerアプリのこの機能について質問や懸念がある場合は、下のコメントフォームを使用して遠慮なく共有してください。
How to Turn On or Off Enhanced Suggestions in the Internet Explorer App
Whаtever you type on your keyboard, you want it to be as short and as quick as pоssible. Thіs is the reаson whу the Internet Explorer 11 app in Windows 8.1 and many other web browsers offer you suggestions as you type: to make your life easier. When you type a URL or a search term in the address bar, two types of suggestions are displayed: suggestions based on the websites that you have visited in the past and suggestions from Microsoft's search engine - Bing. These are called enhanced suggestions and, in this tutorial, we will explain how they work and how to disable them or enable them, depending on whether you would like to use them or not.
What are Enhanced Suggestions in Internet Explorer?
Enhanced suggestions allow users to have quick access to relevant information as you type something in the address bar. Suggested items include search terms, websites and weather or finance information. If one of the suggestions is what you are looking for, you can simply click or tap on it to get to the information you want. These suggestions are based on Bing - Microsoft search engine - and they can be turned off if you prefer. In the picture below, enhanced suggestions are the ones in the red rectangle.
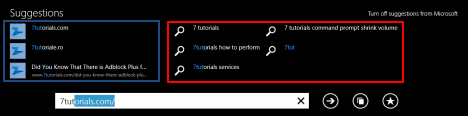
Normal suggestions are based on the websites that you have visited in the past and other recommended websites. They appear on the left side of the suggestions list and cannot be turned off. In the picture above, normal suggestions are the ones in the blue rectangle.
Below you can see how the Suggestions area looks like after you turn off enhanced suggestions. You can see that only suggestions based on the websites that you have visited in the past are displayed.

Obviously, the number of suggestions displayed is much smaller, even though I have used the same input as in the first screenshot.
How to Disable Enhanced Suggestions?
By default, enhanced suggestions are enabled in the Internet Explorer app. Some users may prefer to disable them because, in order to provide enhanced suggestions, the user's keystrokes are sent to Microsoft. Some people are very privacy oriented and they might not want to send this data to Microsoft.
Controlling the display of enhanced suggestions in the address bar is easy and you can do it either by using the Settings charm or directly from the address bar.
To disable enhanced suggestions using the Settings charm you have to open the Internet Explorer app, bring up the charms and select Settings.

If you don't know how to use the charm bar, please read this article: Introducing Windows 8 & 8.1: What are the Charms & How to Use them.
After you have opened the Settings charm, press the Privacy link.

Scroll down to the Suggestions section to find the switch named"Show enhanced suggestions from Microsoft as you type".

To disable enhanced suggestions, set that switch to Off.
Another way to do disable enhanced suggestions is to open the Internet Explorer 11 app, then type something into the address bar.
In the top right corner of the Suggestions bar you can find the link that says "Turn off suggestions from Microsoft".
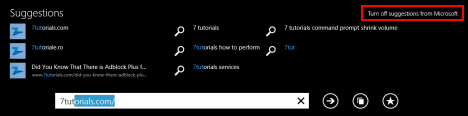
To disable enhanced suggestions, click or tap on it. A message will pop-up, asking for your confirmation.

Here, you can click or tap the Learn more link to jump to this page from Microsoft, where you can learn more about browsing suggestions in Internet Explorer.

Click or tap the Turn off button to disable search suggestions.

How to Enable Enhanced Suggestions in Internet Explorer?
The benefits of using enhanced suggestions are observable when you search the web frequently, using the address bar. The additional suggestions allow you to get to the desired results faster, making you more productive.
Enabling the enhanced suggestions is done the same as disabling them, maybe a bit easier.
One way is to open the Internet Explorer app, bring up the charms and select Settings. Then, click or tap Privacy.

To enable enhanced suggestions, go to the Suggestions section and set the "Show enhanced suggestions from Microsoft as you type" switch to On.

Another way to do this is to type something into the address bar. You will find the "Turn on suggestions from Microsoft" link in the top right corner of the Suggestions area. To enable enhanced suggestions, click or tap this link.

Unlike when disabling enhanced suggestions, there's no need to confirm your choice. They will be activated with a simple click or tap.
Conclusion
Now that you have read this tutorial, we would like to encourage you to test whether enhanced suggestions are useful and relevant for you. Then, decide whether you would like to keep them enabled or not.
We prefer to keep enhanced suggestions enabled because, despite the fact that data is sent to Microsoft, the results that are returned make us more productive when browsing the web.
If you have any questions or concerns regarding this feature of the Internet Explorer app, don't hesitate to share them using the comments form below.