キーパッドがAcerラップトップで機能しませんか?–5つのトラブルシューティング手順
Acer Aspireラップトップの所有者は、キーパッドが突然機能しなくなるという厄介な問題に遭遇する可能性があります。さまざまなAcerオンラインコミュニティが(Acer)、公式フォーラムボードを含め、(including their official forum board)この問題について悩んでいます。
ただし、(a)解決策についてこれらのサイトにアクセスする代わりに、 Acerキーパッドが機能していない場合に役立つ5つのトラブルシューティング手順を説明します。このようにして、ラップトップを捨てる前に、問題について何かをすることができます。
フィルタキーを無効にする
1つの原因は、フィルターキー(Filter Keys)である可能性があります。この機能により、キーボードは繰り返し(repeated )または短い(brief )ストロークを無視できます。この機能は、不本意にキーストロークを繰り返す傾向がある人には役立ちますが、これで説明がつかない場合は、この機能を無効にする必要があります。
- Windowsキーを押して、[設定](Settings)を起動します。
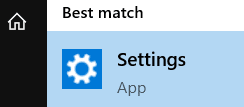
- オプションから[アクセスのしやすさ]を(Ease of Access )選択します。

- そこで、[インタラクション](Interaction)セクションに移動し、[キーボード](Keyboard)を選択します。

- [フィルターキー(Use Filter Keys)の使用]セクションを見つけます。次に、それらをオフにします。

キーパッドドライバーを更新する
古いキーボードドライバを使用している場合、キーパッドが最終的に機能しなくなることは驚くべきことではありません。したがって、簡単な解決策はそれらを更新することです。
- 更新を開始するには、Windowsキーを押してデバイスマネージャー(Device Manager)を起動します。

- そこで、[キーボード](Keyboards)を展開します。

- デバイスを選択します。それを右クリックしてメニューを表示します。そこで、[ドライバーの更新](Update driver)を選択します。

- DriverEasyを使用してこれを行うこともできます。ウェブサイトからダウンロードして設定するだけです。(Just)

- [今すぐインストール(Install Now)]をクリックして、インストールプロセスが完了するのを待ちます。次に、プログラムを起動します。

- まず、スキャン(Scan)を実行できるようにします。これにより、プログラムがキーボードを分析します。スキャンを実行することは、適切なキーボードドライバーを使用しているかどうかを知るために重要です。間違っている場合、プログラムはキーボードドライバをアンインストールします。ドライバーが最新であっても、キーボードドライバーが間違っていると、キーパッドが応答しない原因になる可能性があることを忘れないでください。(Remember)

- 次に、[更新(Update )]ボタンをクリックします。これにより、キーボードのドライバーが自動的に更新されます。

ピンホールリセットを使用する

問題のあるキーパッドの原因は、システム内の何かである可能性もあります。したがって、それを修正する方法は、それをリセットすることです。
- Acerラップトップのピンホールリセットボタンを見つけます。S13 Core i7には、クレードルからのバッテリーのように見える写真が付属しています。他のAcerAspire ユニットの場合、他の場所で見つかる可能性があります。
- すべてのモデルがピンホールリセットで設計されているわけではありません。ですから、そこになくても心配しないでください。しかし、そこに表示されている場合は、このボタンを押してください。次に、それを約5秒間保持します。
- このボタンを押すと、内部バッテリーのリセット(internal battery reset)が開始されます。
ラップトップを再起動します

ラップトップを再起動することは、問題のもう1つの簡単な解決策です。
- プロセスを開始するには、ラップトップの電源ボタンを押し続けます。ラップトップが完全にオフになるまで手放さないでください。(Don)
- 次に、電源ケーブルを抜き、バッテリーを取り外します。
- 約5秒間、ラップトップをそのままにしておきます。次に、ラップトップの電源ケーブルを接続し直して、バッテリーを戻します。
- 次に、ラップトップの電源を入れます。
ハードウェアの問題を確認する

キーボードが突然機能しなくなった場合、ハードウェアの問題が原因である可能性もあります。しかし、それはあなたが注意している限りあなたが解決できる問題です。
ノートパソコンのカバーを外すだけです。次に、ドライバーを使用してラップトップのネジを調整します。これがうまくできないと思われる場合は、専門家に相談してもらうことをお勧めします。
(Inform)問題を彼らに知らせてください。ハードウェアの問題も徹底的にチェックする必要があることを伝えます。
Related posts
AmazonFireStickが機能しない場合の10のトラブルシューティングのアイデア
修正:ラップトップがWi-Fiに接続しない
Windows7/8/10ホームグループ接続の問題のための究極のトラブルシューティングガイド
ノートパソコンでオーディオが機能しない問題を修正する方法
13Dropboxファイルが同期していない場合のトラブルシューティングのヒント
YouTubeの一時停止ボタンが消えない?修正する6つの方法
印刷ジョブはWindowsで削除されませんか?修正する8つ以上の方法
Xboxパーティーチャットが機能しない場合の9つの修正
PrintScreenボタンがWindows10で機能しませんか?それを修正する方法
PCを購入または構築する必要がありますか?考慮すべき10の事柄
スケジュールされたタスクが.BATファイルに対して実行されない問題を修正
コンピュータまたはサーバーがマルウェアに感染していると思われる場合の対処方法
修正:Windowsでの非システムディスクまたはディスクエラー
古いラップトップをアップグレードできますか?それだけの価値はありますか?
SSDをデフラグする必要がありますか?
動作を停止するWindowsキーボードキーを修正する方法
Windowsで「RPCサーバーが利用できません」エラーを修正する方法
Microsoft Basic Display Adapterを表示しているグラフィックスドライバー?それを修正する方法
修正:AdblockがCrunchyrollで機能しない
503 Service Unavailableエラーとは何ですか(およびそれを修正する方法)
