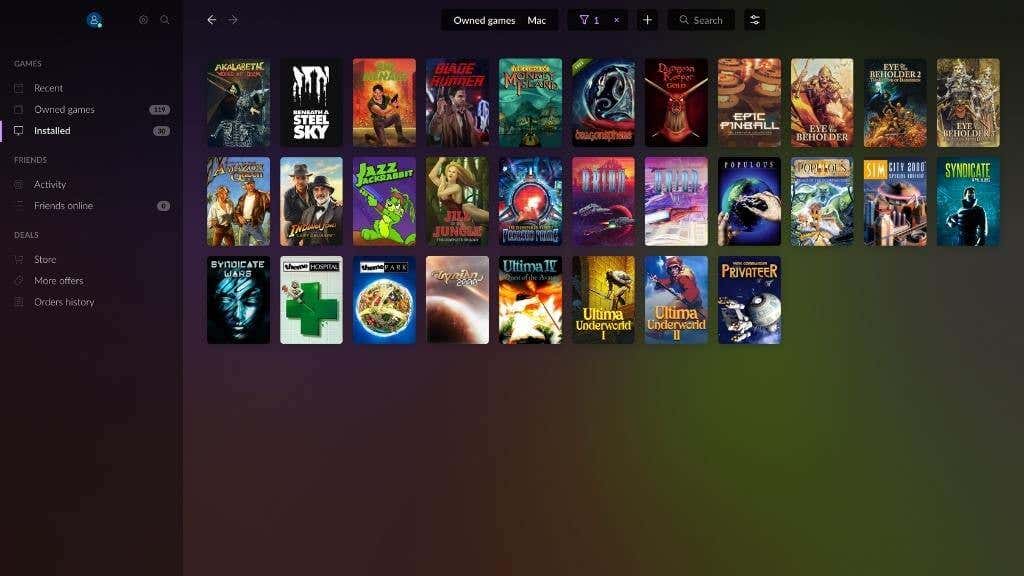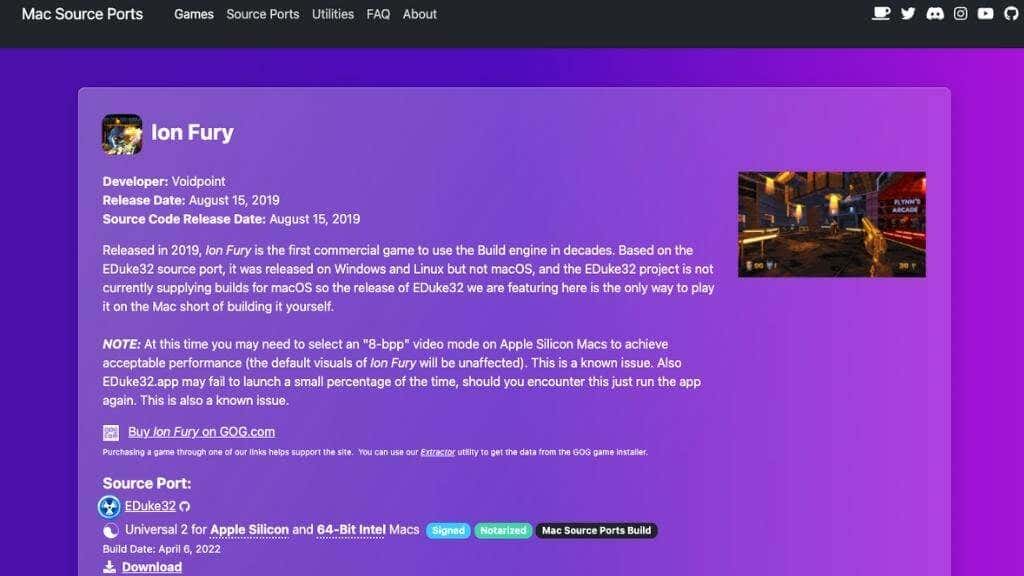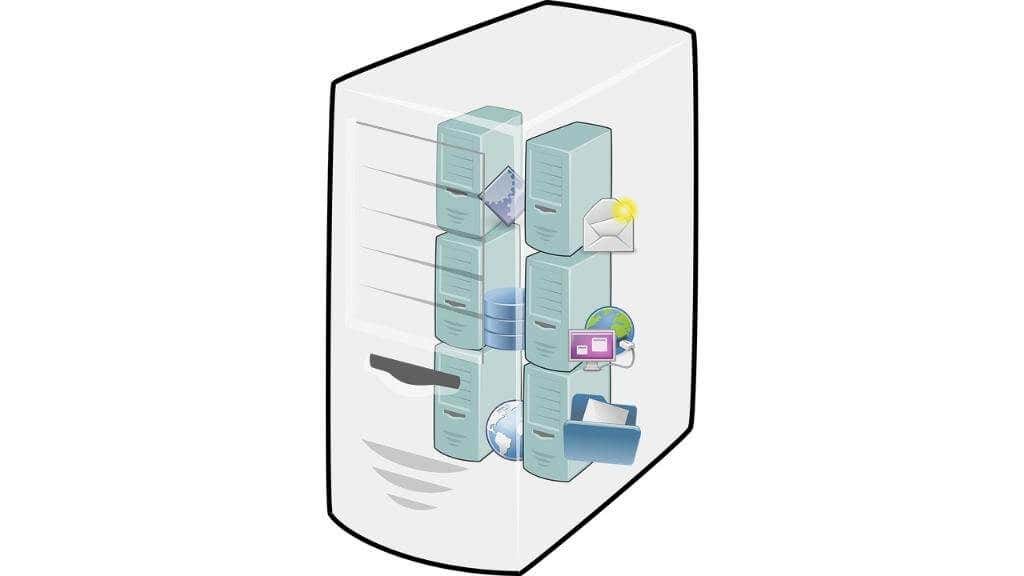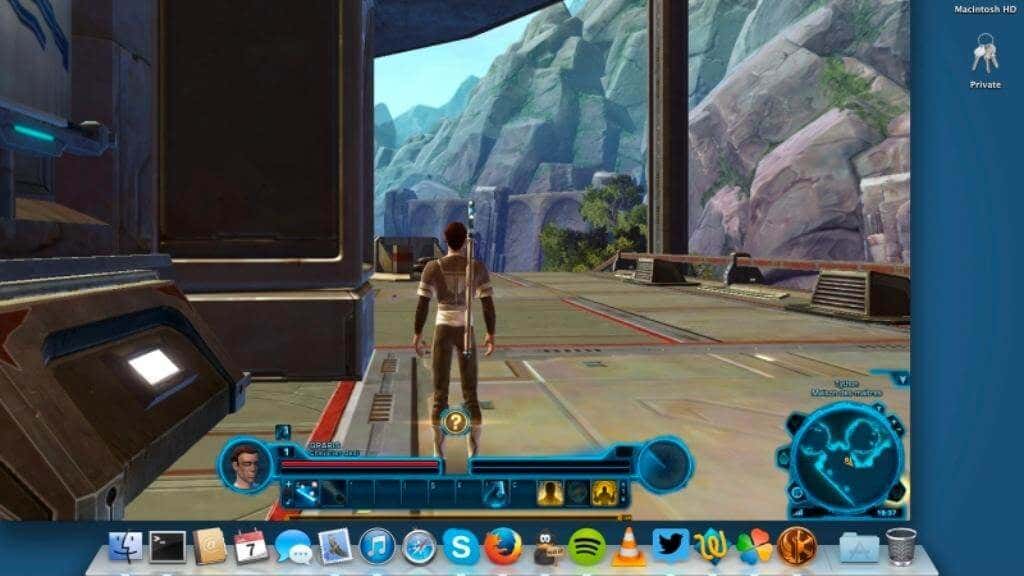Mac(Macs)は、ゲームに関しては不十分であるという評判があります。ゲームをするためにMacを買う人はいません。彼らはMac(Macs)でゲームをするだけです。
実のところ、Macゲームは飛躍的に進歩しましたが、Windowsは依然として PC ゲームの大部分を占めています。幸いなことに、多くのWindowsゲームをMacでプレイできます。ハードウェアがあれば、それらのゲームも問題なく動作します。MacゲーマーがWindowsゲームをプレイするための最も実用的なオプションをすべて取り上げます。

Intel vs. Apple Silicon Mac
AppleがCPU(CPUs)とGPU(GPUs)に軸足を移したことはご存知かもしれません。「Apple シリコン(Apple Silicon)」と呼ばれる最新のMac(Macs)は、iPhone や iPad と同じハードウェアを使用しています。M1 MacBook Air、M1 Mac Mini、M1 MacBook Pro(M1 MacBook Pros)などの一般的なコンピュータにApple Siliconが搭載されています。
これには多くの利点がありますが、 Macで(Mac)Windowsゲームをプレイしたい場合は、以下で説明する方法のいくつかは利用できません。または、少なくとも、機能するために追加の手順が必要です。
Mac バージョンを確認する
あまりにも複雑なことを行う前に、プレイしたいゲームのネイティブMacバージョンがないことを確認してください。ゲームはWindows(Windows)のみであると想定するのは簡単ですが、ネイティブMacバージョン
のゲームの数に驚くかもしれません。
たとえば、Borderlands 3 (2019 年のタイトル) には優れたネイティブMacバージョンがあります。購入すると、通常は両方のバージョンのゲームを入手できるため、購入したWindowsゲームの(Windows)Macバージョンを既に所有している可能性があります。
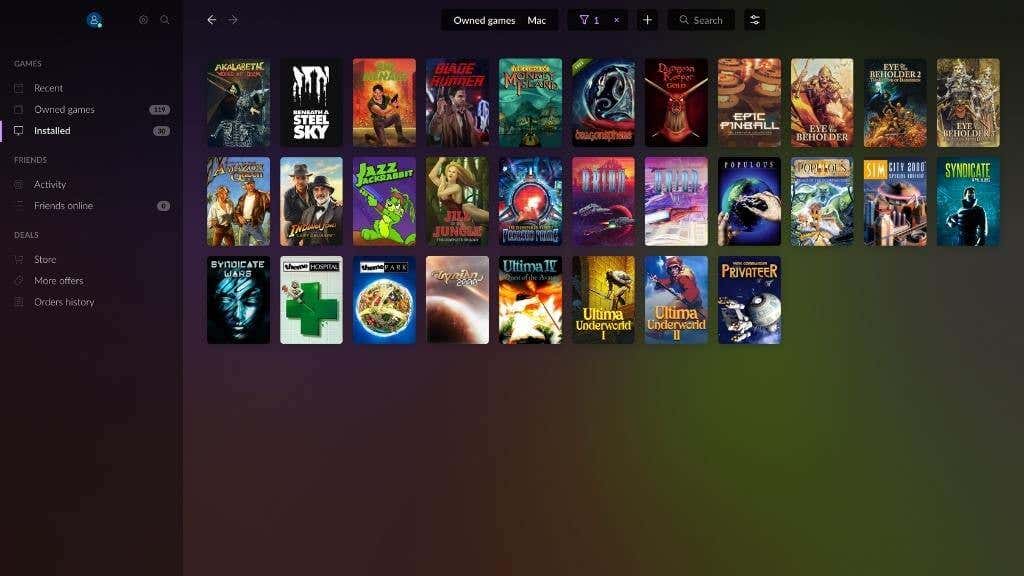
デスクトップ クライアントを使用すると、Steam、 Epic Game Store(Epic Game Store)、Battle.net、または Good Old Games ( GoG ) ライブラリ内にゲームのMacバージョンがあるかどうかを簡単に確認できます。ライブラリ内のゲームをオペレーティング システムでフィルタリングする
だけです。(Simply)
各ストアフロントで、ゲームをフィルタリングして、Macバージョンのタイトルのみを表示することもできます。macOS Catalina(Catalina)以降を実行している場合、32 ビットMacゲームは動作しなくなることに注意してください。
非公式のポートを探す
ゲームの公式開発者が公式のMacバージョンを提供していない場合がありますが、 (Mac)Macでそのゲームのプレイ可能なバージョンを作成するファン作成のポートを見つけることができます。
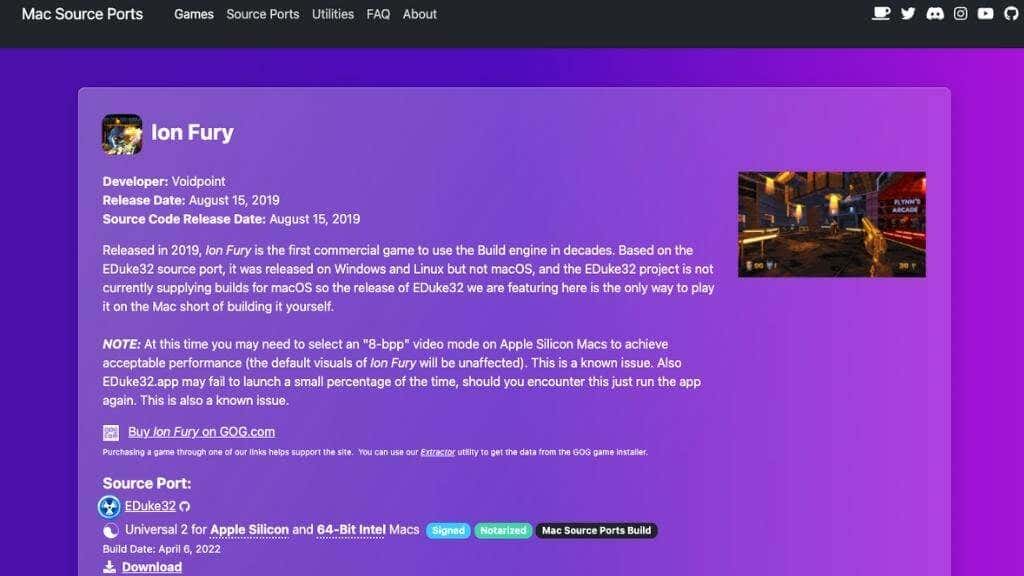
たとえば、DevilutionXを使用して古典的な(DevilutionX)Diabloゲームをプレイできます。これは、64 ビット アプリケーションである限り、最新のMacで動作します。(Mac)もう 1 つのすばらしい場所はMac Source Portsです。この Web サイトでは、ソース コードが公開されているゲーム用に作成された非公式のソース ポート (ソース ポート) を収集しています。
元のゲームを購入し、提供された手順に従って変換する必要がありますが、最終的には macOS で完全に動作するゲームを手に入れることができます。
Boot Camp で Windows を実行する
Mac でWindows(Windows)ゲームをプレイする最も効果的な方法は、 Macに(Mac)Windowsをインストールし、効果的にWindows PC に変換することです。公式の macOS Boot Camp機能を使用すると、これを行うことができます。これにより、macOS とWindowsインストール間のデュアルブートが可能になります。
Boot Campが適切にセットアップされ、すべての適切なドライバーがインストールされていれば、Windowsプログラムとゲームは、 (Windows)Windowsコンピューターとまったく同じように動作します。そのため、 Windows Steam(Windows Steam)ゲームや、Appleがサポート
を終了したOpenGLを必要とするゲームをプレイできます。

残念ながら、Boot Campは(Boot Camp)Apple Silicon Mac では動作(Apple Silicon Macs)しません。また、 Intel CPU(Intel CPUs)を実行しているほとんどのMacは内蔵(Macs)GPU(GPUs)が弱いため、特に新しいものや複雑なものをプレイすることはできません。強力なディスクリートGPUを搭載した(GPU)Intel Macをお持ちの場合は、楽しい時間を過ごすことができます!
Boot Campのプロセスは複雑で、完全なガイドが必要です。幸いなことに、Mac でプレイするための詳細な Boot Camp ガイドがあります。(in-depth Boot Camp guide)
Boot Campの主な欠点は、プレイするたびにコンピューターを再起動する必要があることです。それが難しすぎると思われる場合は、次のオプションの方が魅力的かもしれません。
仮想マシンを実行する
仮想マシン(virtual machine)は、オペレーティング システムが実際のコンピュータ上で実行されていると思わせる特別な種類のソフトウェアです。これはシミュレートされたコンピューターであり、このソフトウェアを使用することで、macOS 上でLinuxやWindowsなどのオペレーティング システムを実行できます。
Macユーザー向けの仮想マシン オプションはいくつかありますが、 VMWare FusionとVirtualBoxがおそらく最もよく知られているオプションです。仮想マシンの使用は、比較的単純なWindowsゲームや古いタイトルの便利で効果的なソリューションになる場合があります。ただし、ネイティブ ドライバを必要とする高度なGPU機能は、仮想マシンではうまく機能しない場合があり、グリッチや再生不能なパフォーマンスとして現れます。
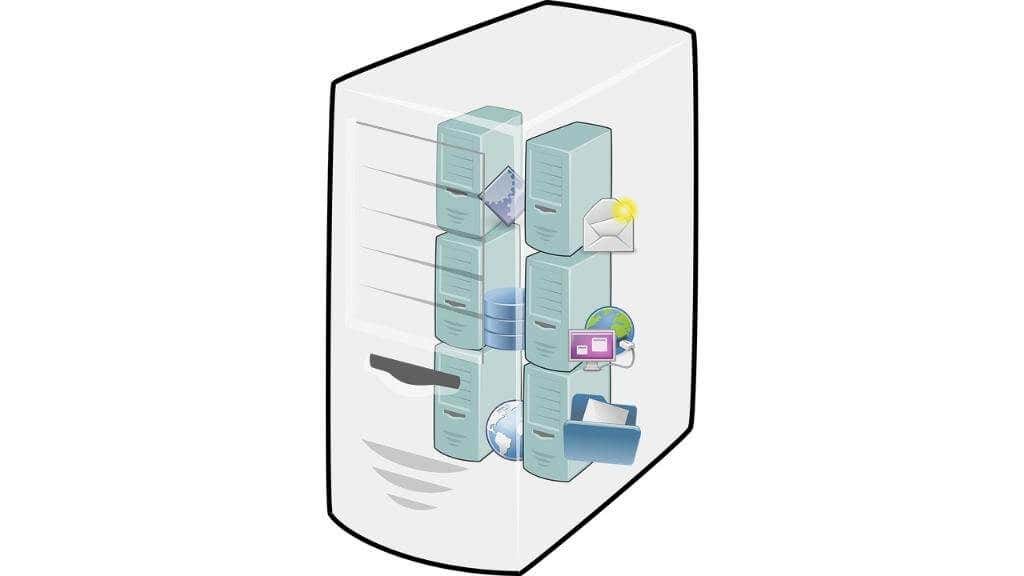
仮想マシンは主に、ネイティブMac(Mac)バージョンを持たない生産性ソフトウェアまたは特定のパッケージにアクセスするのに適しています。したがって、ゲームに関しては、マイレージは異なる場合があります.
Apple Silicon 上の仮想マシン
Apple Silicon Macを使用している場合でも、 Windowsで仮想マシンを実行できます。それでも、 Windowsの(Windows)ARMバージョンの実行に制限されます。これは、 Apple シリコン(Apple Silicon)コンピューター
のCPUアーキテクチャと一致するためです。
Windows for ARMは、Intel 以外の(ARM)Apple Siliconで(Apple Silicon)Intel Macアプリを実行するためのRosetta 2と同様の変換レイヤーを使用して、標準のWindowsアプリケーションを実行します。ただし、効率性やパフォーマンスはそれほど高くありません。
このようなWindows(Windows)ゲームを実行しようとすると、エミュレーションと仮想化の複数のレイヤーを実行することになります。これは完全に再生不可能なパフォーマンスのレシピであり、執筆時点ではお勧めできません.
クラウド ストリーミングを使用する
実際に Mac でプレイしなくても、(Mac)Macで(Mac)Windowsゲームをプレイできます。どのように?答えはクラウドゲームです。ゲームを実行している実際のコンピューターはどこかのデータ センターにあり、サウンドとビデオがコンピューターにストリーミングされ、コマンドが送り返されます。
適切なインターネット接続があり、データ センターの近くに住んでいて十分な待ち時間が確保されている限り、優れたエクスペリエンスになる可能性があります。可能であれば
、 Wi-Fiではなくイーサネット(Ethernet)を使用することを強くお勧めします。

クラウド ストリーミングの最も優れた点は、ゲームをMac(Mac)に制限する必要がないことです。携帯電話や、 Google Chromecast(Google Chromecast)やAndroid TV
などのセットトップ ボックスでゲームを開始して続行することができます。
有名なゲーム ストリーミング サービスには、Google Stadia、Nvidia GeForce Now、Microsoft Xbox のXcloud、PlayStation Now などがあります。さらに良いことに、これらのサービスの多くは iOS デバイスでも実行できるため、 Mac以外のApple機器でもゲームをプレイできます。
Crossover Mac(Use Crossover Mac)、PlayOnMac、Parallels Desktop、またはWINEを使用する(WINE)
従来の仮想マシンは、 Mac上の多くの(Mac)Windowsゲームで機能する可能性がありますが、全体的な最適なソリューションは、互換レイヤーまたは仮想化も使用するハイブリッド システムである可能性が非常に高くなります。ここでの主な利点 (パフォーマンスは別として) は、 Mac(Mac)を再起動したり、ベア メタル システムと仮想マシンを切り替えたりする必要がないことです。ゲームは、ユーザーの目には
他のMacアプリと同じように動作するはずです。(Mac)
クロスオーバー マック(Crossover Mac)($49.95)
Crossoverは、後で説明するWINEプロジェクトの商用実装です。Crossoverは、 (Crossover)Windowsアプリケーションの「言語」をmacOS が理解できるものに変換し、また元に戻します。このアプローチは実際には効果的であり、多くのゲームをプレイ可能な状態で実行するのに十分な速さです。

アップルシリコン(Apple Silicon)はどうですか?パフォーマンスの低下は大きくなりますが、Windowsアプリは、エミュレーションと仮想化の 3 つの層を介してCrossoverを介して実行できます。(Crossover)無料でオープンソースのWINE(WINE)を単純に使用する代わりに、クロスオーバー(Crossover)を使用する理由は何ですか? その答えは、Crossoverには、最も人気のあるタイトルにゲーム固有の微調整と修正を導入する専任の開発者チームがあるということです。そのため、その状況下で可能な限り最高のパフォーマンスでゲームをプレイできます。
Crossoverはかなり高価ですが、Windowsライセンスよりも安価で、料金を支払う前にお気に入りのゲームが動作することを確認するための無料試用版があります。
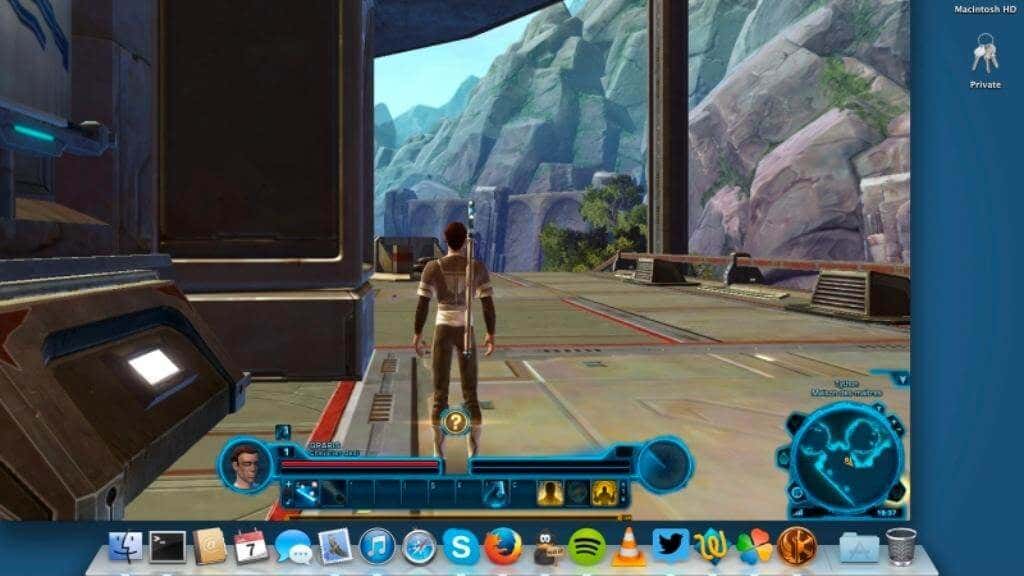
PlayOnMacは、 (PlayOnMac)CrossOverと同様に、 (CrossOver)WINEプロジェクトに基づくMac OS X用の無料の互換レイヤーおよびエミュレーション アプリです。このアプリケーションは、各Windows(Windows)アプリケーションを互換性レイヤーで「ラップ」し、微調整のオンライン データベースのおかげで、アプリごとの調整を自動的に行います。PlayOnMacは、市販のソリューションに比べて幅広い互換性を備えていない可能性がありますが、無料であるため、試しても害はありません。
CrossOverと同様に、Parallels Desktopは仮想化テクノロジとWindowsのARMバージョンを使用してApple Siliconマシン上で実行されます。Parallelsの開発者は、多くの最適化を行っています。ゲームのみをプレイしたい場合、Parallelsには、 (Parallels)OpenGLまたはDirectXを使用して最高のパフォーマンスを保証する特別な「ゲーム(Games)のみ」モードがあります。Parallelsを使用してWindows 用(Windows)のSteamなどのゲーム クライアントをインストールし、ゲームを実行するのと同じくらい簡単です。

Apple Silicon Macを使用すると、一部のゲームでパフォーマンスに大きな影響を与えるため、16GB の RAM を搭載(16GB of RAM)したものを推奨しています。
WINE (無料でオープンソース)
WINE ( Wine Is Not an Emulator) は、macOS、 (Wine)Linux、およびBSDなどの Unix ライクなオペレーティング システムとの互換性のグランドアドです。前述のように、WINEは(WINE)CrossoverやPlayOnMacなどの商用ソリューションの基盤を形成しますが、ここでは有料サポートはありません。それはすべてコミュニティ主導です。

それは悪いことではありません。もちろん、Wineコミュニティは歓迎すべき場所であり、フォーラムには多くのチュートリアルや役立つユーザーがいます。Wineはバージョン 6.1 の時点で(Wine)Apple Silicon Mac(Apple Silicon Macs)で動作しますが、64 ビットのWindows実行可能 ( .exe ) ファイルに制限されています。
将来の選択肢: Apple Silicon Linux with Proton
macOS と同様に、Linuxはその存在のほとんどの間、ゲーム プラットフォームとしての評判がかなり低かったのですが、それは最近急速に変化しています。Proton互換レイヤーのおかげで完全に動作するゲームがたくさんあり、 Proton のみを使用するSteam Deckなどの公式ゲーミング PC があります。
まだ準備ができていませんが、開発者はApple Silicon用のLinuxのネイティブ バージョンに取り組んでいます。Protonの背後にいる人々は、 Protonを(Proton)Apple SiliconバージョンのLinuxで動作させるために必要な調整にも取り組んでいます。Windowsゲーム用 PC で
実行されるネイティブのDirectXゲームほど優れたものになることはありませんが、この将来のオプションは非常に近いものになる可能性があります!
How to Play Windows Games on Mac
Macs have a reputatіon fоr being inаdequate when it comes to gaming. No one buys a Mac tо game on. They just game on Macs because that’s what they have.
The truth is that Mac gaming has progressed in leaps and bounds, but Windows still has the lion’s share of PC games. The good news is that you can play many Windows games on your Mac, and they’ll run well if you have the hardware for it. We’ll cover all the most practical options Mac gamers have to play Windows games.

Intel vs. Apple Silicon Macs
You may know that Apple has pivoted to its CPUs and GPUs. Referred to as “Apple Silicon,” modern Macs now use the same hardware you find in iPhones and iPads. You’ll find Apple Silicon in popular computers such as the M1 MacBook Air, M1 Mac Mini, and M1 MacBook Pros.
This comes with many advantages, but if you want to play Windows games on your Mac, some of the avenues we discuss below are not open to you. Or, at the very least, require an extra step to work.
Check For a Mac Version
Before you do anything too complicated, make sure that there isn’t a native Mac version of the game you want to play. It’s easy to assume that a game is Windows only, but you may be surprised by how many games have native Mac versions.
For example, Borderlands 3 (a 2019 title) has an excellent native Mac version. When you buy it, you usually get both versions of the game, so you may already own the Mac versions of the Windows games you’ve purchased.
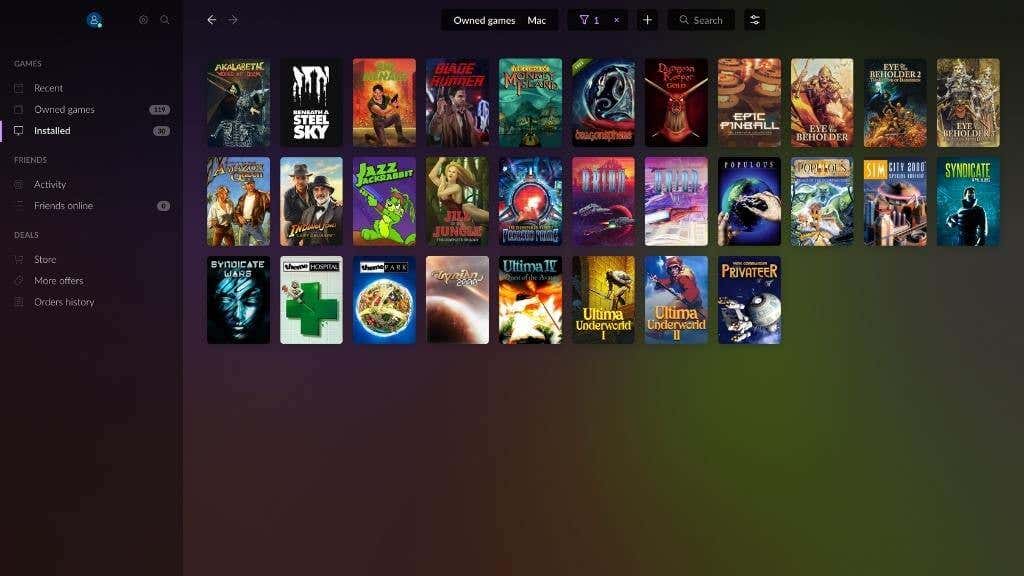
Using their desktop clients, you can easily check whether you have the Mac version of a game within your Steam, Epic Game Store, Battle.net, or Good Old Games (GoG) libraries. Simply filter the games in your library by operating system.
In each storefront, you can also filter games to only show titles with a Mac version. Note that if you’re running macOS Catalina or newer, 32-bit Mac games will no longer work.
Look For Unofficial Ports
While the official developer of a game may not provide an official Mac version, you can sometimes find fan-made ports that create playable versions of that game on Mac.
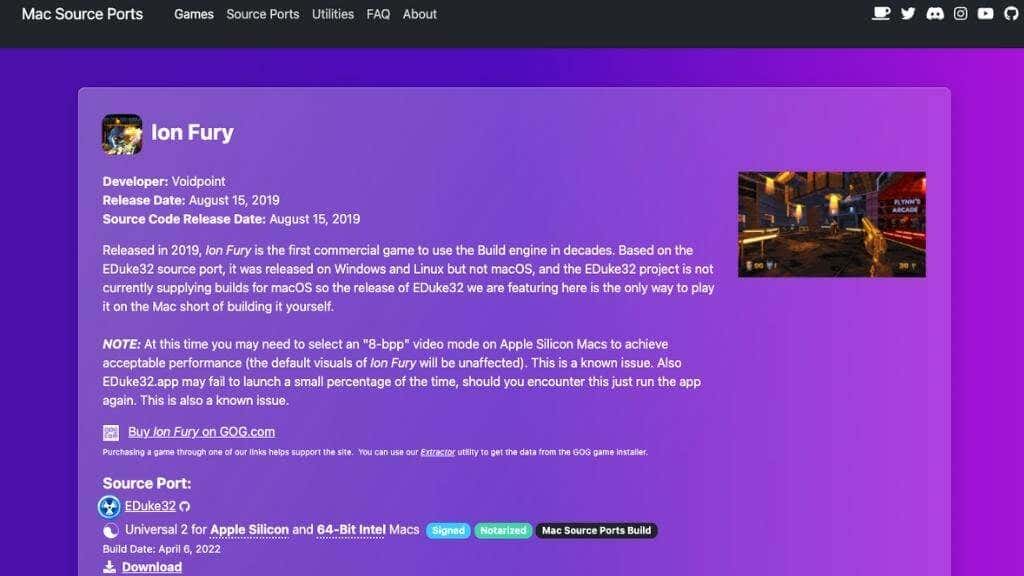
For example, you can play the classic Diablo game using DevilutionX, and it will work on any modern Mac, as long as it’s a 64-bit application. Another great place to look is Mac Source Ports. This website collects source ports, unofficial ports made for games where the source code has been released to the public.
You’ll still need to buy the original game and then convert it using the instructions provided, but in the end, you’ll have a game that runs perfectly on macOS.
Run Windows With Boot Camp
The most effective way to play Windows games on a Mac is to install Windows on it and effectively turn it into a Windows PC. Using the official macOS Boot Camp feature, you can do this, which lets you dual-boot between a macOS and Windows installation.
With Boot Camp adequately set up and all the right drivers installed, Windows programs and games will run exactly as they do on a Windows computer. So you can play Windows Steam games and games that require OpenGL, which Apple no longer supports.

Sadly, Boot Camp does not work with Apple Silicon Macs, and most Macs running Intel CPUs have weak integrated GPUs so you won’t be playing anything particularly new or complex. If you have an Intel Mac with a powerful discrete GPU, you’re in for a good time!
The Boot Camp process is rather involved, deserving a complete guide. Luckily we have an in-depth Boot Camp guide to get you playing on your Mac.
The main downside of Boot Camp is that you have to reboot your computer every time you want to play. If that sounds like too much of a drag, the next option may be more attractive.
Run a Virtual Machine
A virtual machine is a special type of software that fools operating systems into thinking they are running on a real computer. It’s a simulated computer, and by using this software, you can run operating systems like Linux or Windows on macOS.
There are several virtual machine options for Mac users, but VMWare Fusion and VirtualBox are likely the best-known options. Using a virtual machine can be a convenient and effective solution for relatively simple Windows games or older titles. However, advanced GPU features that require native drivers may not work well through a virtual machine—showing up as glitches or unplayable performance.
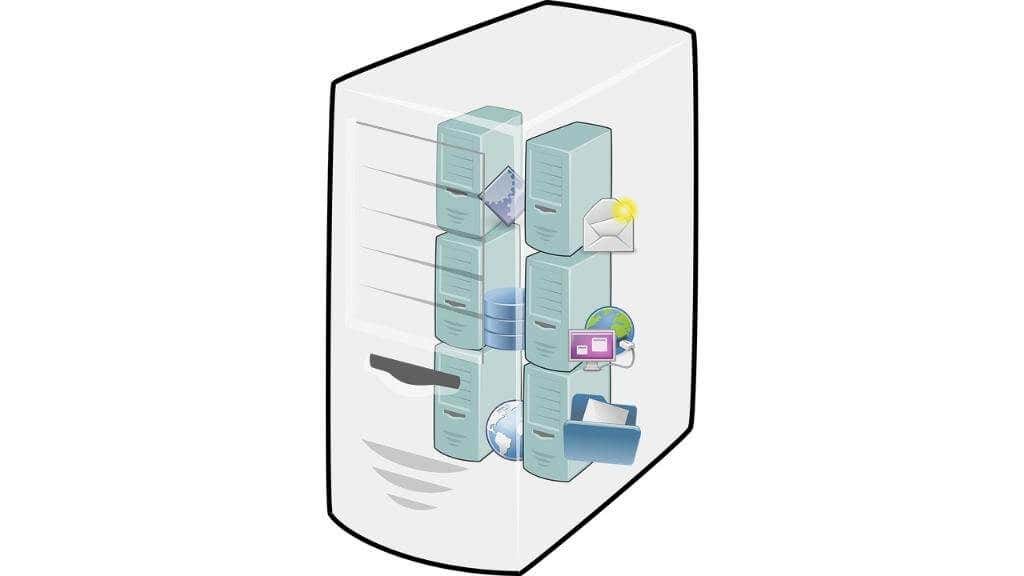
Virtual machines are mainly good for accessing productivity software or specific packages that don’t have a native Mac version. So when it comes to games, your mileage may vary.
Virtual Machines on Apple Silicon
If you’re using an Apple Silicon Mac, you can still run virtual machines with Windows. Still, you’re limited to running the ARM version of Windows since that matches the CPU architecture of the Apple Silicon computer.
Windows for ARM runs standard Windows applications using a translation layer similar to Rosetta 2 for running Intel Mac apps on non-Intel Apple Silicon. However, it’s nowhere near as efficient or performant.
If you try to run a Windows game like this, you’re running through multiple layers of emulation and virtualization. That’s a recipe for completely unplayable performance, and at the time of writing, we can’t recommend it.
Use Cloud Streaming
You can play Windows games on your Mac without actually playing them on your Mac! How? The answer is cloud-gaming. The actual computer running the game is in a data center somewhere, the sound and video are streaming to your computer, and your commands are sent back.
As long as you have the right internet connection and live close enough to the data center for good latency, it can be an excellent experience. Although we strongly recommend using Ethernet rather than Wi-Fi if possible.

The best part of cloud streaming is that you don’t have to limit your gaming to your Mac. You can pick up and continue your game on a mobile phone or even some set-top boxes such as a Google Chromecast or Android TV.
Notable game streaming services include Google Stadia, Nvidia GeForce Now, Microsoft Xbox’s Xcloud, and PlayStation Now. Even better, many of these services can also run on iOS devices so that you can game on Apple gear other than your Mac.
Use Crossover Mac, PlayOnMac, Parallels Desktop, or WINE
While a traditional virtual machine may work for many Windows games on Mac, the best overall solution may very well be a compatibility layer or a hybrid system that also uses virtualization. The main advantage here (apart from performance) is that you don’t need to restart your Mac or switch between the bare metal system and the virtual machine. The games should just run like any other Mac app to the user’s eye.
Crossover is a commercial implementation of the WINE project, which we’ll cover later. Crossover translates the “language” of Windows applications into something macOS understands and back again. This approach is effective in practice and is fast enough for many games to run in a playable state.

What about Apple Silicon? While there is a larger performance penalty, Windows apps can run through Crossover through a triple layer of emulation and virtualization. Why use Crossover instead of simply using the free and open-source WINE? The answer is that Crossover has a dedicated team of developers who introduce game-specific tweaks and fixes for the most popular titles. So you can play games with the best performance possible under the circumstances.
Crossover is rather expensive, but it costs less than a Windows license, and there’s a free trial to ensure that your favorite games work before paying anything.
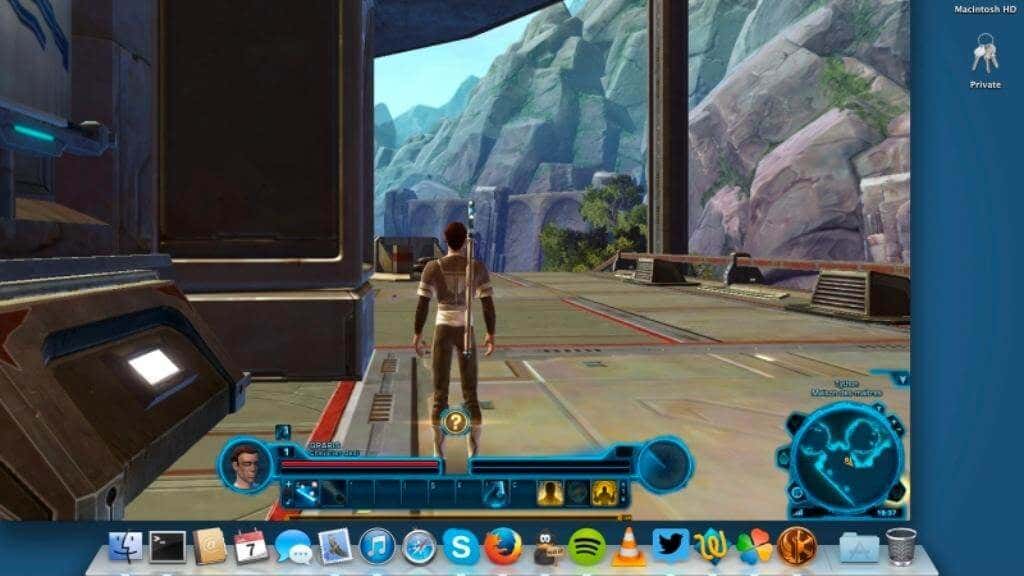
PlayOnMac is a free compatibility layer and emulation app for Mac OS X based on the WINE project, just like CrossOver. The application “wraps” each Windows application in a compatibility layer and automatically makes per-app adjustments thanks to an online database of tweaks. PlayOnMac might not have the broadest compatibility compared to commercial solutions, but it is free, so there’s no harm in trying.
Like CrossOver, Parallels Desktop uses virtualization technology and Windows’s ARM version to run on Apple Silicon machines. The folks who make Parallels have done a lot of optimization. If you only want to play games, Parallels has a special “Games only” mode that ensures the best performance using OpenGL or DirectX. It’s as easy as installing a game client like Steam for Windows using Parallels and running your games.

Using an Apple Silicon Mac, they recommend one with 16GB of RAM since this impacts performance significantly in some games.
WINE (Free and Open-source)
WINE (Wine Is Not an Emulator) is the grandaddy of compatibility for Unix-like operating systems like macOS, Linux, and BSD. As noted above, WINE forms the basis of commercial solutions like Crossover and PlayOnMac, but you won’t have paid support here. It’s all community-driven.

That’s not a bad thing. Of course, you may even find that the Wine community is a welcoming place to be, with many tutorials and helpful users on forums. Wine works with Apple Silicon Macs as of version 6.1, but you’re limited to 64-bit Windows executable (.exe) files.
Future Option: Apple Silicon Linux With Proton
Like macOS, Linux has had a rather poor reputation as a gaming platform for most of its existence, but that’s been changing rapidly recently. There are plenty of games that now work perfectly thanks to the Proton compatibility layer, and there are official gaming PCs such as the Steam Deck, which uses only Proton.
While it’s not ready yet, developers are working on a native version of Linux for Apple Silicon. The folks behind Proton are also working on the necessary tweaks to get Proton working on an Apple Silicon version of Linux. While it will likely never be as good as native DirectX games running on a Windows gaming PC, this future option could come very close!