Microsoft WordでXバー記号を入力する方法
Wordで X バーを入力してサンプル平均を表す必要がある場合、いくつかの方法があります。Windows とMac のどちらを使用している場合でも、 (Mac)Microsoft Wordで X バー記号を入力する方法は次のとおりです。
Windows上のWordで X バーを入力する方法
Windows上のWordでは、X バーを入力する簡単な方法がいくつかあります。
Word のシンボル機能を使用する
Microsoft Word には、(Microsoft Word) X バー シンボルを追加するために使用できるシンボル機能が用意されています。
- 「X」を入力します。
- [挿入](Insert)タブに移動し、[シンボル](Symbol)ドロップダウン メニューを開きます。さらにシンボル(Symbols)を選択します(Pick)。

- 次のいずれかを実行します。
- (Select Normal Text)[フォント](Font)ドロップダウン メニューで[通常のテキスト] を選択し、 [サブセット](Subset)メニューで[発音記号の結合] を選択(Combining Diacritical Marks)します。あるいは、「フォント」(Font)メニューで「Arial Unicode MS」を選択します。
- 右下近くの「文字コード」(Character Code)フィールドに「0305」と入力し、右側の「 From」メニューで「Unicode」を選択します。(Unicode)

- 「結合上線」(Combining Overline)記号が表示されたら、「挿入」(Insert)を選択してX の上に線を配置します。

- [閉じる]を選択して、(Select Close)[シンボル](Symbol)ダイアログ ボックスを終了します。
テンキーを使用する
テンキー付きのキーボードをお持ちの場合は、それを使用してWindows上のWordで X バー シンボルを作成できます。
- 「X」を入力します。
- Alt を押したまま(Hold Alt)、キーパッドで「0773」と入力します。
- Altキーを放すと、ドキュメントに X バーが表示されます。

Mac の Word で X バーを入力する方法
Windowsで表示される文字マップ(Character Map)と同様に、 MacにもCharacter Viewerがあります。この便利なツールには、使用できる記号や特殊文字が多数含まれています。
- 文書に「X」を入力します。
- 次のいずれかを実行して、 Character Viewer を(Character Viewer)開きます。
- Select Edit > Emojiメニュー バーで [編集] > [絵文字と記号]を選択します。(Symbols)
- キーボード ショートカットのCommand + Control + Spaceバーを使用します。

- 必要に応じて、右上のアイコンを使用してビューアを展開し、(Viewer)絵文字キーボード(the emoji keyboard)から完全なビューアに切り替えます。

- (Choose Unicode)左側で「Unicode」を選択します。[Unicode]が表示されない場合は、左上の 3 点メニューを開き、[リストのカスタマイズ]を選択し、 (Customize List)Code Tables > Unicodeのチェックボックスをオンにして、[完了](Done)を選択します。

- [Unicode]を選択した後、右側の [Combining Diacritical Marks]を選択します。(Combining Diacritical Marks)
- 下部で、行 0300 の結合上線(Combining Overline)記号をダブルクリックします。

X の上に線が表示されるはずです。

WindowsまたはMacのWordで数式エディタ(Equation Editor)を使用する
WindowsとMac の(Mac)両方で同じように機能するWordに X バーを挿入するもう 1 つの方法は、数式エディター(Equation Editor)を使用することです。
- [挿入](Insert)タブに移動し、[数式](Equation)ドロップダウン メニューを開き、[新しい数式を挿入](Insert New Equation)を選択します。

- 数式フィールドが文書に表示されるのがわかります。[数式](Equation)タブで[アクセント](Accent)メニューを開き、[バー](Bar)を選択します。

- 方程式フィールドにバー(Bar)が表示されたら、その下のボックスを選択して X を入力します。

- その後、方程式フィールドの外側をクリックし、X バーを必要な場所に移動することで、X バーをそのまま使用できます。さらに、フォントから斜体を削除することもできます。

- イタリック形式を削除するには、X バーを選択し、[ホーム](Home)タブに移動し、[フォント](Font)セクションで[イタリック] の(Italic)選択を解除します。

(Use Copy)WindowsまたはMacでWordでコピーアンドペースト(Paste)を使用する
Wordに X バーを挿入する最後の方法は、X バーを別のソースからコピーして貼り付けることです。
- 好みの検索エンジンを使用して、「x-bar」または「x-bar シンボル」と入力します。
- 検索結果で X バー シンボルを選択するか、結果にアクセスしてシンボルを選択します。
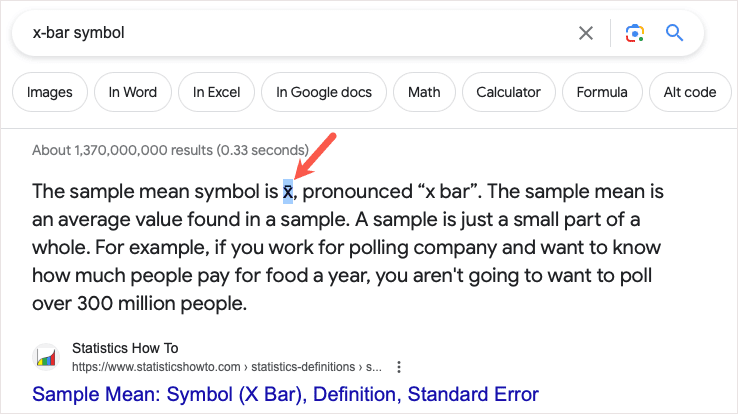
- WindowsではCtrl + Cを使用し、 MacではCommand + Cを使用してシンボルをコピーします。
- (Return)Word文書に戻り、 Windowsの場合はCtrl + V、Mac の場合は(on Mac to paste)Command + Vを使用して記号を貼り付けます。
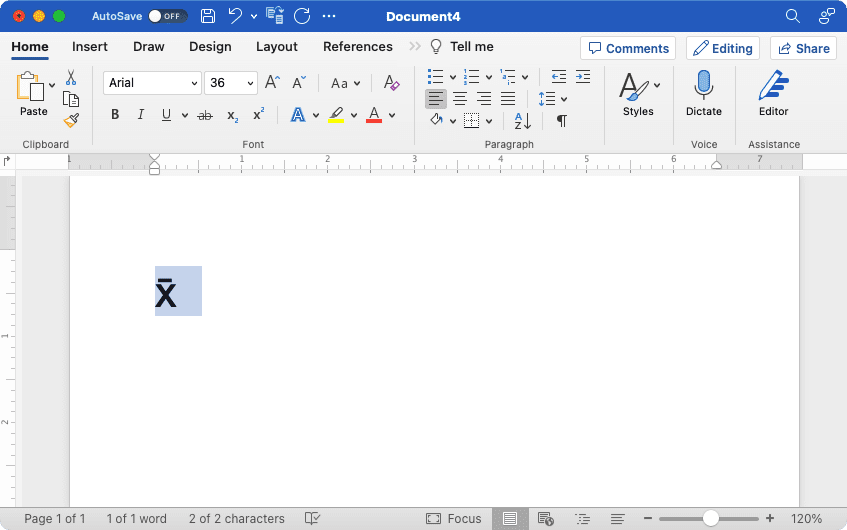
Word文書に X バー シンボルを入力する必要がある場合、 WindowsとMacでそれを実行するための便利な方法がいくつかあります。
詳細については、 Windows、Mac、Chromebook で 指数を入力する方法(how to type exponents)をご覧ください。
Related posts
Wordでリンクされたテキストを使用して複数のドキュメントを更新する方法
Wordの図形にテキストを挿入する方法
Wordファイルから出版社の出版物にテキストを挿入する方法
Wordでテーブルをテキストに、テキストをテーブルに変換する方法
トランスクリプトを使用して音声を単語のテキストに変換する方法
移動せずにWordの行にテキストを入力する方法
テキストを非表示にし、非表示のテキストをWordで表示する
Word、Excel、PowerPointで上付き文字または下付き文字としてテキストをフォーマットする
WordおよびGoogleスプレッドシートのテキストの大文字と小文字を変更する方法
Wordでクイックパーツドキュメントプロパティ機能を使用する方法
前回Excel、Word、PowerPointを起動できませんでした
MicrosoftOfficeでMeasurementConverterを使用する方法
Wordのテキストボックスで画像をテキストで囲む方法
MSWordでランダムテキストまたはLoremIpsumテキストを生成する
MSWordでCapsLockテキストを通常に戻す
Wordのクイックアクセスツールバーにスペルと文法ツールを表示する方法
ビジネス請求書を無料で作成するためのWordOnlineに最適な請求書テンプレート
Word、Excel、PowerPointで保存するためのデフォルトのファイル形式を変更する方法
Wordでテキストを並べ替える方法
Wordは作業ファイルを作成できませんでした。一時環境変数を確認してください
