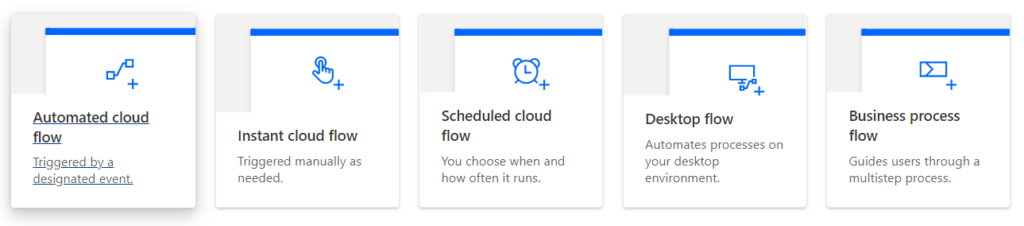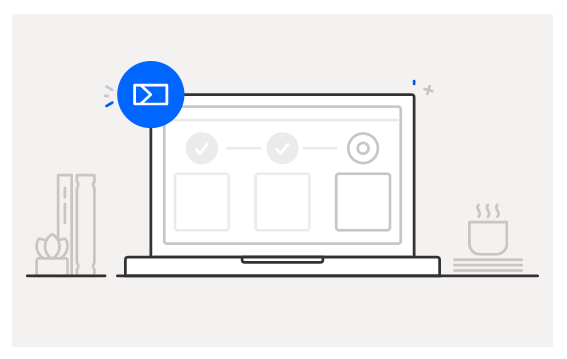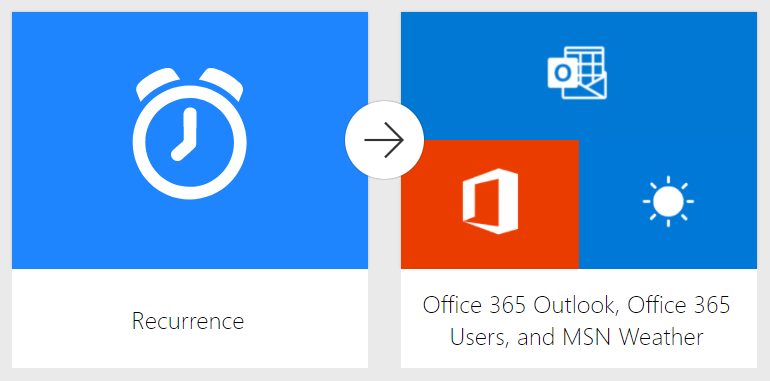Microsoft 365ユーザーの場合、 Excel、Powerpoint、Outlookなどの使い慣れたMicrosoftアプリの中にPowerAutomateアプリのアイコンが表示されているのを見たことがあるかもしれません。PowerAutomateとは何かとそれができることについて説明します。次に、すぐに実装できる 便利なPowerAutomateテンプレートをいくつか見ていきます。(Power Automate)
多くのオフィスジョブには、ロケット科学者が実行する必要のない反復的なタスクが含まれます。たとえば、 OneDriveまたはDropboxの特定のフォルダーに電子メールの添付ファイルを保存したり、 (email attachment)MicrosoftTeamsのメッセージからMicrosoftPlannerでタスクを作成したりします。これらは、 PowerAutomate(Power Automate)が実行するように作成された種類のタスクです。

Microsoft Power Automateとは何ですか?
Microsoft Power Automateは、以前は(Microsoft Power Automate)MicrosoftFlowと呼ばれていました。これは、 IFTTT(If This Then That)(IFTTT (If This Then That))に似たツールキットであり、次のようなことを行うために使用できます。
- (Automate)ビジネス設定でプロセスを 自動化します。
- (Send)タスクの期限が過ぎたときに自動リマインダーを送信します。
- (Automate)マウスの操作、キーストローク、およびその他の手順を記録することにより、反復的な手動タスクを自動化します。
つまり、Microsoft Power Automateを使用すると、手動のプロセスや複雑なプロセスを自動化されたワークフローに置き換えることができます。
Microsoftアプリだけではありません
ご想像のとおり、MicrosoftPowerAutomateは他の(Microsoft Power Automate)Microsoftアプリに接続します。たとえば、 Power Automateで、 (Power Automate)MicrosoftTeamsで受信したメッセージを取得してMicrosoftOneNoteに保存するプロセスを設定できます。

しかし、Power Automateが本当に便利なのは、(Power Automate)大量(ton )のサードパーティ製アプリにも接続できることです。前回チェックしたとき、PowerAutomateは500を超える他のサービスに接続しています。おっと(Whoa)。
3種類のフロー
Microsoftは、 (Microsoft)PowerAutomateで実行できることを次の3種類のフローに分類しています。
- クラウドフロー
- デスクトップフロー
- ビジネスプロセスフロー
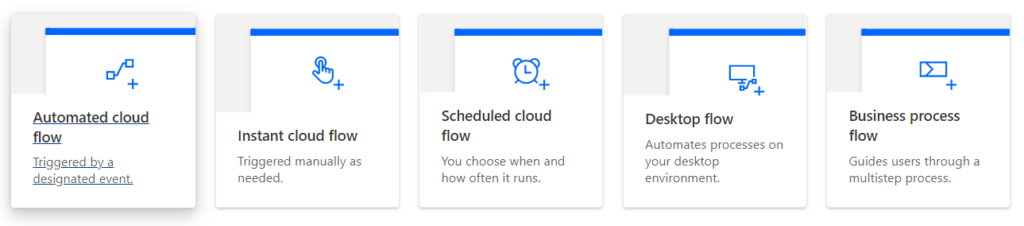
それぞれの種類のフローを見て、なぜそれを使用するのかを見ていきましょう。
PowerAutomateのクラウドフロー
Microsoft Power Automateのクラウドフローは、さらに3つのカテゴリに分類できます。
- 自動フロー
- インスタントフロー
- スケジュールされたフロー
自動フローは、特定のハッシュタグを付けて新しいツイートが投稿されたときや、特定の人からメールを受信したときなどのイベントによってトリガーされます。自動化されたフローを使用してアカウントを接続し、アカウントが相互に通信できるようにすることができます。たとえば、上司からメールを受信するたびにテキストメッセージを送信する自動化を作成できます。

ボタンをクリックすると、インスタントフローがトリガーされます。毎日のチームミーティングに参加するようにリマインダーをチームに繰り返しメールで送信するとします。それを自動化するボタンを作成できます。ボタンを作成すると、そのボタンをクリックするたびに、会議に参加するように通知する電子メールがチームに自動的に送信されます。それはあなたの時間を節約するだけでなく、不注意に誰かを電子メールから外してしまうような間違いを減らすでしょう。
スケジュールされたフローは、スケジュールに従ってタスクを自動化します。たとえば、SharePointサイトまたは特定のデータベースにデータを自動的にアップロードするスケジュールされたフローを作成できます。
これらは、クラウド内の情報を処理する3種類のPowerAutomateフローです。次に、デスクトップで実行するタスクのフローを見ていきます。
PowerAutomateのデスクトップフロー
Microsoftには、 PowerAutomateの機能を拡張するPowerAutomate Desktopというツールがあり、反復的なデスクトッププロセスを自動(Power Automate)化できます。これには、Web上で実行するアクションが含まれます。これは、 Excel(Excel)でマクロを記録するのと似ています。一連のアクションを記録し、その一連のアクションをトリガーするために真でなければならない条件を指定できます。

たとえば、Webサイトからデータを抽出してExcelファイルに追加するデスクトップフローを作成できます。または、 MicrosoftWord(Microsoft Word)ドキュメントをPDF(PDFs)に結合するフローを設定することもできます。
PowerAutomateのビジネスプロセスフロー(Business Process Flows)
カスタマーサービスのリクエストに対応する従業員がいるとします。どの従業員が顧客とやり取りしていても、まったく同じ手順を実行して、顧客エクスペリエンスが一貫しているようにします。
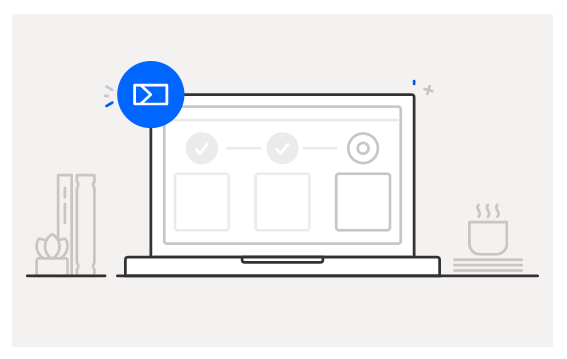
つまり、ビジネスプロセスフローを使用して、特定の結果を達成するために従う一連の手順を設定できます。従業員のトレーニングだけに頼るのではなく、ビジネスプロセスフローが従業員を導き、間違いを回避するのに役立ちます。
便利なPowerAutomateテンプレート
おそらく、 Microsoft Power Automate(Microsoft Power Automate)でできることを頭に入れておく最も簡単な方法は、いくつかのテンプレートを調べることです。IFTTTを使用したことがある場合は、この概念に精通しています。Power Automateテンプレートは(Power Automate)、IFTTTのアプレットやレシピと(applets or recipes in IFTTT)同じです。
Power Automateテンプレートをそのまま使用することも、特定の状況や目標に合わせてテンプレートを調整することもできます。ここにあなたが始めるためのいくつかがあります。
便利な自動フローテンプレート
- Outlook.comの電子メールの添付ファイルをOneDriveに保存します(Save Outlook.com email attachments to your OneDrive)。

添付ファイル付きの電子メールを受信するたびに、添付ファイルはOneDriveの(OneDrive)PowerAutomateからの(Power Automate)電子メール(Email)添付ファイルと呼ばれるフォルダーに保存されます。
- 特定のキーワードに関する新しいツイートのメールを送信します(Send an email for new Tweets about a certain keyword)。

指定したキーワードに関するツイートがあると、Power Automateは、ツイートを投稿したアカウントに関する基本的なユーザーの詳細を記載した電子メールを送信します。
便利なインスタントフローテンプレート
- 10分以内に自分にリマインダーを送信し(Send myself a reminder in 10 minutes)ます。

このフローテンプレートは、カスタムの遅延リマインダーを送信するボタンを作成します。
- メッセージ送信者との会議をスケジュールします(Schedule a meeting with a message sender)。

このフローを使用すると、 MicrosoftTeams(Microsoft Teams)チャネルまたはチャットからのメッセージの送信者との会議をスケジュールできます。
便利なスケジュールフローテンプレート
- 今後のカレンダーイベントのリストを私にメールで送ってください(Email me with a list of upcoming Calendar events)。
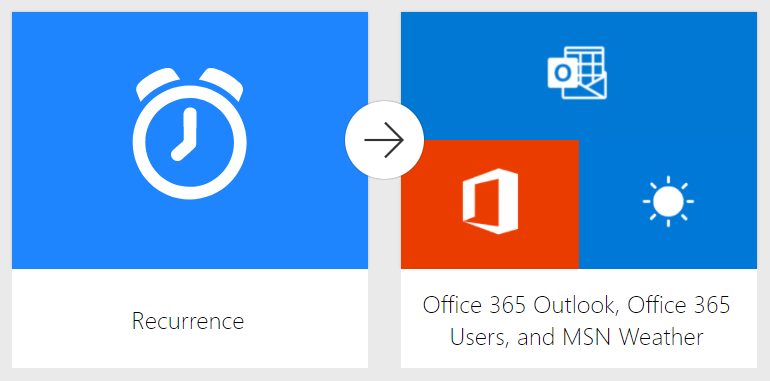
このテンプレートはカレンダーを確認し、フライト、ホテル、天気に関する情報など、来週の概要をメールで送信します。
- 翌日の早期会議用にOffice365Outlookリマインダーメールを送信します(Send an Office 365 Outlook reminder email for early meetings the next day)。

これは、明日のスケジュールを確認するのを忘れているが、頻繁にメールをチェックする人にとっては素晴らしいものです。指定した時刻の翌日に会議がある場合は、Outlookの電子メールにリマインダーが送信されます。
他の誰も(Things No One Else)できないことをするためにより多くの時間を費やす
Power Automateに対するMicrosoftのタグラインは、次のとおり(Take)です。残りを自動化します。」あなたは認めなければなりません、彼らはポイントを持っています。自動化できるものを自動化すると、戦略化、深い思考、リラックスなど、より重要なことに時間を割くことができます。未来は今です、そしてそれはあなたのためにロボットを動かす時です!
What Is Microsoft Power Automate and Free Templates to Download
If you’re a Microsoft 365 υser, you may have seen the icon fоr the Power Automаte app listed among Microsoft apps you’re more familiаr wіth, like Excel, Powerpoint, and Outlook. We’ll discuss what Power Automate is and what it can do. Then we’ll take a look at a few useful Power Automate templates that you can implement right away.
Many office jobs involve repetitive tasks that don’t take a rocket scientist to perform–things like saving an email attachment to a particular folder on OneDrive or Dropbox or creating a task in Microsoft Planner out of a message in Microsoft Teams. These are the kinds of tasks that Power Automate was made to do.

What Is Microsoft Power Automate?
Microsoft Power Automate used to be called Microsoft Flow. It’s a toolkit similar to IFTTT (If This Then That) that you can use to do things like:
- Automate processes in business settings.
- Send automatic reminders when a task is past due.
- Automate repetitive manual tasks by recording mouse actions, keystrokes, and other steps.
In other words, Microsoft Power Automate lets you replace manual and sometimes complex processes with automated workflows.
Not Just for Microsoft Apps
As you would expect, Microsoft Power Automate connects to other Microsoft apps. You could, for example, set up a process in Power Automate that takes a message you receive in Microsoft Teams and saves it to Microsoft OneNote.

But what makes Power Automate really useful is that it can also connect to a ton of third-party apps. The last time we checked, Power Automate connects to over 500 other services. Whoa.
Three Kinds of Flows
Microsoft categorizes things you can do in Power Automate into three kinds of flows:
- Cloud flows
- Desktop flows
- Business process flows
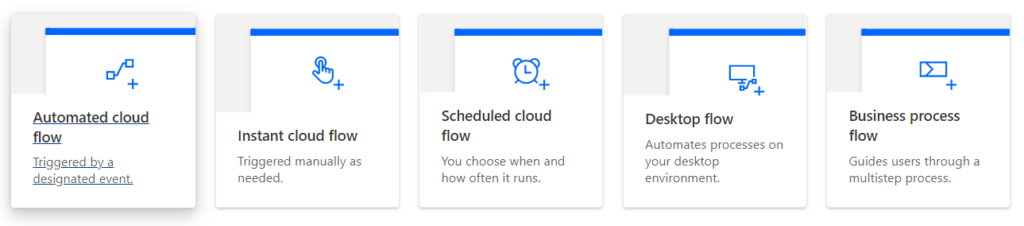
Let’s look at each kind of flow and go over why you might use it.
Power Automate’s Cloud Flows
Cloud flows in Microsoft Power Automate can be further broken down into three categories:
- Automated flows
- Instant flows
- Scheduled flows
Automated flows are triggered by an event, like when a new tweet is posted with a particular hashtag or when you receive an email from a specific person. You can use an automated flow to connect accounts and allow them to communicate with each other. For example, you could create an automation that sends you a text message whenever you get an email from your boss.

The click of a button triggers instant flows. Let’s say you repeatedly email your team a reminder to join the daily team meeting. You could create a button to automate that. Create the button, and then any time you click that button, an email is automatically sent to your team reminding them to join the meeting. Not only will that save you time, but it will also cut down on mistakes, like inadvertently leaving someone off the email.
A scheduled flow automates tasks on a schedule. For instance, you could create a scheduled flow that automatically uploads data to a SharePoint site or a specific database.
Those are the three kinds of Power Automate flows that deal with information in the cloud. Next, we’ll look at flows for tasks you perform on your desktop.
Power Automate’s Desktop Flows
Microsoft has a tool called Power Automate Desktop that extends the capabilities of Power Automate, enabling you to automate repetitive desktop processes, and that includes actions you perform on the web. It’s similar to recording a macro in Excel. You can record a series of actions and specify the conditions that must be true to trigger that set of actions.

For example, you could create a desktop flow that extracts data from a website and adds it to an Excel file. Or you could set up a flow that combines Microsoft Word documents into PDFs.
Power Automate’s Business Process Flows
Let’s say you have employees who respond to customer service requests. No matter which employee is interacting with a customer, you want them to follow the exact same steps, so the customer experience is consistent.
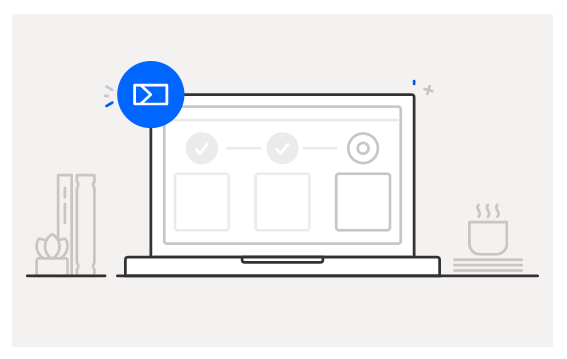
In other words, you can use a business process flow to set up a series of steps for people to follow to achieve a particular outcome. Instead of relying on employee training alone, business process flows guide the employee and help them avoid mistakes.
Useful Power Automate Templates
Perhaps the easiest way to wrap your mind around what Microsoft Power Automate can do is explore some templates. If you’ve used IFTTT, you’re familiar with this concept. Power Automate templates are just like applets or recipes in IFTTT.
You can use Power Automate templates as-is, or you can tweak them to fit your specific circumstances and goals. Here are a few to get you started.
Useful Automated Flow Templates
- Save Outlook.com email attachments to your OneDrive.

Whenever you get an email with an attachment, the attachment will be saved to your OneDrive in a folder called Email Attachments from Power Automate.
- Send an email for new Tweets about a certain keyword.

Any time there’s a tweet about a keyword you specify, Power Automate will send out an email with some basic user details about the account that posted the tweet.
Useful Instant Flow Templates
- Send myself a reminder in 10 minutes.

This flow template creates a button that will send you a custom delayed reminder.
- Schedule a meeting with a message sender.

This flow allows you to schedule a meeting with the sender of any message from a Microsoft Teams channel or chat.
Useful Scheduled Flow Templates
- Email me with a list of upcoming Calendar events.
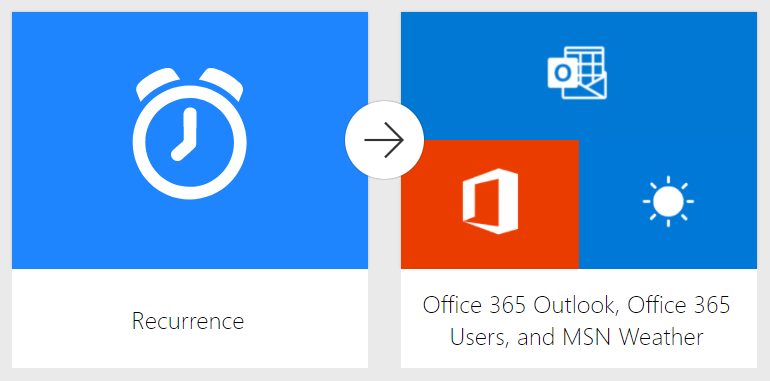
This template will look at your calendar and send you an email summary of your upcoming week, including info on flights, hotels, and weather.
- Send an Office 365 Outlook reminder email for early meetings the next day.

This is a great one for people who forget to look at tomorrow’s schedule but do frequently check emails. If there are any meetings the next day before the time you specify, it will send a reminder to your Outlook email.
Spend More Time Doing the Things No One Else Can Do
Microsoft’s tagline for Power Automate is, “Take care of what’s important. Automate the rest.” You have to admit, they’ve got a point. If you automate what can be automated, that leaves you more time for more important things like strategizing, deep thinking, and relaxing. The future is now, and it’s time to put the robots to work for you!