オーディオファイルを大きくする方法
音量の小さいオーディオ(volume audio)ファイルは、特に元のオーディオを再録音できない場合、ほとんど役に立たず、非常にイライラする可能性があります。ラップトップで聴こうとしているMP3曲(MP3 song)であろうと、録音されたオーディオファイル(audio file)の音量が十分でない場合でも、デスクトップまたはオンラインのオーディオ(desktop or online audio)編集ソフトウェアを使用して、ほぼすべてのオーディオファイル(audio file)の音量を簡単に上げることができます。
この記事では、オーディオファイル(audio file)のサウンドレベルを修正するために利用できるいくつかの方法について説明します。単一のオーディオファイル(audio file)に対してこれを行う必要があるだけの場合、最良の選択はオンラインツールです。より多くの制御とオプション(control and options)が必要な場合、または多くのファイルの音量を調整する必要がある場合は、デスクトップオーディオ(desktop audio)編集プログラムの方がおそらく適しています。
オンラインツール
幸いなことに、インターネット上には、(Internet)オーディオファイル(audio file)の音量を上げることだけを目的として作成されたサイトがいくつかあります。これが私が使用したもので、うまく機能します。
MP3ラウダー
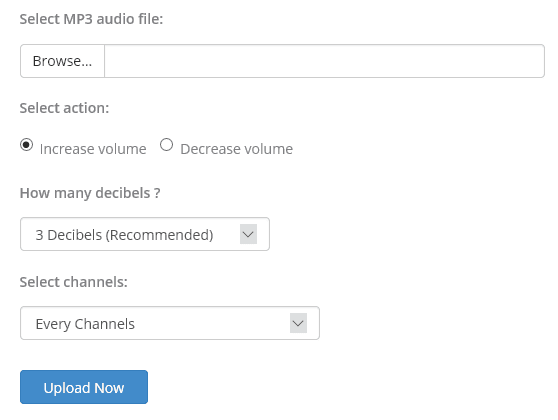
デフォルトでは、オーディオは3デシベル増加します。これをお勧めします。明らかに、この設定で遊ぶことができます。この設定は、最大50デシベルになります。さらに、すべてのチャンネルを増やすか、左または右のチャンネルだけを増やすかを選択できます。
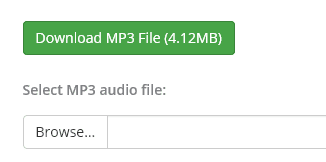
グラブチューブ

リンクをクリックしてオーディオファイル(audio file)を直接ダウンロードするか、新しいオーディオファイル(audio file online)をオンラインで聞くことができます。これは、最初の調整(adjustment wasn)が十分に大きくなく、より高い設定を試す必要がある場合に便利です。
デスクトップツール
デスクトップでは、あらゆる種類のオーディオを編集するための私のお気に入りのツールはAudacityです。カセットテープをデジタル形式に変換する方法やPCからオーディオをキャプチャする方法など、 Audacityに関するいくつかの記事をすでに書いています。Audacityを使用すると、オーディオファイル(audio file)の音量も簡単に上げることができます。
大胆さ
Audacityのようなツールを使用するもう1つの利点は、トラック全体ではなく、トラックの一部だけの音量を上げることができることです。オンラインツールはすべてを増幅します。その結果、特定の部分が大きすぎてクリップされる可能性があります。
Audacityを開き、オーディオファイルをプログラムにロードします。トラック全体を増幅したい場合は、何も選択しないでください。トラックの一部だけを増幅する必要がある場合は、先に進み、青い領域の上でマウスをクリックしてドラッグすることにより、その部分を選択します。
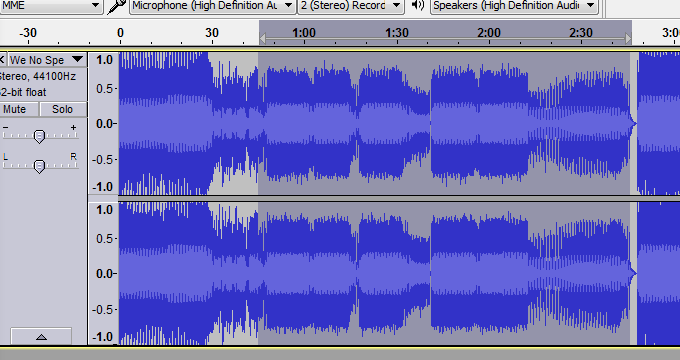
次に、上部の[効果]をクリックしてから、効果のリストで[増幅]をクリックし(Effect)ます。(Amplify)
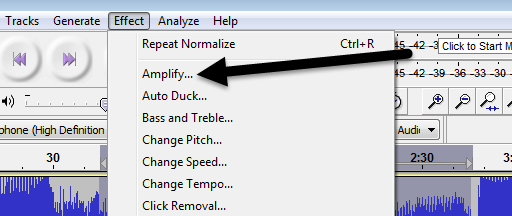
ここでスライダーを調整して、デシベル単位の増幅量を選択できます。音量が大きすぎるためにサウンドがクリップされる場合は、 [クリップを許可](Allow clipping)チェックボックスをオンにしない限り、[ OK]ボタン(OK button)がグレー表示されることに注意してください。オーディオクリッピングなしでAudacityで(Audacity)オーディオファイル(audio file)を増幅したい場合は、低い部分のみを選択するか、最初にオーディオコンプレッサーを使用する必要があります。(audio compressor)
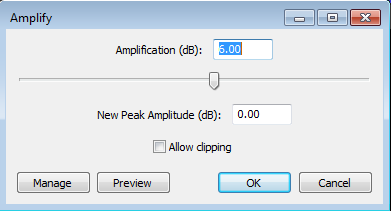
オーディオコンプレッサー(audio compressor)は、トラックの最低点と最高点(最大)の差を減らします。もちろん、 Audacity(Audacity)にはコンプレッサー機能も組み込まれています。Effectを(Effect)クリック(Just click)して、 Compressorを選択するだけです。Audacityのコンプレッサーが(compressor in Audacity)どのように機能するかについてはこちらをご覧ください。
それが済んだら、オーディオの増幅をもう一度試すことができます。また、一度クリッピングを許可して、どのように聞こえるかを確認してください。クリッピングがあっても、オーディオは許容できるように聞こえることがあります。
全体として、オーディオトラックの音量を調整するのは簡単な作業ですが、正しい結果を得るのは少し難しい(bit trickier)場合があります。調整が好みに合わない場合に簡単に元に戻せるように、常に元のオーディオファイルを保持することを忘れないでください。(audio file)ご不明な点がございましたら、コメントを投稿してください。楽しみ!
Related posts
ChromebookでPhoto or Videoを取る3つの方法
どのようにDetect Computer & Email MonitoringまたはSpying Softwareへ
フラットPanel Display Technology Demystified:TN、IPS、VA、OLEDなど
ChromebookにCaps Lockオンまたはオフを有効にする方法
お住まいの地域で最高のインターネットOptions(ISPs)を検索する4 Ways
Do BCC and CC Mean? Basic Email Lingoについて
SteamでScreenshotを撮る方法
DVI vs HDMI vs DisplayPort - あなたが知る必要があるもの
DiscordのMute Someoneの方法
FirestickのDownload and Install Peacockの方法
それを確認するためにUber Passenger Rating and Howは何ですか
10 Best Ways~Child Proof Your Computer
Download Twitch Videosの方法
Memories Facebookの検索方法
Discord Openingではありませんか? 9 Ways修正する
WordのInsert Emoji、Google Docs and Outlookの方法
ChromeにYahoo SearchのRidを取得する方法
Netflixの言語を変更する方法
Fix Disney Plus Error Code 83の方法
Spotify Louder and Sound Betterを作る方法
