「Officeライセンスに問題があります」を修正する方法
Microsoft Officeアプリがライセンスの信頼性を検証できる限り、アプリは通常どおり機能し続けます。ただし、ライセンスの検証で問題が発生した場合は、アプリに「 Officeライセンスに(Your Office License)問題(Problem)があります」というメッセージが表示されます。
Officeアプリ(your Office apps)でこの問題が発生していて、ライセンスが機能していると確信している場合は、問題を回避するために従うことができるいくつかの方法があります。

Windows10PCを更新する(Update Your Windows 10 PC)
「 Officeライセンスに(Office)問題(Problem)があります」というエラーは、 Officeアプリとは関係がない可能性があります。古いバージョンのオペレーティングシステムを使用していて、そのバージョンがアプリで問題を引き起こしている可能性があります。
この場合、問題を解決するための迅速かつ簡単な方法は、WindowsPCを更新する(update your Windows PC)ことです。これがまさにそれを行う方法です:
- Windows + Iキーを同時に押して、Windows10PCで設定(Settings)アプリを開きます。
- [設定]ウィンドウで[更新とセキュリティ(Update & Security)]を選択します。

- 左側のサイドバーから[WindowsUpdate]を選択します。(Windows Update)
- 右側のペインで[更新を確認]を(Check for updates)選択します。

- アップデートが利用可能な場合は、アップデートをインストールしてPCを再起動します。
- WordなどのOfficeアプリを起動し、問題が解決するかどうかを確認します。
「Officeライセンスに問題があります」の問題を修正するためにMicrosoftOfficeアプリを更新する(Update Microsoft Office Apps to Fix the “There’s a Problem With Your Office License” Issue)
Windows 10と同様に、 Officeアプリも最新の状態に保ち、バグがないことを確認する必要があります。既存のバグが原因で、Officeアプリに「Officeライセンスに問題(Problem)があります」というエラーが表示されている可能性があります。
どのOfficeアプリからでも更新を開始できます。Wordを使用します。
- コンピューターでMicrosoftWord(Microsoft Word)を起動します。これを行う簡単な方法は、Windows + Rを押し、[ファイル名を指定して実行(Run)]ボックスにwinwordと入力して、 Enterキー(Enter)を押すことです。
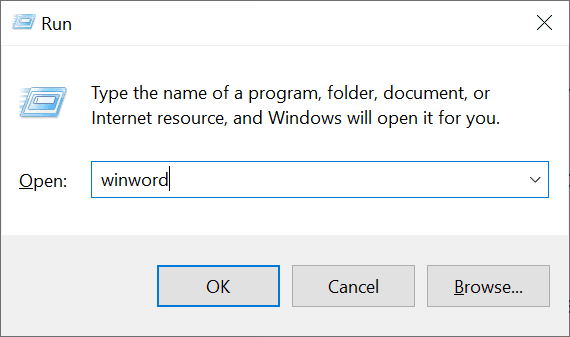
- 左側のWordのサイドバーから[アカウント](Account)を選択します。

- 右側の[ OfficeUpdates(Office Updates) ]の横にある[ UpdateOptions ]を選択します。
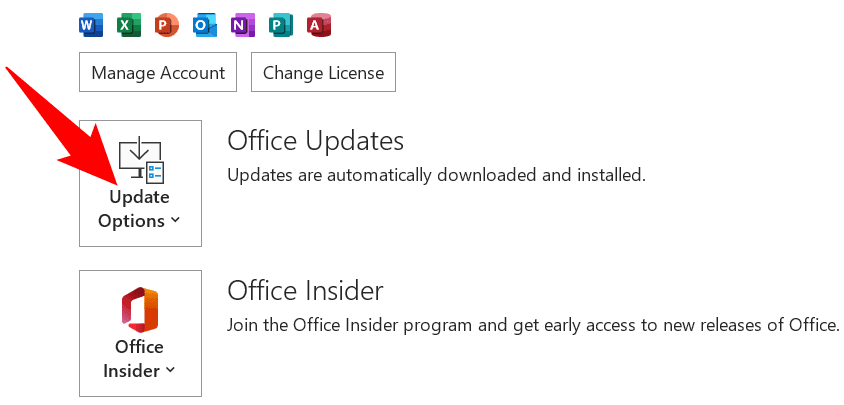
- 開いたメニューから[今すぐ更新(Update Now)]を選択して、利用可能なOfficeの更新を確認します。

- 利用可能なアップデートをインストールします。
ログアウトしてから、Officeアプリに再度ログインします(Log Out and Then Log Back Into Your Office Apps)
Officeアプリでライセンス関連の問題が発生した場合、リンクされたアカウントに接続してライセンスデータを取得する際にアプリで問題が発生する可能性があります。これは通常、接続の小さな不具合が原因で発生します。
これを解決するには、Officeアプリからログアウトしてから再度ログインしてみてください。これにより、新しい接続が確立され、問題が解決する可能性があります。アカウントに再度ログインするにはこれらの詳細が必要になるため、アカウントのユーザー名とパスワードを手元に置いておきます。
- (Launch)コンピューターでOffice(Office)アプリを起動します。Wordを使用します。
- Wordインターフェイスの上部で現在のアカウントを選択します。

- アカウントボックスの右上隅にある[サインアウト(Sign out)]を選択します。

- 現在のアカウントをOffice(Office)アプリから削除するには、[アカウントの削除](Remove Account)プロンプトで[はい(Yes)]を選択します。

- Wordアプリを閉じます。
- Wordアプリを再起動し、アカウントに再度サインインします。
「Officeライセンスに問題があります」エラーを解決するためにMicrosoftOfficeを修復します(Repair Microsoft Office to Resolve the “There’s a Problem With Your Office License” Error)
他のアプリと同様に、MicrosoftOfficeアプリでもさまざまなランダムな問題が発生することがあります。これらの問題を修正する1つの方法は、WindowsPCの修復オプション(Windows PC’s repair option)を使用することです。このオプションは、数回クリックするだけですべてのOfficeアプリの問題を修復します。(Office)
修復プロセスを開始するには:
- PC上のすべてのOffice(Office)アプリを閉じます。
- Windows + Iキーを同時に押して、設定(Settings)アプリを起動します。
- [設定]ウィンドウで[アプリ(Apps)]を選択します。
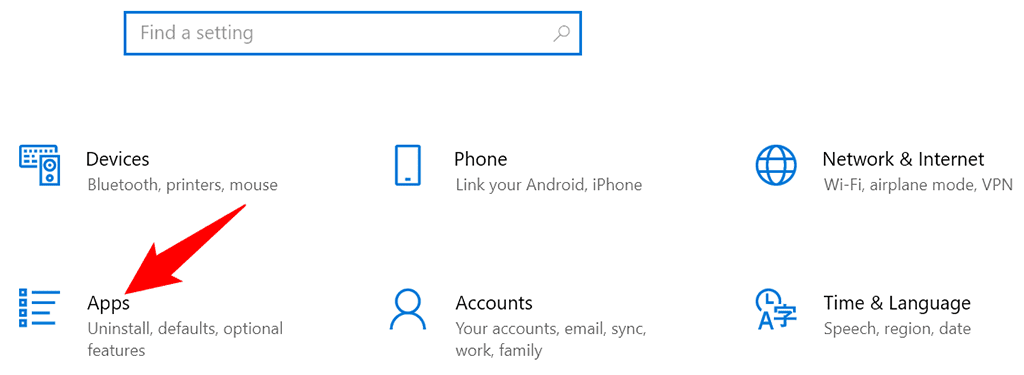
- インストールされているすべてのアプリのリストが表示されます。このリストでOfficeを見つけ(Find)て選択します。次に、アプリ名の下から[詳細オプション]を選択します。(Advanced options)

- Officeページを下にスクロールして[リセット](Reset)セクションに移動します。次に、[修復(Repair)]ボタンを選択して、 Officeアプリの修復を開始します。

- Windowsはアプリの修復を開始します。それが完了すると、[修復(Repair)]ボタンの横にチェックマークが表示されます。これで、設定(Settings)アプリを閉じることができます。
- (Launch)Officeアプリを(Office)起動し、それでもエラーメッセージが表示されるかどうかを確認します。
MicrosoftOfficeライセンスを切り替える(Switch Microsoft Office License)
1つのMicrosoftアカウントで複数の種類のOfficeライセンスを購入した場合は、PCの(Office licenses)Officeアプリで適切なライセンスを使用していることを確認してください。ライセンスが正しくないと、アプリに「Officeライセンスに問題(Problem)があります」というエラーが表示される可能性があります。
幸い、Microsoft Officeでは、アプリ内から別のライセンスに切り替えることができます。その方法は次のとおりです。
- (Launch)PCでOfficeアプリを(Office)起動します。Wordを開きます。
- 左側のサイドバーから[アカウント](Account)を選択します。

- 右側のペインで[ライセンスの変更](Change License)を選択します。

- Microsoftアカウントの詳細が記載されたウィンドウが表示されます。このウィンドウで[次へ(Next)]ボタンを選択します。

- (Choose)画面に表示される複数のライセンスから適切なライセンスを選択します。Officeアプリは、アクティベーション(Office)にこのライセンスを使用します。
Microsoftアカウントに期待されるライセンスが見つからない場合は、別のアカウントからそのライセンスを購入した可能性があります。その場合は、 Office(Office)アプリでアカウントからサインアウトしてから、ライセンスが添付されているアカウントで再度サインインします。
ほとんどのOfficeライセンスの問題に対処するのは簡単です(It’s Easy to Deal With Most Office License Problems)
ほとんどのOfficeライセンス関連の問題は、 (Office)Officeアプリ、コンピューター、またはMicrosoftアカウントの小さな不具合が原因で発生します。上記のいくつかの簡単な修正に従うことで、ライセンスの問題を修正し、Officeの作業に取り掛かることができます。
Related posts
Androidで「パッケージの解析に問題がありました」を修正する方法
「PCが問題にぶつかり、再起動する必要がある」エラーを修正する方法
GoogleChromeで「dns_probe_started」を修正する方法
Windowsで「アップデートを完了できませんでした」エラーを修正する方法
GoogleChromeで「接続が非公開」エラーを修正する方法
GoogleStadiaLagの問題を修正する方法
「Windowsがデバイスまたはリソースと通信できない」エラーを修正
「iTunesがこのiPhoneに接続できませんでした。Windows で不明なエラー 0xe80000a が発生しました
「ファイルが宛先ファイルシステムに対して大きすぎる」エラーを修正
Windowsで「システムに接続されたデバイスが機能していません」を修正する方法
「Java仮想マシンを作成できませんでした」エラーを修正する方法
動作を停止するWindowsキーボードキーを修正する方法
「不明な USB デバイス (デバイス記述子の要求に失敗しました)」を修正する 10 の方法
「参照メモリの命令を読み取れませんでした」エラーを修正
Photoshopで「スクラッチディスクがいっぱいです」エラーを修正する方法
Google Chrome で「DNS_probe_finished_no_internet」を修正する方法
Windows 8.1/10にアップグレードした後に明るさを調整できない修正
GoogleChromeで「サーバーIPアドレスが見つかりませんでした」エラーを修正する方法
ChromeまたはEdgeでStatus_access_violationエラーを修正する方法
BitLockerを有効にするときに、「このデバイスはトラステッドプラットフォームモジュールを使用できません」を修正しました
