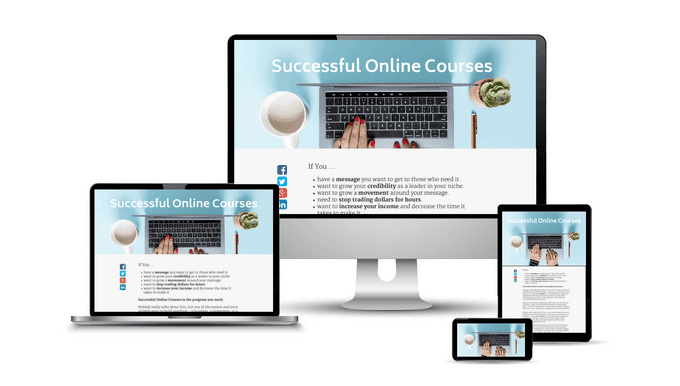あらゆる年齢の人々がインターネット(Internet)を使用して授業を受けるようになるにつれて、オンライン教育の人気が高まっています。
クラスやオンライン大学のコース(online college course)を受講すると、家族や仕事の義務のために別の学習方法を探している学生へのアクセスが向上します。
リモートで教えるには、準備をして、使用するツールと、それらを使用してオンラインコースを教える方法を知る必要があります。

計画、設計、および教育(Planning, Designing, and Teaching)
オンラインコース(create an online course)を教えたり作成したりする方法を学ぶには、教室で教えるのとは異なるスキルとプロセスが必要です。
物理的に目の前にいない学生向けのコースでは、より高度な準備が必要です。仮想の学生は、教室の学生とは異なるニーズを持っています。
計画(Planning)
- (Know)生徒が自分のニーズと知識レベルに合わせてコース資料を作成する相手を知る
- 学習目標を定義する
- 一貫したコース構造を作成する
- コース情報、必要な資料、目的、インストラクターの連絡先情報、および評価ポリシーを含めて、シラバスを定義します
- (Outline)必要な読書、プレゼンテーション、課題、テストなど、毎週のスケジュールの概要を説明します
- オンライン講義とディスカッションを計画する

設計(Designing)
- PowerPointプレゼンテーション(PowerPoint presentations)やビデオチュートリアルを含むコースコンテンツを作成する
- レッスンと講義を整理する
- (Create)魅力的なアクティビティとコンテンツを作成する
- 講義を記録する
教える(Teaching)
- テクノロジーを使用して、 (Use)Skype、Zoom、Google Classroomなどのツール、または使用している(Google Classroom)学習管理システム(Learning Management Systems)(LMS)に含まれているソフトウェアを使用して、学生のコラボレーションとオンラインディスカッションを強化します。
- 生徒が利用できるようになり、生徒とつながる
- 学生との交流を促す
- 定期(Hold)的なディスカッションと質疑応答を行う
コースを開始する前に、シラバスとコース資料を学生に提供してください。資料、期限、およびその他の要件がスケジュールに適合し、ニーズを満たしているかどうかを確認できるようにします。

ツール、機器、およびソフトウェア(Tools, Equipment, and Software)
信頼できるコンピューターと強力なインターネット(Internet)接続が必要です。テクノロジーに関しては、選択できるオプションがたくさんあります。
選択するLMSには、以下にリストされているサードパーティツールの一部が含まれている場合があることに注意してください。
- ビデオ会議(Zoom、Googleハングアウト、またはSkype)
- オンラインコラボレーション(Google Docs、Padlet、またはScribblar)
- プレゼンテーション(PowerPoint、Googleスライド(Google Slides)、またはPrezi)
- ファイル共有プラットフォーム(Googleドライブ(Google Drive)、Dropbox、またはOpenDrive)
- テストと評価(Googleフォーム(Google Forms)、Survey Monkey、またはKahoot)
- スクリーンキャプチャソフトウェア(Screencast-O-Matic、Jing、またはCamtasia)
スクリーンキャプチャソフトウェア(Screen Capture Software)
オンラインコースを作成する場合、画面キャプチャソフトウェアは不可欠です。画面上で何をしているかを生徒に示すことができます。
Screencast-O-Maticは、市場で最も堅牢で無料または手頃な価格のスクリーンキャプチャツールの1つです。

無料版では、次のことができます。
- ウェブカメラまたは画面を記録する
- 録音をトリミングする
- デスクトップに保存
- Facebook、Twitter、またはGoogleClassroomで共有する
- フルスクリーンまたはウィンドウを記録する
- キャプションを追加する
- 録画中にズームイン
- (Choose)30の音楽トラックから選択してビデオに追加します
- Screencast-O-MaticとYouTubeに公開する
アップグレードされた2つのバージョンは、編集やブランディングなどの拡張機能を提供します。デラックス(Deluxe)オプションは$1.65/月(年間請求)で、プレミア(Premier)バージョンは$ 4.00 /月(年間請求)です。この製品は手頃な価格であるだけでなく、非常に使いやすいです。
無料版の使用を開始するには、Screencast-O-Maticホームページに移動し、「無料で録画を開始」(Start recording for free)という青いボタンをクリックします。

これにより、スクリーンレコーダーのページに移動します。

オレンジ色のボタンをクリック(Click)して、無料のレコーダーを起動します。ボタンの上に小さなボックスが表示され、レコーダーが起動していることを知らせます。
起動アプリケーションがポップアップウィンドウで開きます。

[リンクを開く](Open Link)をクリックすると、画面にレコーダーが表示されます。

[記録]ボックス(Record box)で、画面、Webカメラ、またはその両方を記録することを選択します。無料版の最大録音時間は15分です。より長いビデオを作成する必要がある場合は、青いリンクをクリックしてアップグレードできます。

オプションから録画のビデオサイズを選択するか、上下の矢印を使用します。

録画ウィンドウの側面または隅をドラッグして、ビデオのサイズを調整することもできます。

ナレーション(Narration)設定は、Screencast-O-Maticがコンピューターにインストールされていることを自動的に検出する標準のマイクを示します。
(Computer Audio)無料版のコンピュータオーディオは、話すナレーションのみをキャプチャします。コンピューターから追加のバックグラウンドサウンドを録音する場合は、アップグレードする必要があります。
[設定]をクリックして、設定(Preferences )をパーソナライズします。

録音する準備ができたら、赤いボタンを押します。3秒のカウントダウンに気付くでしょう。

画面を録画している周囲のフレームが黒い点線から赤い線に変わり、録画が開始されたことを示します。

画面の別の部分に焦点を合わせたい場合は、一時停止を押し、ビデオフレームを移動し、もう一度[記録]をクリックして続行します。(Record)
録音が終了したら、[完了(Done)]をクリックします。Screencast-O-Maticは、ビデオマネージャーにリダイレクトします。

無料のレコーダーを使用すると、下部のバーを目的の長さにドラッグして、ビデオの開始または終了をトリミングできます。

編集機能は、アップグレードされたバージョンでのみ使用できます。無料版でアクセスできるその他のオプションは次のとおりです。
- やり直し:削除して最初からやり直す
- 録音をキャンセルして削除します
- (Add)キャプションファイルをアップロードして、公開プロセス中に動画にキャプションを追加します
- 保存して公開する
- コンピューターにビデオファイルとして保存(Save As Video File )(MP4、AVI、またはFLV)
- アカウントに接続したら、YouTubeに直接アップロードします
- Screencast-O-Maticホスティングサービスをアカウントに保存し、録音を共有するためのリンクを取得します
オンラインコースをホストするためのプラットフォーム(Platforms to Host Your Online Courses)
オンライン(Online)コースプラットフォームは、ユーザーにデジタルクラスへのアクセスを提供する学習管理システム( LMS )の一種です。(LMS)
オンラインクラスを教えるための最適なプラットフォームを選択するときは、使用する他のツールとうまく統合できるLMSを探してください。
コースのコンテンツを作成し、効率的に整理して、生徒に配信できるようにする必要があります。以下(Below)は、より人気のあるオンラインコースプラットフォームのいくつかです。
Thinkificは、メールマーケティングツール、メンバーシップサイトの統合、優れたカスタマーサポートなどの機能を備えた堅牢なオールインワンプラットフォームです。

その他の機能は次のとおりです。
- (Add)テキスト、 PDF(PDFs)、ビデオ、クイズ、アンケートなど、複数のコンテンツタイプを追加します
- 内蔵のコースプレーヤーを介してコンテンツを配信する
- コミュニティフォーラムを作成する
- 証明書を発行する
- (Create)オンラインコースと学習パスを作成する
- ドラッグアンドドロップエディタで外観をカスタマイズする
Teachableは初心者に最適で、オンラインコースの優れた教育プラットフォームです。
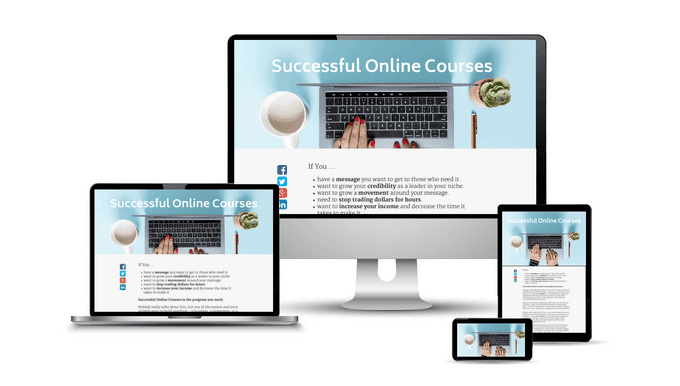
コンテンツを簡単にアップロードしたり、オンライン教室の外観をカスタマイズしたり、生徒と交流したりできます。
Udemyは、最も人気のあるオンラインコースプラットフォームの1つです。
オンラインコースの準備方法を学ぶためのインストラクターサポートチームを提供しています。これには、リソースセンター、ピアツーピアサポートグループ、および他のオンライン教師のコミュニティが含まれます。

また、オンライン教育に利用できる無料のオープンソースLMSプラットフォームや、(free and open-source LMS platforms)子供向けの高品質のeラーニングアプリ(e-learning apps for kids)もいくつかあります。オンラインコースを教える方法を学ぶことは、上記のように多面的なプロセスです。これは、WebセミナーをWebサイトに追加するだけではありません。
質の高いコースを提供するには、明確な目標と目標を設定し、適切なテクノロジーを使用し、適切な教育戦略を立て、学生の関与を促し、目標と目標をサポートする関連資料を含めることが含まれます。
How To Teach An Online Course
Onlinе education is growing in popularitу as more people of all ageѕ arе using the Internet to take classes.
Taking classes or an online college course provides increased access to students who are looking for alternative ways to learn due to family and work obligations.
Teaching remotely requires preparation and knowing which tools to use and how to use them to teach an online course.

Planning, Designing, and Teaching
Learning how to teach or create an online course requires different skills and processes than teaching in a classroom.
Courses for students who are not physically in front of you requires more advanced preparation. Virtual students have different needs than those in a classroom.
Planning
- Know who your students are to develop course material around their needs and knowledge level
- Define learning objectives
- Create a consistent course structure
- Define the syllabus by including course information, required materials, objectives, instructor contact information, and grading policies
- Outline weekly schedules including required reading, presentations, assignments, and testing
- Plan online lectures and discussions

Designing
- Produce course content including PowerPoint presentations and video tutorials
- Organize lessons and lectures
- Create engaging activities and content
- Record lectures
Teaching
- Use technology to enhance student collaboration and online discussions with tools such as Skype, Zoom, Google Classroom, or the software included with the Learning Management Systems (LMS) you are using
- Be available to and connect with your students
- Encourage student interaction
- Hold regularly scheduled discussions and question and answer sessions
Provide your syllabus and course materials to students before the course begins. Allow them to see if your materials, deadlines, and other requirements fit into their schedules and meet their needs.

Tools, Equipment, and Software
You must have a reliable computer and a strong Internet connection. When it comes to technology, there are many options from which to choose.
Keep in mind that the LMS you choose may include some of the third-party tools listed below.
- Videoconferencing (Zoom, Google Hangouts, or Skype)
- Online collaboration (Google Docs, Padlet, or Scribblar)
- Presentation (PowerPoint, Google Slides, or Prezi)
- File sharing platforms (Google Drive, Dropbox, or OpenDrive)
- Testing and grading (Google Forms, Survey Monkey, or Kahoot)
- Screen capture software (Screencast-O-Matic, Jing, or Camtasia)
Screen Capture Software
Screen capture software is essential when you are creating online courses. It enables you to show what you are doing on your screen to your students.
Screencast-O-Matic is one of the most robust and free or reasonably priced screen capture tools on the market.

The free version allows you to:
- Record the webcam or screen
- Trim recordings
- Save to your desktop
- Share to Facebook, Twitter, or Google Classroom
- Record full screen or window
- Add captions
- Zoom in while recording
- Choose from 30 music tracks to add to your video
- Publish to Screencast-O-Matic and YouTube
Two upgraded versions offer enhanced functionality, such as editing and branding. The Deluxe option is $1.65/month (billed yearly), and the Premier version is $4.00/month (billed yearly). Not only is this product reasonably priced, but it’s also very simple to use.
To start using the free version, go to the Screencast-O-Matic home page and click on the blue button that says Start recording for free.

This will take you to the screen recorder page.

Click on the orange button to launch the free recorder. A little box will appear over the button to let you know the recorder is launching.
The launch application will open in a pop-up window.

Click Open Link and you’ll see the recorder on your screen.

In the Record box, choose to record your screen, webcam, or both. The maximum recording time for the free version is 15 minutes. If you need to create a longer video, you can upgrade by clicking the blue link.

Select the video size for your recording from the options or use the up and down arrows.

You can also adjust the size of the video by dragging the sides or the corner of the recording window.

The Narration setting shows you the standard microphones Screencast-O-Matic automatically detects as installed on your computer.
Computer Audio for the free version only captures your speaking narration. If you want to record any additional background sounds from your computer, you will need to upgrade.
Click on Preferences to personalize your settings.

When you are ready to record, hit the red button. You will notice a 3-second countdown.

The frame around where you are recording the screen will turn from a dotted black line to a red one to indicate that the recording has started.

If you want to focus on a different part of your screen, hit pause, move the video frame, and click Record again to continue.
When you are finished recording, click Done. Screencast-O-Matic will redirect you to the video manager.

With the free recorder, you can trim the start or end of your video by dragging the bars at the bottom to the desired length.

The editing feature is only available in the upgraded version. Other options you have access to in the free version include:
- Redo: delete and start over
- Cancel the recording and delete it
- Add captions to your videos during the publishing process by uploading a captions file
- Save and publish
- Save As Video File on your computer (MP4, AVI, or FLV)
- Upload directly to YouTube once you connect your account
- Save on Screencast-O-Matic hosting services in your account and get a link to share your recording
Platforms to Host Your Online Courses
Online course platforms are types of learning management systems (LMS) that provide users with access to digital classes.
When choosing the best platform for teaching online classes, look for an LMS that integrates well with other tools you use.
You want to be able to create course content, organize it efficiently, and deliver it to your students. Below are a few of the more popular online course platforms.
Thinkific is a robust all-in-one platform with features such as email marketing tools, membership site integration, and excellent customer support.

Other features include:
- Add multiple content types including text, PDFs, videos, quizzes, and surveys
- Deliver content through the inbuilt course player
- Create a community forum
- Issue certificates
- Create an online course and learning paths
- Customize appearance with its drag and drop editor
Teachable is well-suited for beginners and an excellent teaching platform for online courses.
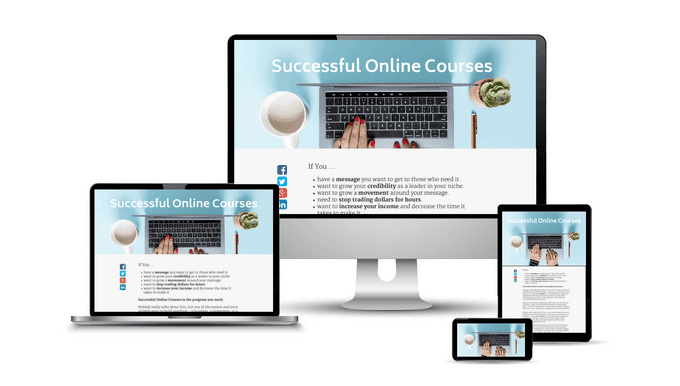
It lets you easily upload your content, customize the look of your online classroom, and engage with your students.
Udemy is one of the most popular online course platforms.
It offers an instructor support team to help you learn how to prepare an online course. This includes a resource center, a peer-to-peer support group, and a community of other online teachers.

There are also several free and open-source LMS platforms available for online teaching and a range of high-quality e-learning apps for kids. Learning how to teach an online course is a multifaceted process, as described above. It’s much more than just adding a webinar to a website.
Providing quality courses includes setting clear objectives and goals, using the right technology, having sound instructional strategies, encouraging student engagement, and including relevant materials that support your goals and objectives.