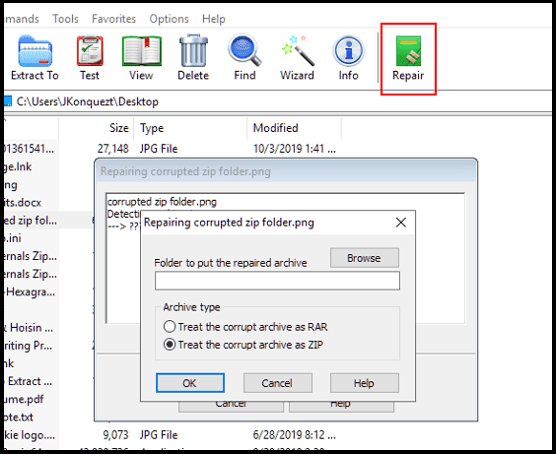複数のファイルを一緒に転送するための最良のオプションは、zipファイル圧縮を使用することです。このようにすることで、あるストレージ領域から別のストレージ領域にファイルを再配置するときに、手間のかからないロスレスのファイル圧縮が可能になります。
zipファイルの圧縮を可能にする利用可能な「パッキング」プログラムはたくさんあります。いくつかのファイルをまとめて1つのフォルダーに詰め込み、そのフォルダーを圧縮すると、zip形式のフォルダーを電子メールの添付ファイルまたは選択した別の転送方法で再配置できるようになります。
添付ファイルの受信者は、zipフォルダーに含まれるデータを「解凍」するための同じまたは同様のツールも必要になります。これらはすべて、数回クリックするだけで簡単に実行できます。

残念ながら、zipフォルダが破損または破損する可能性があります。これにはいくつかの理由があります。
- Windowsシステムを標的としたウイルス攻撃。感染性マルウェアはzipフォルダーを汚染し、複数のデバイスに転送されて複製される可能性があります。
- 破損したハードドライブまたはZIP(ZIP)フォルダーが配置されているその他の記憶媒体も、ファイルを破損する可能性があります。通常(Usually)、ファイルまたはフォルダがハードドライブの不良セクタに配置されている場合に発生します。
- 停電、システムシャットダウン、および部分的なダウンロードにつながる可能性のあるその他の中断など、 ZIPフォルダーが作成されたときの予期しない問題。
これらはほんの一例です。それでも、適切なファイル修復ツールがあれば、 ZIPフォルダーからファイルを抽出できます。(ZIP)

破損または破損したzipフォルダを修復する必要があるのは面倒です。実際に機能するzipフォルダ修復ツールのほとんどは、少し高価になる可能性があります。ただし、同様に機能する無料のツールがいくつかあり、そのうちのいくつかはすでにダウンロードしてコンピューターにインストールしている場合があります。
破損したZipフォルダからファイルを抽出する方法(How To Extract Files From Corrupted Zip Folders)
前述のように、破損したZIPフォルダーから破損したファイルを抽出するには、適切なファイル修復ツールが必要になります。以下に、 ZIP(ZIP)フォルダの破損に直面した場合に調査する必要のある候補をいくつか示します。

DiskInternalsはフリーウェアとしてZIP修理をリリースしました。(ZIP Repair)数回クリックするだけで、破損したZIPフォルダーからファイルを抽出し、破損して(ZIP)いない新しいZIPフォルダーに配置できます。ユーザーフレンドリーなウィザードのウォークスルーにより、抽出は簡単な作業になります。
ZIP修復を使用するには:
- プログラムをダウンロード(Download)して設定し、起動します。
- ZIP修復のホーム画面ウィンドウで、[次へ(Next )]ボタンをクリックして続行します。
- [破損したファイル(Corrupted file)]フィールド の下にある[参照(Browse )]ボタンをクリックします。
- (Locate)修復と抽出が必要な破損または破損したzipファイルを見つけて選択します。クリーンなZIP(ZIP)フォルダーを配置する場所を選択して、[修復されたファイル(Repaired file)]フィールドでも同じことを行います。

- 終了したら、[次へ(Next )]ボタンをクリックします。
- これで、破損または破損したZIPフォルダー内にあるすべてのファイルが表示されます。[次へ(Next)]をクリックすると、新しいZIPフォルダーが作成され、修復用に選択した場所に配置されます。
- ファイル(File)抽出が可能になりました。WindowsまたはサードパーティのZIPツールを使用して、新しく圧縮されたフォルダからファイルをプルできます。[(Click) 完了](Finish )をクリックしてツールを閉じます。

WinRARには、圧縮ファイル修復機能が組み込まれています。したがって、ZIP(またはRAR)ファイルの破損の問題がある場合は、 WinRARを試してみてください。
- WinRARを起動し、アドレスバーを使用して破損したアーカイブに移動します。
- フォルダを選択し、ツールバーから[修復]をクリックします。(Repair )
- 新しいポップアップウィンドウで、修復されたアーカイブの場所を指定し、アーカイブタイプを選択して、[ OK ]をクリックします。
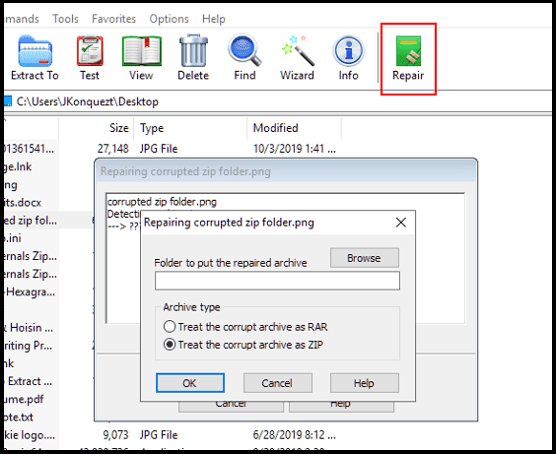
- 修復が100%になったら、保存した場所に移動してファイルを抽出できます。filename_rebuilt.zipというラベルが付けられます。

Stellar File Repair Toolkitは、 (File Repair Toolkit)ZIPファイル抽出ツールが必要なときに選択できる優れたオプションの1つです。このツールは無料ではありませんが、30日間の返金保証付きの無料トライアルを提供しています。Stellar Fireは、 (Fire)Word文書、Excelスプレッドシート、PowerpointプレゼンテーションなどのMicrosoft Officeコンテンツ、および破損したZIPアーカイブの修復に優れています。
このファイル修復ツールは、アーカイブがどれほど損傷しているかに関係なく、その内容を損傷または損失することなく、完全に破損したZIPファイル修復を誇っています。
- インストールしたら、ツールを起動し、[ ZIPファイルの修復(Repair ZIP File)]オプションを選択してプロセスを開始します。

- (Locate)ローカルドライブから破損したZIPファイルを(ZIP)見つけて選択します。アーカイブ内のすべてのファイルがプレビュー用に一覧表示されます。
- [修復(Repair )]ボタンをクリックして、プロセスを完了させます。

- 修復が停止したら、左側のメニューからすべての回復されたファイルをプレビューできます。

この特定のツールは、私たちのリストで最も使いやすく、 DiskInternalsZIPRepairで最高のツールの1つとしてランク付けされています。Zip2Fixにはそれほど多くはありません。使いやすいインターフェースにより、数回クリックするだけで簡単に抽出できます。
ツールを起動し、[開く...(Open…) ]をクリックして、破損したZIPファイルを選択すると、プロセスは自動的に行われます。ツールは、プロンプトなしで、回復されたすべてのファイルをソースディレクトリに吐き出し始めます。指示は必要ありません。
WinZipコマンドプロンプト(WinZip Command Prompt)(WinZip Command Prompt)
(Did)ZIPファイルの修復 を試みることができるWindowsのツールにすでにアクセスできることをご存知ですか?

WinZipは2016年にユニバーサルWindows10アプリになって以来、 ZIPファイル抽出の最初のストップである頼りになるアプリとなっています。コマンドプロンプト(Command Prompt)と組み合わせて、無効なZIPファイルを修復するために使用できます。
- Windows key + R)をプルアップし、フィールドにcmdと入力して、 (cmd )Enterキー(Enter)を押します。安全のため、 Windowsタスクバー(Windows Taskbar)の検索フィールドにいつでもcmdと入力し、[(cmd )コマンドプロンプト(Command Prompt)]を右クリックして、管理者(Administrator)として実行できます。
- [コマンドプロンプト](Command Prompt)ウィンドウで、ディレクトリを破損したZIPアーカイブがある場所に変更します。フィールドに「C:ProgramFilesWinZipwzzip」 -yf “C:\Program Files\WinZip\wzzip” -yf zipfile.zipEnterキー(Enter)を押します。
- (Make)WinZipがマシンにインストールされている場所の代わりに実際のドライブ文字を使用し、 zipfile.zipの代わりに実際のZIPファイル名を使用してください(zipfile.zip)。
- 分割ZIPファイルを作成するには、 -yfの最後にsを追加します。

WZZIPは元のZIPファイルを変更しませんが、代わりにFilename_FIXEDという名前の新しい(Filename_FIXED)ZIPファイル(またはフォルダー)を作成します。「FIXED」ファイルには、元のデータが変更されないままであるため、破損したデータが含まれている可能性があります。
データが保存されているアーカイブだけが破損している限り、データ自体は破損しません。とにかくzip(zipped)形式のデータが破損していた場合、またはCRCエラーが発生した場合は、ファイルの破損が残ります。
CRCはCyclicRedundancyCheck(Cyclic Redundancy Check)の略で、ファイル内のすべてのデータの精度をテストする計算です。CRC値が計算され、ファイル内に保存されるため、ファイルが抽出されたときに、元のデータ値を現在のデータ値と照合して、損傷がないことを確認できます。抽出された値が元の値と一致しない場合、WinZipは(WinZip)CRCエラー(CRC Error)を表示します。
How To Extract Files From Corrupted Zip Folders
The best option for transferring multiple files together has to be through the use of zip file comрression. Doing it in this way offers hassle free, lossless file compression when relocating files from one storage area to another.
There are plenty of ‘packing’ programs available that allow zip file compression. Gather a few files together, cram them into a single folder, compress that folder, and you have a zipped folder ready to relocate via email attachment or any another transfer method you choose.
The recipient of the attachment will also need the same or a similar tool to ‘unpack’ the data contained in the zipped folder. All of this can be easily done in just a few clicks.

Unfortunately, it’s possible that a zip folder can become damaged or corrupt. A few reasons for this are:
- A virus attack targeting your Windows system. Infectious malware can contaminate the zip folder and be transferred across multiple devices, replicating itself.
- A corrupt hard drive or other storage medium where the ZIP folder is located can corrupt the file as well. Usually occurs when the file or folder is placed at the bad sector of a hard drive.
- Unexpected complications when the ZIP folder is created such as a power outage, system shutdown, and any other interruption that could result in a partial download.
These are just a few examples. Regardless, you can still extract the files from the ZIP folder so long as you have the right file repair tool.

Having to repair a corrupted or damaged zip folder can be a pain. Most of the zip folder repair tools out there that actually work can be a bit on the expensive side. However, there are a few free tools that will work as well, some of which you may already have downloaded and installed on your computer.
How To Extract Files From Corrupted Zip Folders
As previously mentioned, to extract the corrupted files from a damaged ZIP folder, you’re going to need the right file repair tool. Below, we’ve listed a handful of possible candidates that you should look into if you’re ever facing ZIP folder corruption.

DiskInternals has released ZIP Repair as freeware. In only a few clicks you can extract the files from the corrupted ZIP folder and have them placed in a new, undamaged ZIP folder. The user-friendly wizard walkthrough makes extraction a simple task.
To use ZIP Repair:
- Download and configure the program, and then launch it.
- From ZIP Repair’s home screen window, click the Next button to continue.
- Click the Browse button below the Corrupted file field.
- Locate and select the corrupted or damaged zip file in need of repair and extraction. Do the same with the Repaired file field, choosing where you want the clean ZIP folder to be located.

- When finished, click the Next button.
- You should now see all the files located inside of the corrupted or damaged ZIP folder. By clicking Next, a new ZIP folder will be created and placed in the location you selected for the repair.
- File extraction is now possible. You can pull the files from the newly zipped folder using a Windows or third-party ZIP tool. Click Finish to close the tool.

WinRAR comes with a compressed file repair function built-in. So if you’ve got a corrupted ZIP (or RAR) file problem, give WinRAR a try.
- Launch WinRAR and navigate to the corrupted archive using the address bar.
- Select the folder and click Repair from the toolbar.
- In the new pop-up window, provide the location for the repaired archive, select the archive type, and click OK.
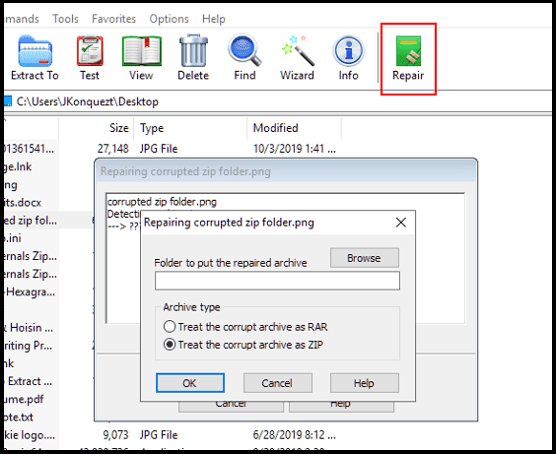
- Once the repair is at 100%, you can then go to where you had it saved to extract the files. It will be labeled as filename_rebuilt.zip.

Stellar File Repair Toolkit is one of the better options you can choose when in need of a ZIP file extraction tool. The tool isn’t free but does offer a free trial with a 30-day money back guarantee. Stellar Fire is excellent in the repair of Microsoft Office contents such as Word documents, Excel spreadsheets, and Powerpoint presentations, as well as corrupt ZIP archives.
This file repair tool boasts complete corrupt ZIP file repair without damage or loss to its contents regardless of how damaged the archive may be.
- Once installed, launch the tool and select the Repair ZIP File option to get the process rolling.

- Locate and select the corrupt ZIP file from your local drive. All of the files within the archive will be listed for preview.
- Click the Repair button and allow the process to complete.

- Once the repair comes to a stop, you can preview all recovered files from the left-side menu.

This particular tool is the easiest to use on our list and ranks up there with DiskInternals ZIP Repair as one of the best. There really isn’t much to Zip2Fix. The easy-to-use interface makes extraction simple in only a few clicks.
Launch the tool, click Open…, select the corrupted ZIP file, and the process is automatic. The tool will begin spitting out all recovered files to the source directory without prompt. No direction necessary.
Did you know that you already had access to a tool in Windows that can attempt ZIP file repairs?

Since WinZip became a universal Windows 10 app back in 2016, it has been the first stop, go-to app for ZIP file extraction. Coupled with the Command Prompt, you can use it the repair any invalid ZIP file.
- Pull up the Run dialog (Windows key + R), type cmd into the field and press Enter. To be safe, you can always type cmd into the search field on the Windows Taskbar, right-click Command Prompt, and run it as Administrator.
- In the Command Prompt window, change directories to where the corrupt ZIP archive is located. Type “C:\Program Files\WinZip\wzzip” -yf zipfile.zip into the field (double quotes included) and press Enter.
- Make sure to substitute the actual drive letter for where WinZip is installed on your machine as well as the real ZIP file name in place of zipfile.zip.
- To create a split ZIP file, add an s to the end of -yf.

WZZIP will not modify the original ZIP file but instead creates a new ZIP file (or folder) named in Filename_FIXED. The “FIXED” file may still contain corrupt data as the original data will remain untouched.
So long as the archive the data was kept in was the only thing damaged, the data itself will remain uncorrupted. If the zipped data was corrupt in anyway or it prompted a CRC error, then the file corruption will remain.
CRC stands for Cyclic Redundancy Check, which is a calculation that tests the accuracy of all data within a file. A CRC value is calculated and saved within the file so that when the file is extracted, the original data value can be matched up to the current data value to ensure nothing has been damaged. If the extracted value does not match the original value, WinZip will display a CRC Error.