プリンタースプーラーサービスが予期せず終了した問題を修正
先週、コンピューターからWord文書を印刷しに行きましたが、 (Word doc)[印刷]ダイアログ(Print dialog)ボックスにプリンターがないことに少し驚いていました。
それで、私はコントロールパネル(Control Panel)、プリンター、ファックス(Printers and Faxes)に行くことにしました、そしてそれが完全に空であるのを見てさらに驚きました!
[プリンタの追加(Add a Printer)]をクリックすると、次のようなメッセージが表示されました。
The Printer Spooler Service Terminated Unexpectedly

約1時間半後、ようやくまた印刷できるようになりました。この記事では、プリンターを再び動作させるために実行した手順を実行します。これらのタイプの問題のいずれかが発生している場合、解決策が役立つ場合があります。
- 「プリンタスプーラサービスが予期せず終了しました」というエラーが表示されます
- [プリンタとFAX]ウィンドウ(Printer and Faxes window)が空で、プリンタがリストされていないことがわかります
- 特定のプログラムから印刷しようとすると、プリンターがインストールされていないというメッセージが表示されます
コンピュータでこれらの症状のいずれかが発生している場合は、以下の手順に従ってください。すぐにまた印刷できるようになることを願っています。また、Windowsで(Windows)印刷キュー(print queue)をクリアする 方法と、プリンターを手動で削除する方法に関する他の記事を読んでください。
印刷スプーラーサービスエラーを修正
ステップ1(Step 1):印刷スプーラーサービス(print spooler service isn)がまだ停止されていない場合は、先に進んで停止します。これを行うには、[スタート](Start)、 [ファイル名を指定して実行]に移動し、 (Run)Services.mscと入力します。次に、[印刷スプーラー(Print Spooler)サービス]まで下にスクロールし、右クリックして[停止(Stop)]を選択します。
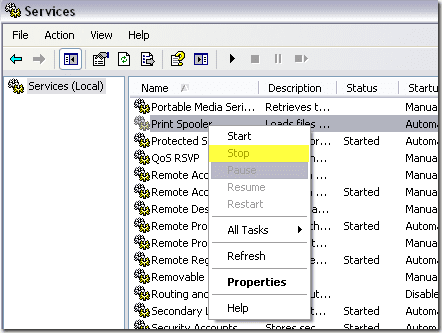
ステップ2 :次に、(Step 2)印刷キュー(print queue)でスタックしている可能性のある古い印刷ジョブ(print job)をすべてクリアします。時々、悪い印刷ジョブはまた、(print job)印刷スプーラサービス(print spooler service)が失敗する原因となる可能性があります。
C:\WINDOWS\system32\spool\PRINTERSに移動し、そこにリストされているすべてのファイルまたはフォルダーを削除します。services.mscに戻り、印刷スプーラーサービス(print spooler service)を起動して、問題が解決したかどうかを確認できます。
私の場合、私のプリンタの1つのドライバが破損したためではありませんでした。
ステップ3:(Step 3:) 続行する前に、必ず(Make sure)印刷スプーラーサービス(print spooler service)を再度停止してください。まず(First)、破損したドライバをWindowsレジストリ(Windows registry)から手動で削除する必要があります。あなたはここに行くことによってそれをすることができます:
HKEY_LOCAL_MACHINE\SYSTEM\CurrentControlSet\Control\Print\Environments\Windows NT x86\Drivers

私の場合、インストールしたプリンターはLexmark 7600 シリーズのドライバー(Series driver)だけだったので、問題の原因であることがわかりました。先に進み、「Lexmark7600シリーズ」というキー全体を削除しました。
ステップ4(Step 4):次に、印刷スプーラーサービス(print spooler service)をオンに戻してみます。レジストリからドライバーを削除する前に私に起こっていたのは、印刷スプーラーサービスをオンにするたびに、プリンターや(print spooler service)ファックス(Faxes)にアクセスしようとしたり、何かを印刷しようとしたりすると、単に停止するということでした。
破損したドライバー(corrupt driver)を削除すると、印刷スプーラーサービス(print spooler service)を開始でき、プリンター(Printers)とファックス(Faxes)にアクセスしても実行されたままになりました。今、あなたは基本的にビジネスに戻っています。
ステップ5(Step 5) : PCからプリンターソフトウェア(printer software)をアンインストールしていることを確認します。私の場合、Lexmarkプリンター(Lexmark printer)には一連のツールなどがインストールされていました。また、プリンターを再インストールする前に、これを完全にアンインストールする必要がありました。
手順6(Step 6):破損したドライバをレジストリから削除し、プリンタに付属のソフトウェアをアンインストールしたら、先に進んでプリンタを再インストールできます。私の場合、プリンターに付属のCDを使用して再度インストールしました。製造元(manufacturer website)のWebサイトからドライバーをダウンロードすることもできます。
結局、ようやくまた印刷できるようになりました!かなりのプロセスですが、機能します。したがって、印刷スプーラサービス(print spooler service)で問題が発生した場合は、これで問題が解決するはずです。そうでない場合は、ここにコメントを投稿してください。私がお手伝いします。楽しみ!
Related posts
6 Differentの方法でWired Printer Wirelessを作る方法
Showing Offlineの場合はPrinter Onlineを手に入れる方法
Netflix vs Hulu vs Prime –2019年の最高のストリーミングサービス
プリンタまたは任意のネットワークデバイスに静的IPアドレスを割り当てる
Windowsサービスを無効にする必要がありますか?
Discord Spoiler Tagsの使い方
AdvanceでSchedule Uberできないのですか?これは何をすべきかです
10最も一般的なプリンタの問題とそれらを修正する方法
ChromeにYahoo SearchのRidを取得する方法
ChromebookにCaps Lockオンまたはオフを有効にする方法
あなたのComputer Randomly Turnはそれ自体ではありますか?
DVI vs HDMI vs DisplayPort - あなたが知る必要があるもの
Spotify Louder and Sound Betterを作る方法
お住まいの地域で最高のインターネットOptions(ISPs)を検索する4 Ways
FirestickのDownload and Install Peacockの方法
WordのInsert Emoji、Google Docs and Outlookの方法
Do BCC and CC Mean? Basic Email Lingoについて
どのようにFix Hulu Error Code RUNUNK13へ
Location、Job、またはSchoolによるSearch Facebook Friends
OLED vsマイクロレッド:待ってください
