ラップされたSpotifyが機能しない問題を修正
Spotifyは音楽愛好家のためのプレミアムアプリです。さまざまなジャンルやミュージシャンをカバーしており、Spotifyプレイリストの共有は文化的な現象になっています。Spotifyの有名な機能の1つは、 Spotify Wrappedです。これは、ユーザーが最も聴いているアーティスト、ジャンル、曲、およびそれらが他のリスナーの中でどのようにランク付けされているかを表示します。年末にリリースされ、ユーザーは熱心にそれを待ちます。ただし、SpotifyWrappedが機能しないという報告があります。多くのユーザーから、Spotifyがラップされていないのはなぜか、Spotifyがラップされていないのはなぜかという質問が寄せられて(Spotify)い(Spotify)ます。この問題により、 Spotify(Spotify)アプリがクラッシュすることもあります。なぜ私のSpotifyなのか疑問に思っているなら(Spotify)ラップが機能していません。適切な場所にいます。Spotifyでラップされた動作しない問題を修正するのに役立つ完璧なガイドをお届けします。

ラップされたSpotifyが機能しない問題を修正する方法(How to Fix Spotify Wrapped Not Working)
Spotifyがラップされていない理由、または(Spotify)Spotifyがラップされていない理由を考えているかもしれませんが、この問題の背後にある単一の理由はありません。ここにいくつかのもっともらしい原因があります。
- 時代遅れのSpotifyアプリ
- アプリ内のマイナーなバグまたは不具合
- 破損したキャッシュファイル
- Spotifyアカウントの問題。
この問題を修正する方法を開始する前に、Androidデバイスを再起動する(restart your Android device)ことをお勧めします。これにより、電話のOSが更新され、システム関連の問題が修正されます。デバイスを再起動しても問題が解決しない場合は、以下の方法に従ってください。
注:スマートフォンには同じ(Note:)設定(Settings)オプションがありません。メーカーによって異なるため、変更する前に正しい設定を確認してください。
方法1:Spotifyでラップされた検索(Method 1: Search Wrapped In Spotify )
(Spotify)Spotifyアプリを開くと、Spotifyラップがバナーに表示されますが、この問題のため、機能しません。この問題を解決する1つの方法は、 SpotifyアプリでラップされたSpotifyを手動で検索することです。これにより、毎年の(Spotify)Spotifyラップを表示できます。以下の手順に従ってください。
1.Spotify(Spotify)アプリを開きます。

2.左下にある[検索(Search)]オプションをタップします。
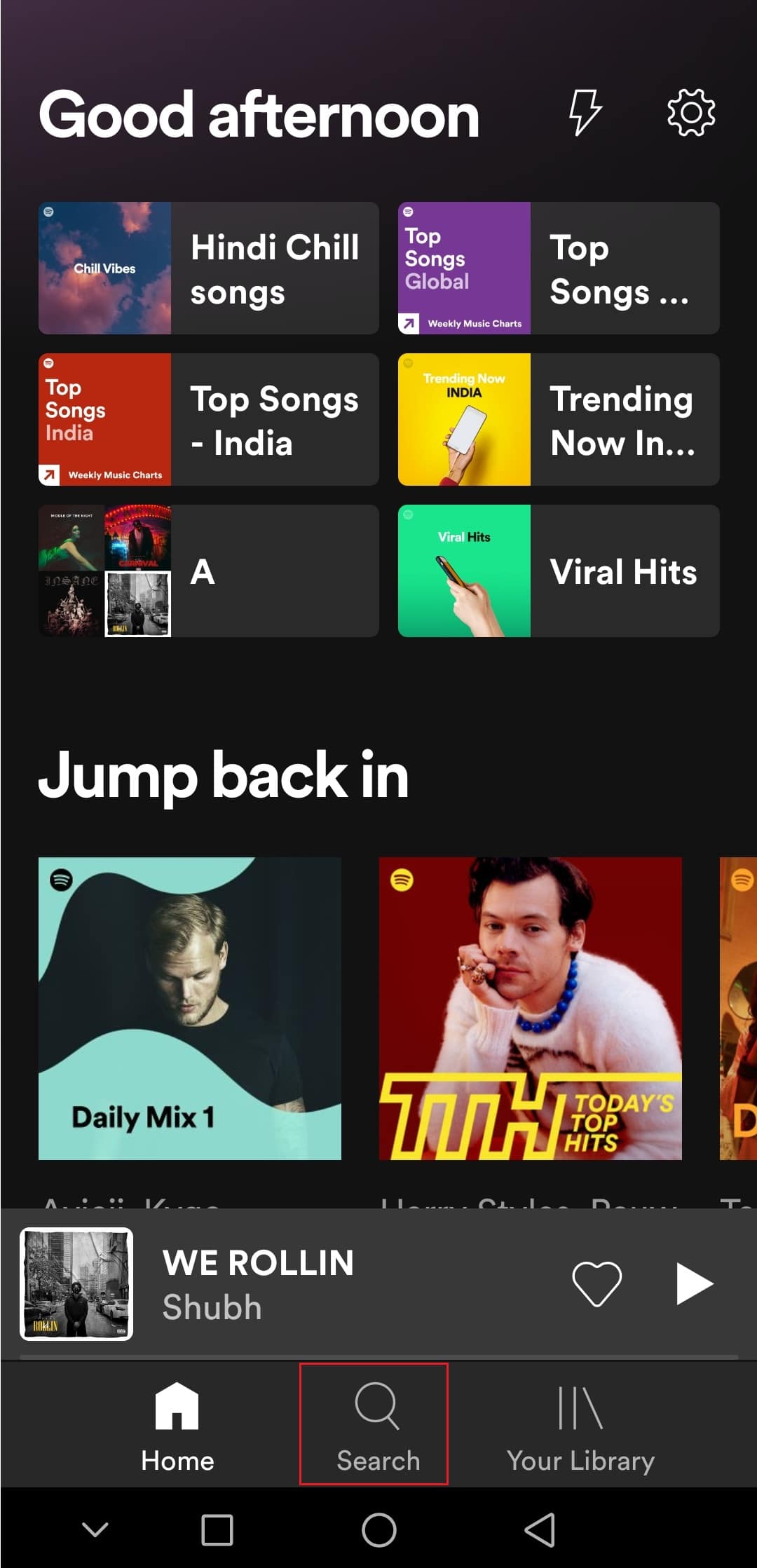
3.上の検索バーに、Spotify:special:Yearと入力します。Yearは、表示したいSpotifyでラップされた年に置き換えられます。たとえば、Spotifyでラップされた2021を表示するには、 (Spotify)Spotify:special:2021を検索する必要があります。
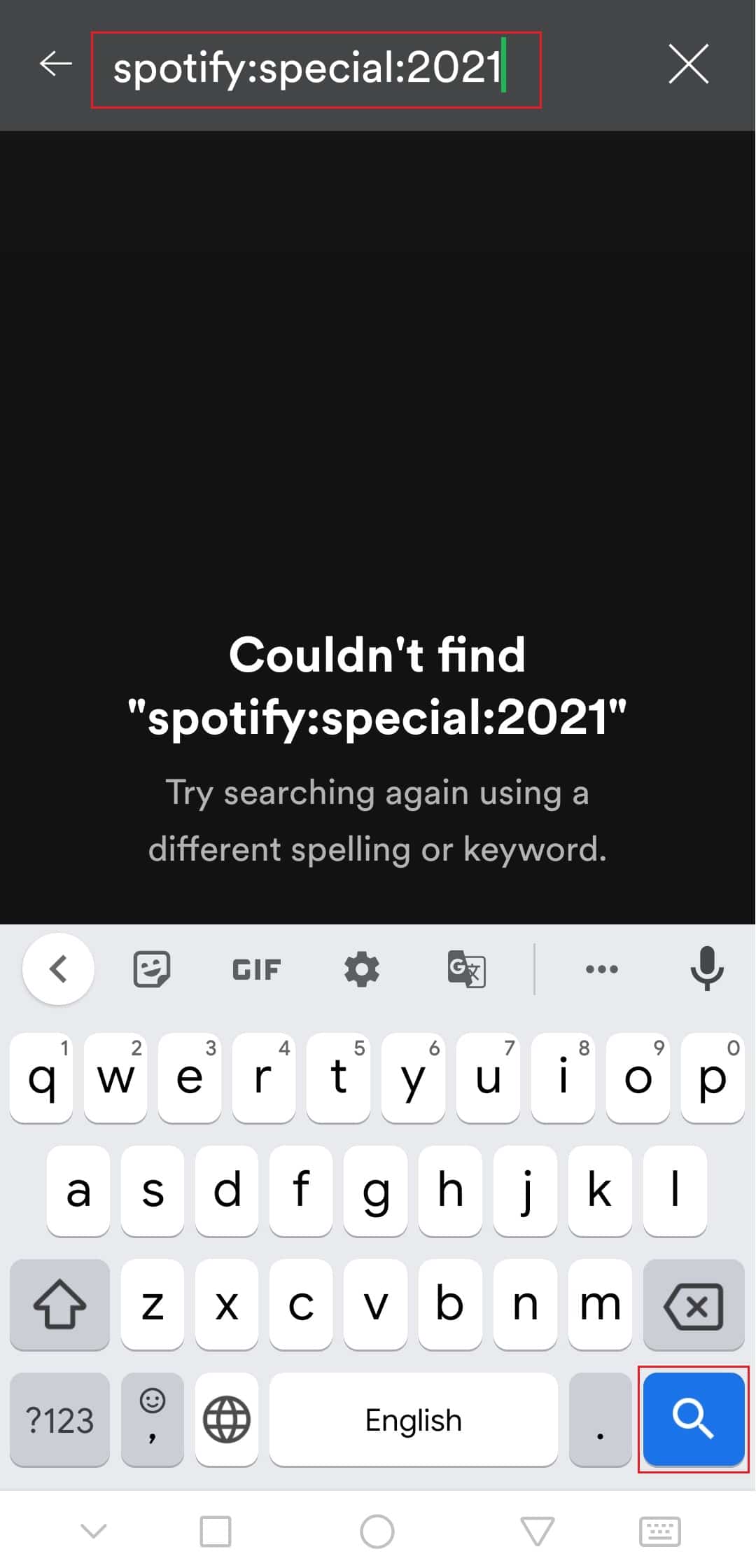
4.結果(つまり、Your Top Songs 2021)をタップすると、さまざまな情報を表示するさまざまなカードとしてラップされたSpotifyを表示できます。(Spotify)
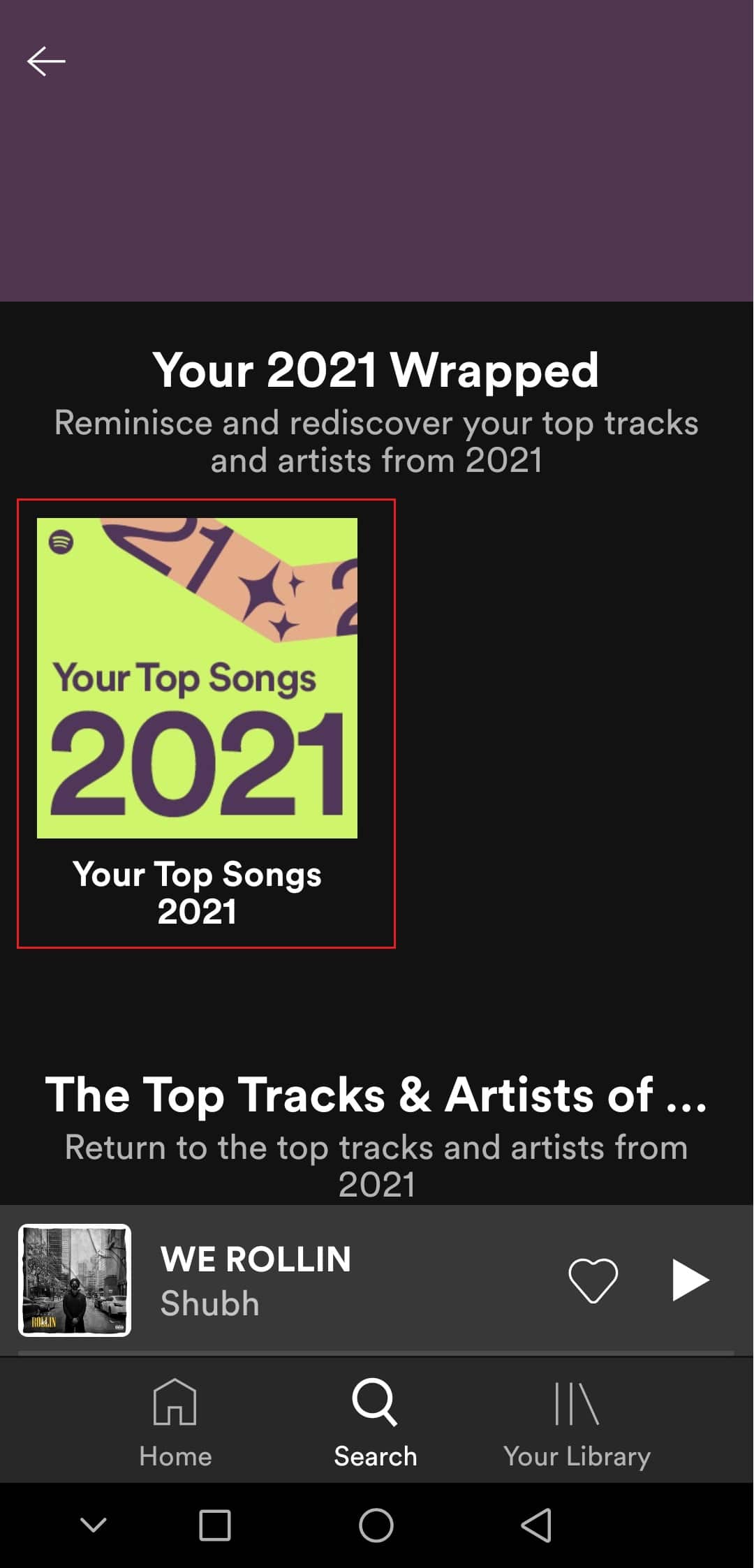
これにより、 Spotify(Spotify)ラップが機能しない問題が修正されるかどうかを確認します。
方法2:Spotifyアカウントにログインする(Method 2: Log In to Spotify Account)
Spotifyアカウントに問題がある場合、ユーザーはこの問題に遭遇する可能性があります。これを確認するには、Spotifyアプリからログアウトして再度ログインします。これにより、 Spotifyラップの問題中にSpotifyアプリがクラッシュする可能性があります。手順に従って同じことを行います。
1.Spotify(Spotify)アプリを起動します。
2.右上隅にある歯車の(cogwheel) アイコン(icon)をタップして[設定](Settings)を開きます。

3. [設定](Settings)の一番下までスクロールして、[(Scroll)ログアウト(Log out)]オプションを見つけます。
4. [ログアウト]オプションをタップすると、 (Log out )Spotifyアカウントからログアウトされます。
![AndroidのSpotify設定で[ログアウト]オプションをタップします](https://lh3.googleusercontent.com/-Hpy7cF7c8a0/Ym2GjMdWWGI/AAAAAAABAs0/jcqmZsHe9aMUVoVLPyLJ2Oi-pL-sC42wgCEwYBhgLKuoDABHVOhzyOvFjHa6fPl-ucAycC3K4z2lvEV4iwZRs32hG-_OP4x6IWRhjXe1EcALYmZfmxX3vdE40Gu5WGb5Zu7_L_m79CgWVUzJ0GPjur5Jx09eayllIMMxesvqnuKt1dXq8rbdQdHURXbjTDlIiNrPGGrjpekANyTnNTi_XJ_bCwdGnULagNly5WOy_VvDQH7jgv694NaaUf3jkLkuQICRC_gQ-SpvpB2E-4uWjtLBGBP4zS2wGd_s9RQkzsmDLmuLHxLwTaoWMugVaRS7lXUDcE34HYcPT7-7bBYW9fUInBcfH_3ddbQcK-EZmHRQcCYMGlBpwUOw6ELiu7Ox2MSH-JIFzeKGKcqyWJFEuR62rcmNuhjx12tpPFPQ_wVx7LE6iMuw96fcHeLrIGiOtu7poxVzpm2kLOj3V_DqF32VMplzcTVY5Gzc_UsC_hFYUbTeVAmoM_oHQtE7vDXciy8USdPYsVRGq7TVv0YNP8krt-uzvpaqupqwQM_NXQWNPG1EwNbGIAsjFaZrK0I7Vy7Eq9Fn3g6-6-cyfIXRMSY3yPNR3-gfcSUCex40UtJ7Cc4l0B1Ju0fSO03R-uY0Yg14FJ6bYRID-Ndp9sZppEf_DgXSliCLHqoWH5C7PG-2oLy-i1-ZpQry5bDDRlbeTBg/s0/FEuAcYhBVxVwgYc1anp2owUxCjE.jpg)
5.数分待ってから、Spotifyにログインし(Spotify)ます(Log in)。
また読む:(Also Read:) Windows10でSpotifyが開かない問題を修正(Fix Spotify Not Opening on Windows 10)
方法3:Spotifyアプリを更新する(Method 3: Update Spotify App)
古いバージョンのSpotify(Spotify)アプリを使用している場合、この問題が発生することがあります。Spotifyを更新すると、アプリに存在する小さな問題や不具合が修正されます。手元の問題が解決する可能性があります。次の手順に従って、Spotifyを更新できます。
1.GooglePlayストア(Google Play Store)アプリを開きます。
2.上部の検索バーにSpotifyと入力します。(Spotify)

3. Spotifyアプリの横に[更新(Update)]ボタンが表示されている場合は、それをタップします。Spotifyアプリを更新します。
![AndroidのSpotifyGooglePlayストアで[更新]オプションをタップします](https://lh3.googleusercontent.com/-ngyoVHSXy_w/Ym3g5Zx7cxI/AAAAAAABFuw/9qo6pSXgfPI0MSOoqd1fT7FQfNERFLnqgCEwYBhgLKuoDABHVOhz0kpXzHCRcxmoFnMR6GEPIAncSiSw1It9C6dEgGxLoN5sqsqQ601c7ETXPPiFKuullBoZWdgAm4S5x8SAoAUDg_k0b8uXLm36nnczuyUZj6a-weUTfVGv3Bkyz9NpLnPJS-Ali1eQaky_nm2DZKlBj9wkHipuiEORsci9jyPkTPM5vxR2OkiDx59AZCzYxTQ5k3qsOvsLHVMVespUS_9oJ5XbnSkhtpsF5p6TNJSAzR0OuzMzO-doSo5z1DW-mPLRGaI00f5cyx1saOKOLCDuYp4YtJ50-KY0M6oAdG6H26xeR19L8tF2P3U0QBHpqYRlvb2k56kvIeKbSiRjNyJB2sDgJVCnHYGpXDcFC5bIahFvX2wOe-qdwvAqDgc5S63q9ZgT_jdWsWxIkqMYHaIoIgt9eXZg8scvQkQfBd9xARx4YcDPHJq46uOZAP1wdvomJLHIlGmFnLwvQxSKK5vgIpiElrMC2vlgUhh_WFPeRf7ACewam3pObR4w6LH1x-pWB2YSWN-AUhuPVDzu_GStfD5K-vvE1RZTx-CR-BhwRPPJbPR7FZPd5hRHbO7-XFgp3GQmfKW55w8VHkHo13zuMXTpC89L8IA4Iq0jRIDYjK0Lm1jS4rvi8hUghRML7c3GAQc9_LjDsqbiTBg/s0/TtnuFWrsV6kSonVLKOUu-pSd_qk.jpg)
注:Spotifyアプリが既に更新されている場合は、[更新]ボタンではなく[開く(Open)]ボタンが表示されます。
4.アップデート(update)がインストールされるのを待ちます。
方法4:AndroidOSを更新する(Method 4: Update Android OS)
古いバージョンのAndroidを実行している場合は、 (Android)Spotifyラップが表示されないなどの多くの問題が発生する可能性があります。Androidを更新すると、多くのバグを解決できます。その他の問題は、 Spotifyでラップされて機能しない問題を修正するのに役立ちます。Androidを手動で最新バージョンに更新する方法(How to manually update Android to latest version)に関するガイドに従って、Androidを更新できます。

また読む:(Also Read:) Spotify検索が機能しないのを修正する方法(How To Fix Spotify Search Not Working)
方法5:Spotifyアプリのキャッシュをクリアする(Method 5: Clear Spotify App Cache)
キャッシュファイルは一時ファイルであり、アプリの読み込みを高速化し、効率的に実行するのに役立ちますが、場合によっては、これらのファイルが破損し、Spotifyラップが表示されないなどの問題が発生する可能性があります。これらのファイルを削除すると、すべての一時データがクリアされ、多くの問題を解決できるアプリが更新されます。次の手順に従って、Spotifyのキャッシュをクリアできます。
1.デバイスの設定(Settings)を開きます。
2.アプリ(Apps)の設定を見つけて、それをタップします。
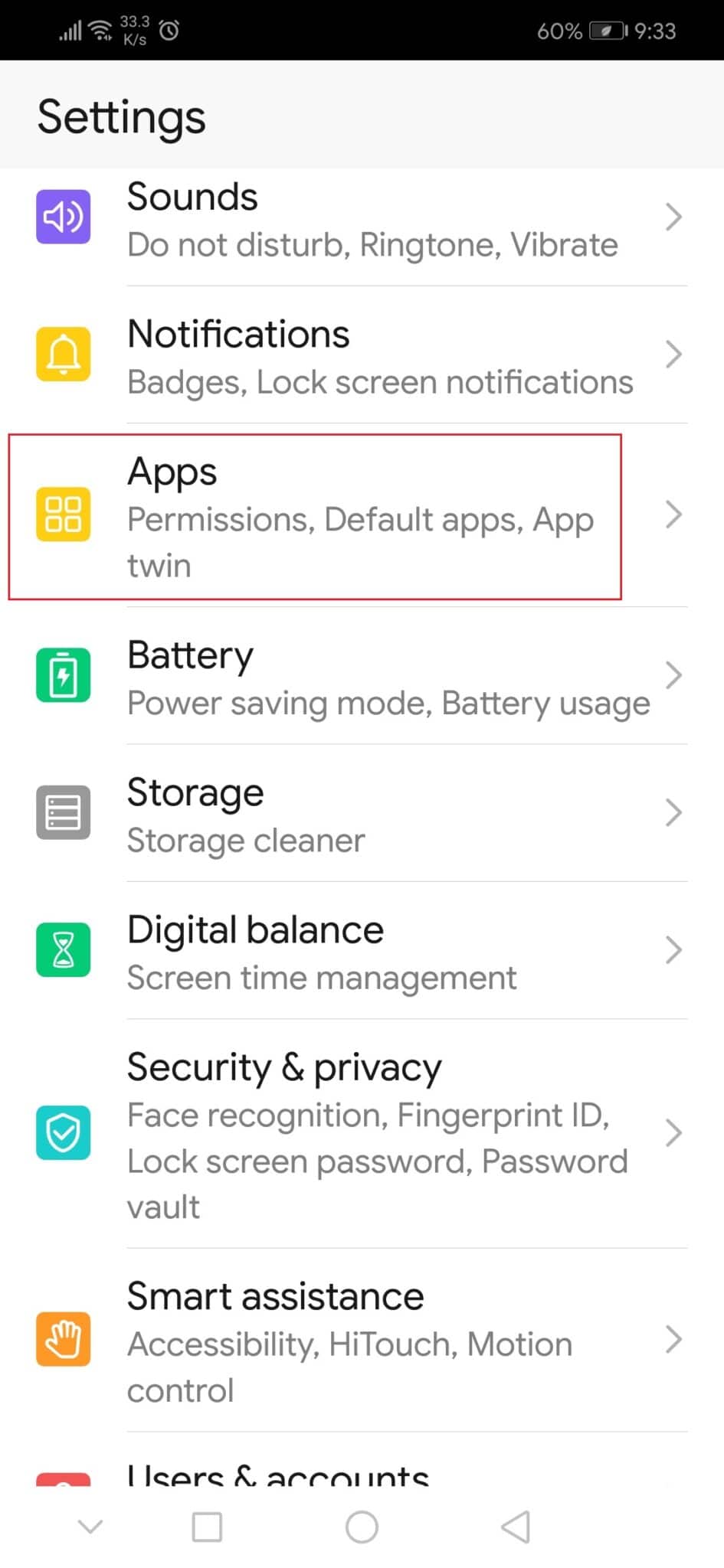
3.次に、 [アプリ(Apps)]オプションをタップして、すべてのアプリのリストを表示します。
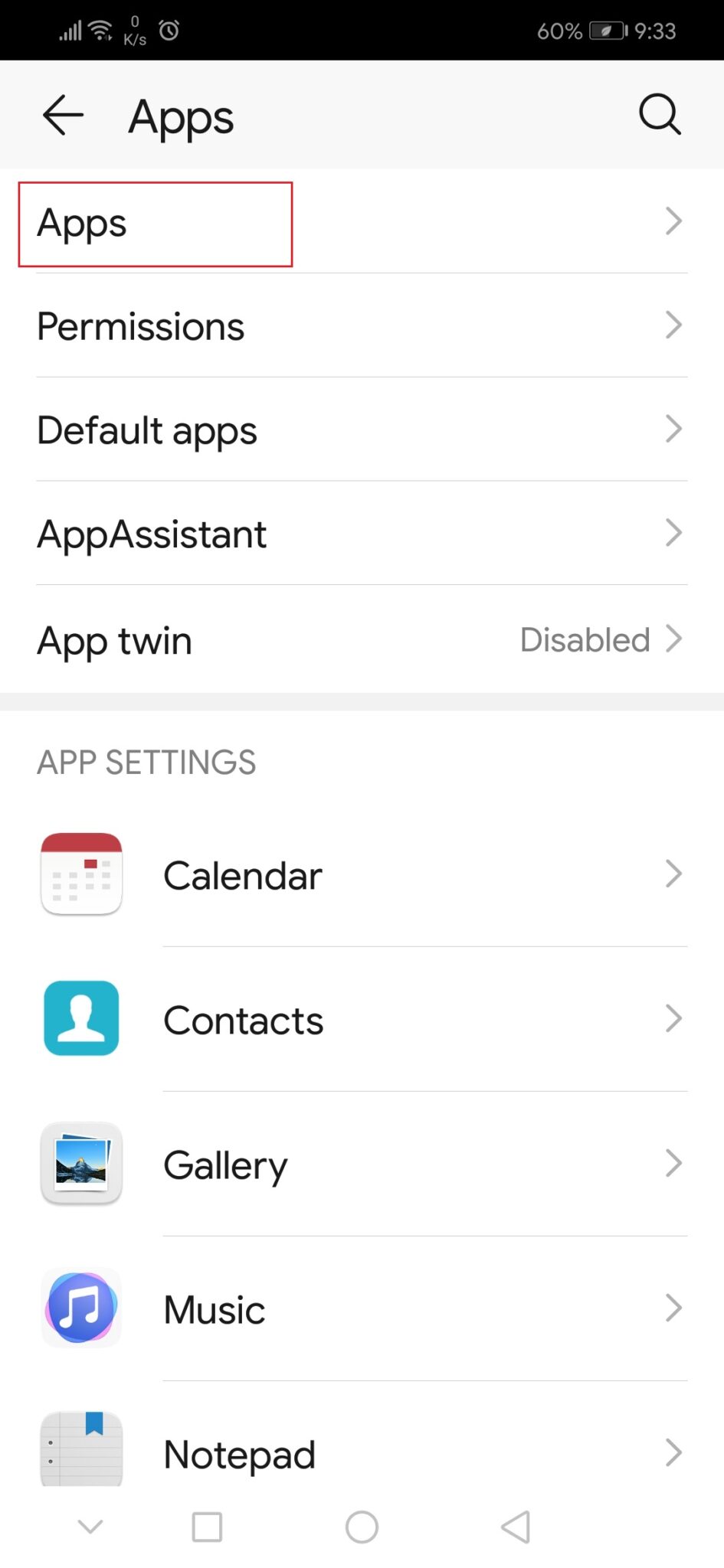
3.次に、 Spotify(Spotify)アプリを検索してタップします。Spotifyアプリの設定が開きます。
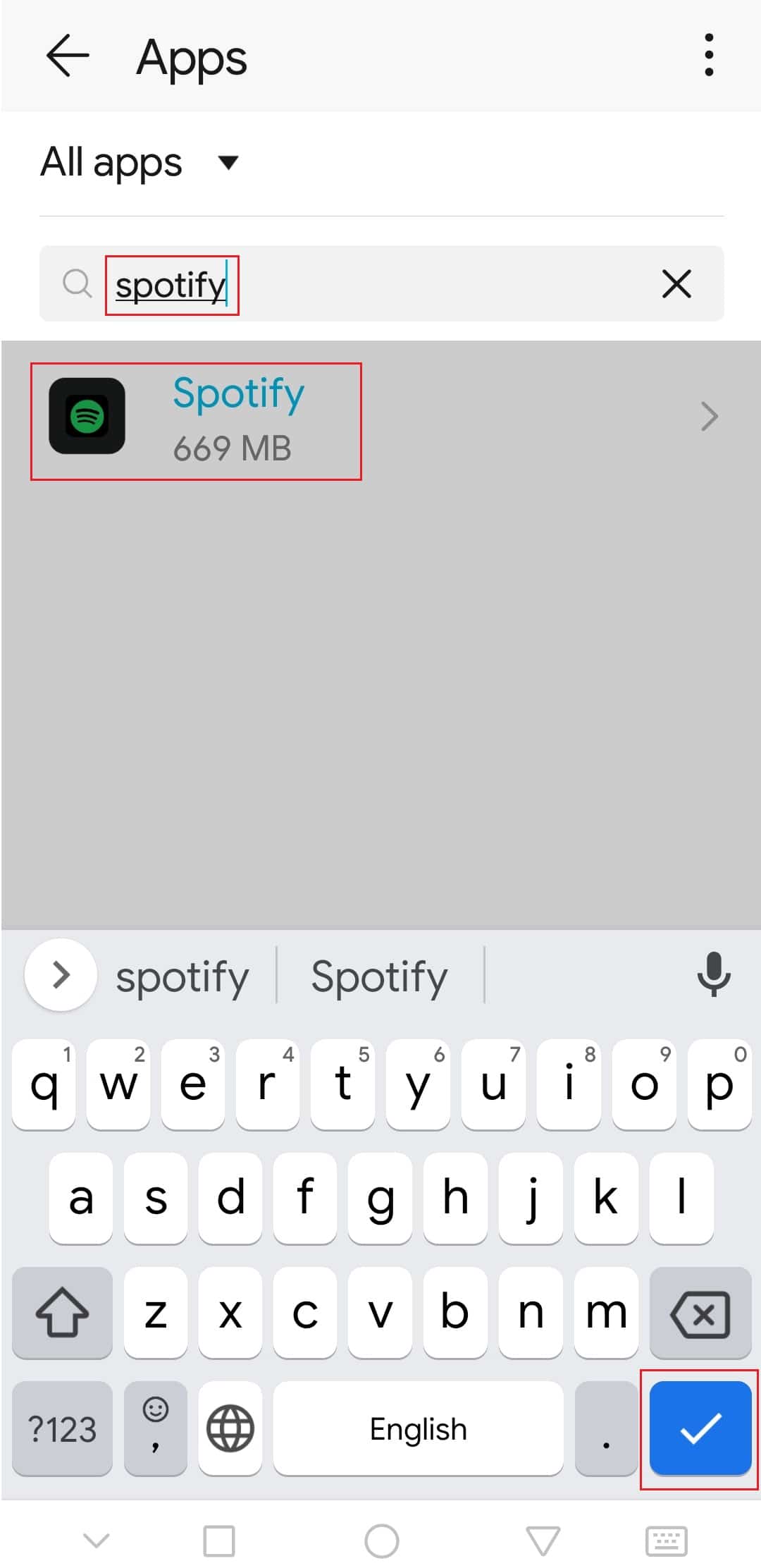
4.[ストレージ(Storage)]オプションをタップします。
![SpotifyのAndroidアプリ設定で[ストレージ]オプションをタップします](https://lh3.googleusercontent.com/-lQfLjfC7J9k/Ym3QTujYcwI/AAAAAAABCDs/grtR6kWtKFcQmzAH33TZuIO_F0JsIF5ugCEwYBhgLKuoDABHVOhzBItnbLOuY1gwQkrGilLjlmk7ROzO8UsIwCWOb1dP8q7Hs_WMhh8BUqwisnBNOxOthJOjyu4yo9x0pCP7J4uHoRRzaLtRuqCWQCpPvuAc6vt8sZ4errrwtTqsQ8HjtI2ojTcIAiQi-V_ahoOr9A_RK8If-z5uMg81uoPVdGxKrZZDIyfAvdqS2GiYVD6w1g_efci0eb-MOhwnqWaAJdnz9vcUH2kDhR5aRF6xF-gM6jUV079PVR-XnVqfCbRM4DwYJz5Lbqg_HwEmpJxNJriZt9zj3afGI3NJxfSbhpx_ybpxT85Ht_rmjS2nHe292kYcn_G2FvMvGFOk9CqwFhmyOcLOF8mLjUN-VcC5gfwyaVeUQz4lJ2Egk2Ok7F8GX7NbzsncnCviUBMTf2oSwkOuestD1s_fH37FZoZ6y-AsOBmVxC719Tn4_JboW7jfS-WBCPEQeXSHLRUDDOKYaT8jU6E_b8GN9YCAk7LREmhN2w66uRuYn0hW_K9Q_yMmSms5e5rBw2UAYw1Ss0ZB42XQzDMT1psZP_ahMVUDb9tAjvs4rKXoi3_Gs1ZwSyjz1lCtq5keQsZB1NjAB6F6wKjZ_QZEQZeS_cQrXCho27tZjDMipAJ-J_boOsl4bQEg69QJsi8s2LDDnqbiTBg/s0/LbwMgDlyHD7N7Yfn4BeREGzm-FE.jpg)
5.[キャッシュのクリア(Clear Cache )]オプションをタップします。Spotifyのキャッシュは削除されます。

Spotifyラップが機能しない問題を修正できたかどうかを確認します。
また読む:(Also Read:) Spotifyでキューをクリアする方法は?(How to Clear Queue in Spotify?)
方法6:開発者向けオプションを変更する(Method 6: Modify Developer Options )
一部のユーザーは、デフォルトのアニメーション(Animation)とトランジションのスケール設定が(Transition)Spotifyラップ機能で問題を引き起こす可能性があると報告しています。これらの設定を変更することで、 Spotify(Spotify)ラップが機能しない問題を修正できる場合があります。同じことを行うには、以下の手順に従ってください。
1.方法5(Method 5)のステップ1に従います。
2. [電話について(About phone)]オプションを見つけてタップします。
![下にスクロールして、[電話について]をタップします。](https://lh3.googleusercontent.com/-aVhS1oUeSxg/YlvPK_ynNuI/AAAAAAAA86Y/76uq4N5dOU03m2DlHM1mNZ4ZcRv_iegIwCEwYBhgLKu8DABHVOhyKYHPHE7rAHQmFBMci9lSb7S0jf8f8aHh1aOoWPOXZYkzBDYHO3bYrUQZ0Q3eR-_-PyetfzL4Y8Hb7QBd8kDr9oIa_NkXHNLRIujEiN49GzOEEb3uviDUak7M3sufI874PIBu_XdGOSAunrVf3ecGmtRQG38prx3aqBb6gF7oqBaxSpBIN173NbfevjDTOUMqNqtdveabFPBGT21jxjzIDtJmcBGRKCDSV6_dnt1i1vcAV7QnRLxc1UPdOWiI2eseglk15ZDY8DZHUFiJ6UKMI9aHJWursMY54h09zNj8V2Ada3HgTsDrvXhf_5Tx-Ton9Myj1NcfSoYx0wJivDuuiRY-eyvvVlViu2XOvWJHRZ78L-cfHtRITmnKXT-fFrpYeJVYicr1WoQBVmaZ5fAD0u4gB7uoGeD3LlDSG8QgZtCZTL7eaFawvF6_sUgiAQ69k3W12cmpl6z1S3eROU2kuZByvFtE0XyE0iKKfNTv9bpY-zGJqhFebqusRtwVzM4wCK-5wPZzCBDdwGYeS6aDosXYxmg-QmsS7oBaVV8i2Ib02nnEhjf0lJRWyrH6jqhbk6uaB4DeJ8pD3AgGKGBtEgbtM4gGdRU76uhFvohFYcjcrCkNVWkL04vldg-f3-KMBaJQSCrtvhp6cMNqu75IG/s0/yBWBKleg2L9Rls6KjWLPrrfW-ak.jpeg)
3.ビルド番号を(build number)5〜7回タップします。開発者向けオプション(Developer options)が有効になります。

4. [設定](Settings)に戻ります。
5.開発者向けオプション(Developer options)を見つけてタップします。
6. [開発者向け(Developer)オプション]で、これらのオプションを見つけます
- ウィンドウアニメーションスケール(Window animation scale)
- トランジションアニメーションスケール(Transition animation scale)
- アニメーターの継続時間スケール(Animator duration scale)
7.デフォルトでは、アニメーションのスケールは(Animation scale)1xに設定されます。それぞれをタップして、3xに変更します。
Spotifyアプリを開き、SpotifyWrappedを今すぐ表示できるかどうかを確認します。
おすすめされた:(Recommended:)
- 26最高のデータマイニングソフトウェア(26 Best Data Mining Software)
- LogitechスピーカーがWindows10で機能しない問題を修正(Fix Logitech Speakers Not Working on Windows 10)
- Androidで再生されないYouTubeビデオを修正(Fix YouTube Videos Not Playing on Android)
- Spotifyプレイリストの画像を変更する方法(How to Change Spotify Playlist Picture)
このガイドがお役に立てば幸いです。Spotifyラップが機能しない問題を修正でき、 Spotifyラップが機能しない理由がわかりまし(Spotify)た。どの方法が最も効果的かをお知らせください。質問や提案がある場合は、コメントセクションに自由にドロップしてください。
Related posts
Fix Application Error 0xc0000005の方法
Fix Application Error 0xc000007bの方法
Fix Spotify Windows 10を開いていない
どのようにFix Windows 10への更新後に遅い実行しています
Fix Application Error 0xc0000142の方法
IntelRSTサービスがWindows10で実行されていない問題を修正
Steamコンテンツファイルのロックエラーを修正(2022)
MicrosoftSetupBootstrapperが動作を停止した問題を修正
Windows10でSteamリモートプレイが機能しない問題を修正
ズームオーディオが機能しないWindows10を修正
Discordカメラが機能しない問題を修正する方法
ROGGamingCenterが機能しない問題を修正
Windows10でSteamの修正が遅い
Omegleカメラが機能しない問題を修正する方法
Windows10でSteamにないファイル権限を修正する
Windows10で利用できないSteamアプリ構成を修正
Spotifyプレイリストの画像を変更する方法
Windows10でTeamviewerが接続しない問題を修正
Steamでダウンロードされたファイルの欠落エラーを修正
修正はMicrosoftStoreからダウンロードできません
