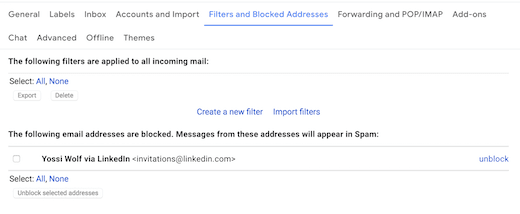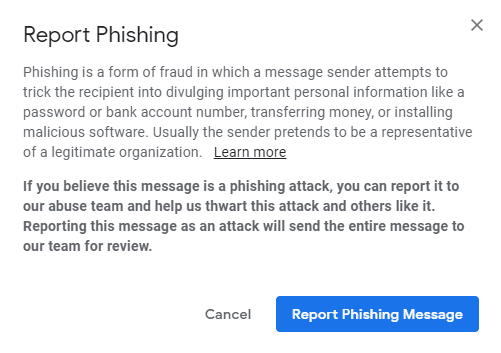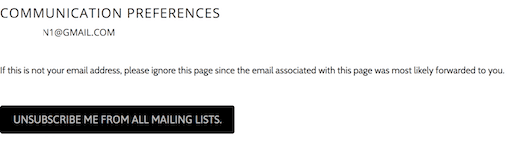電子メール(Email)は長い間私たちのオンライン生活の重要な部分でした。
ログイン資格情報からニュースレターの購読、Webサイトへのコメントまで、インターネット上で行うほとんどすべてのことには電子メールアドレスが必要です。
スパム(Spam)メールは、私たちがオンラインで行っている多くのやり取りの不幸な副産物です。多くは無害であり、単に受信トレイを混雑させますが、危険な詐欺である可能性があり、絶対に避けなければならないものもあります。

スパムメール(email doesn)が受信トレイに入らないようにする方法はいくつかあります。GmailやYahoo!(Gmail and Yahoo)などの最も人気のあるメールクライアントの多く (Many)メール(Mail)には、最も悪意のあるスパムが表示されないようにする強力なフィルターがあります。ただし、オンラインアクティビティによっては、他のスパムが通過するのはかなり簡単です。
メールの受信トレイ(email inbox)
からスパムを取り除くのに役立つヒントをいくつか紹介します。これらの方法の多くを同時に使用して、メインの受信トレイをクリーンでナビゲートしやすい状態に保つことができます。
フィルタを設定する(Set Up Filters )
フィルタの設定はスパムを処理する古い方法ですが、不要な電子メールの特定のパスを作成する場合でも非常にうまく機能します。スパムのリダイレクトや削除以外のアクションにはフィルターを使用できますが、これらの機能を使用する主な理由は、多くの場合、迷惑メールを取り除くことです。(junk mail)
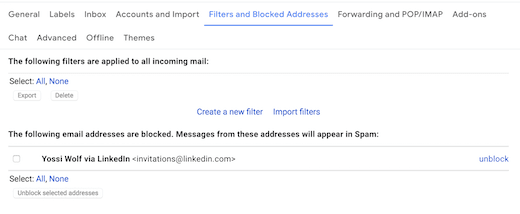
ほとんどの電子メールクライアントには、フィルターを作成するための同様の手順があります。通常、 [設定](Settings )歯車アイコンを見つけて選択し、 [フィルターとブロックされたアドレス(Filters and Blocked Addresses )]をクリックして、新しいフィルター(Create a new filter)を作成します。ここから、フィルターのパラメーターを入力できます。
特定の電子メールアドレス(email address)からスパムを受信している場合は、それを識別子として含めることができます。スパムに固有のメッセージから、電子メールの件名やキーワード(email subject and keywords)などのオプションを入力することもできます。識別子をリストしたら、[フィルターの作成](Create filter)を選択します。これにより、フィルターの関数のリストが表示されます。

スパムの場合、選択する最良のオプションは削除(Delete)です。これにより、受信したスパムメールがゴミ箱フォルダ(trash folder)に直接送信されます。選択するもう1つのオプションは、アーカイブ(Archive)です。これにより、受信トレイからスパムメールが転送されます。
メールアドレスをブロックする(Block Email Addresses )
フィルタを設定するのと同様のオプションは、送信者のアドレスがスパムメールを送信できないようにブロックすることです。これを行うには、メッセージの右上隅(right corner)にある3つのドットのアイコンを見つけます。
これにより、メールで使用できるアクションのメニューが表示されます。ブロック「送信者の名前」(Block “sender’s name”)を選択します。このブロックされたアドレスからの電子メールがスパムフォルダ(spam folder)に送信されるというポップアップ警告を確認します。

メールのブロックを解除したい場合は、設定の[フィルターとブロックされたメールアドレス(Filters and blocked email addresses )]セクションで見つけて、[ブロックを解除](Unblock)を選択するだけです。
スパムを直接報告する (Report Spam Directly )
メッセージ内からスパムとして電子メールを報告することも、受信トレイに表示された迷惑メール(junk mail)をすばやく簡単に取り除く方法です。最も人気のある電子メールクライアントには、スパムを報告するためのいくつかの方法があります。

多くの場合、ページ上部のメインの受信トレイ機能の中に一時停止の標識のようなアイコンが表示されます。

電子メールを開いた場合は、一時停止の標識アイコン(click the stop sign icon)をクリックして、次の手順に従うことができます。これには、[スパムの報告]および[スパム(Report spam)の報告と登録解除(Report spam & unsubscribe)]リンクが含まれる場合があります。また、メッセージの右上隅(right corner)にある3つのドットのアイコンにスパムの報告オプション(report spam option)があり、電子メールで使用するアクションのドロップダウンメニューが表示されます。

レポートスパムを選択した場合、その特定の電子メールが迷惑メールボックス(junk mailbox)に送信される可能性がありますが、将来的に他の電子メールを受信する可能性があることに注意してください。レポートスパムと登録解除(report spam & unsubscribe)を選択すると、メッセージが迷惑メールボックス(junk mailbox)に送信され、最初にスパムの原因となった電子メールリストからあなたが削除されます。
スパムに加えて、フィッシング詐欺(phishing scam)が含まれていると思われる場合は、電子メールを報告することもできます。フィッシング詐欺は常に、銀行口座(bank account)番号やログイン資格情報などの個人情報をあきらめるように仕向けようとします。
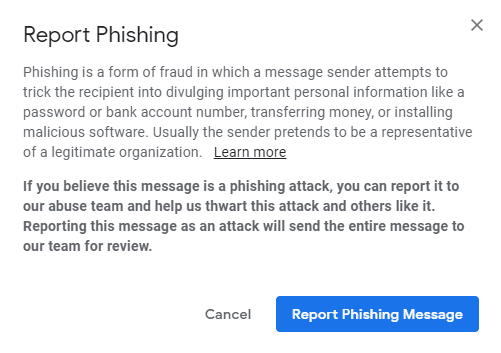
安全上の理由でメールを開いていない場合は、メールの件名(email subject)の横にあるボックスを選択して強調表示し、一時停止の標識アイコンをクリックします(click the stop sign icon)。この方法を使用して、一度に複数のメッセージを報告することもできます。
メーリングリストから退会する(Unsubscribe from Email Lists)
フォローしたくないメーリングリストの登録を解除すると、受信トレイのスパムを簡単に減らすことができます。多くの電子メールには、テキスト内で直接メーリングリストから退会するオプションがあります。メールの一番下までスクロールすると、 [購読解除(Unsubscribe )]ボタンまたはリンクが表示されます。

それを選択すると、新しいタブのWebページに移動し、メーリングリストから退会することを確認します。これらのフォームのいくつかは、他のフォームよりも詳細です。サブスクリプションリスト(subscription list)から削除するメールアドレス(email address)のみを確認する必要がある場合もあります。
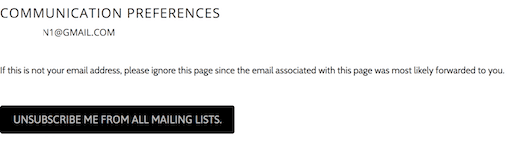
他のフォームでは、登録を解除する特定のリストを確認するように求められます。通信から自分を削除する理由を尋ねられる場合があります。大企業のメーリングリストに登録している場合でも、姉妹ブランド(sister brand)からのメールを受信する可能性があり、それらのメールを検索してリストから個別に登録解除する必要があることに注意してください。

多くの受信トレイには、メッセージの上部にある送信者の詳細のすぐ横に購読解除オプションもあります。(unsubscribe)このオプションを(option and confirm)選択し、登録を解除することを確認します。
別のメールアドレスを持っている(Have a Separate Email Address )
多くの人は、ビジネス用とプライベート用の別々のアカウントなど、さまざまな理由で複数の電子メールアドレスを持っています。(email address)スパムメールを招待する可能性のあるインスタンス用に別のメールを用意することは、優れたオプションです。おそらく、あなたはもはや定期的に使用しない古い子供時代の電子メール(childhood email)をあなたのスパム電子メールアドレス(email address)に作ることができます。
多くの人が古いYahoo!を持っています アクセスできるメールアドレスまたはAOL(Mail or AOL) メールアドレス—非アクティブのためにまだ削除されていない場合。(email address)パスワードを知っているか回復できる場合は、誤った登録をすべてこのアドレスに送信して、時々確認することができます。最も人気のある電子メールクライアントは無料で登録できるため、まったく新しい電子メールアドレスを作成することも非常に簡単なプロセスです。(email address)

Gmail(Gmail allow)などのクライアントを使用すると、ユーザーは同時に複数のアカウントにログインでき、ユーザー(time and users)はデスクトップとモバイルのアドレスを切り替えることができます。これにより
、新しいクライアントにログインしなくても、スパムメールアカウントを簡単に保持できます。(email account)
使い捨てアドレスを使用する(Use Throwaway Addresses)
破棄または使い捨ての電子メールアドレス(Throw away or disposable email addresses)は、新しいアカウントを設定したり、古いサービスを回復したりすることなく、使用するオンライン電子メールアドレス(email address)を取得するための非常に便利な方法です。ほとんどの使い捨てメールでは、ある種のオンラインサービスやコンテンツの購読など、さまざまな目的に使用する(service or content)メールアドレス(email address)を作成できます。
人気のある使い捨てメールサービスの1つは、Mailinator.comです。サービスを利用するためにいかなる種類のアカウントも登録または作成する必要(t require)がないため、これは優れたオプションです。ユーザー名を考えて@mailinator.comに(Simply)添付するだけで、メールアドレスを作成できます。スパムを引き起こす可能性のあるあらゆる種類のオンライン送信にアドレスを使用します。
メールはMailinatorの受信トレイ(Mailinator inbox)に送られ、会社のサーバーから削除されるまで数時間残ります。メールボックスがいっぱいになると、最も古いメールが削除され、受信メール用のスペースが確保されます。受信トレイを確認するには、Mailinator.comにアクセスし、(Mailinator.com)ユーザー名(username)を入力して、[移動]を選択します(go)。

Mailinatorに関する唯一の注意点は、パブリック受信ボックスを収容していることです。これは、誰かが同じ電子メールユーザー名を思いついた場合、(email username)受信トレイにアクセス(inbox and access)して、自分のコンテンツだけでなくあなたのコンテンツにもアクセスできることを意味します。
このため、使い捨てメール(throwaway email)に使用する一意のユーザー名を作成することをお勧めします。個人情報を含む可能性のあるサブスクリプションには、この電子メールを使用しないでください。
スパムを制御下に置いた後の対処方法(What To Do After You’ve Gotten Your Spam Under Control)
スパムを電子メールから排除するためにできるすべての対策を講じたら、受信トレイにすでにあるすべての迷惑メール(junk mail)を取り除きたいと思うでしょう
。
これを行う1つの方法は、受信トレイの検索メカニズムを(search mechanism in your inbox)介してスパムを見つけ、電子メールをまとめて削除することです。

ほとんどの電子メールクライアントでは、メッセージの上部に送信者の電子メールアドレスが表示されます。このメールをコピーするか(Copy this email)after the @のアドレスの一部をコピーして、スパムを送信していたドメインを取得します。
(Paste)これを受信トレイの検索フィールドに(search field)貼り付けて、そのアドレスから送信されたすべてのメールをプルアップし、一括選択オプション(bulk select option)と受信トレイのゴミ箱(trashcan)または削除ボタンをクリックします。
アドレスからのスパムのページが複数ある場合は、すべての電子メールがクリアになるまでこれを繰り返す必要があるかもしれませんが、これは通常、難しいプロセスではありません。複数の異なるソースからスパムを削除する場合は、電子メールドメイン(email domain)ごとにプロセスを繰り返す必要があります。

古いスパムをすべて取得するもう1つの方法は、受信トレイのメインページから検索ショートカットを使用することです。(search shortcut)マウスで件名を右クリックするか、 ( right-clicking)Controlキーを(Control )押し(mouse or pressing)てキーボードで件名を選択すること(selecting the subject)により、受信トレイでスパムメールを(spam email)強調(Highlight)表示します。
ドロップダウンメニューで[送信者からのメールを検索(Find emails from sender)]を選択します。これにより、そのアドレスから送信されたすべての電子メールが同様に表示されます。同じ一括削除機能(bulk delete function)を使用して、受信トレイから古いスパムを取り除きます。
正当な電子メールがスパムになってしまった場合の対処方法(What To Do if a Legitimate Email Ends Up in Spam )
メールが受信を期待している正当なメールである場合、メールが誤ってスパムフォルダに入れられることがあります。(spam folder)おそらく誰かがあなたの受信箱が識別できないプライベートメールクライアント(email client)からあなたにメッセージを送っています。
おそらく、特定のアドレスからいくつかの電子メールを削除し、受信トレイのアルゴリズムによって、これらの電子メールを送信するアドレスがスパムである可能性があると判断された可能性があります。いずれにせよ、このセクションで失われた電子メールがあるかどうかを確認するために、数週間または数か月ごとにスパムフォルダを調べることをお勧めします。

電子メールを開くと、メッセージをスパムではないものとしてマークし、受信トレイに戻すオプションがあります。これにより通常、問題が修正され、そのアドレスからの今後のメールが受信トレイに送信されるようになります。

また、電子メールの件名の横にあるボックスを選択して強調表示し、ページ上部の主要なスパム受信ボックス機能から[(spam inbox)スパムではない(Not spam)]オプションを選択することもできます。
How To Stop Spam Emails From Reaching Your Inbox
Email has long been an essential part of our online lives. Pretty much
everything we do on the internet requires an email address, from login credentials to subscribing to newsletters, to commenting on websites.
Spam emails are an unfortunate byproduct of the many interactions we have online. While many are harmless and simply congest our inboxes, there are some that can be dangerous scams that should be avoided at all costs.

There are several ways to ensure that spam email doesn’t make it into your inbox. Many of the most popular email clients, such as Gmail and Yahoo! Mail, have powerful filters that ensure you don’t see the most malicious spam. But it is still rather easy for other spam to get through, depending on your online activities.
Here are some tips to help you rid your email inbox
of spam. Many of these methods can be used simultaneously to ensure that your
main inbox remains clean and easy to navigate.
Set Up Filters
Setting up filters is an older method of dealing with spam, but it still works very well for creating specific paths for unwanted emails. You can use filters for actions other than redirecting or deleting spam, but getting rid of junk mail is often a primary reason to use these functions.
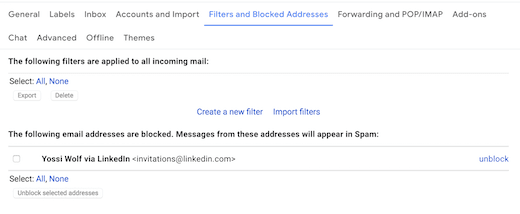
Most email clients have similar instructions for creating filters. Typically, you will find and select the Settings cog icon, then click Filters and Blocked Addresses and Create a new filter. From here you can fill out the parameters for your filter.
If you’re getting spam from a particular email address, you can include that as an identifier. You can also fill out options such as the email subject and keywords from the messages that are unique to the spam. After you’ve listed your identifiers, select Create filter. This will bring up a list of functions for your filter.

For spam, the best option to choose is Delete. This will send any incoming
spam emails directly to your trash folder. Another option to select could be Archive, which will also divert spam
emails from your inbox.
Block Email Addresses
A similar option to setting up filters is blocking the sender’s address from being able to email you spam. To do this, find the three-dot icon in the upper right corner of a message.
This will bring down a menu of actions you can use on your email. Select Block “sender’s name”. Confirm the popup warning that any emails from this blocked address will be sent to the spam folder.

If you ever wanted to unblock an email, you can find it in the Filters and blocked email addresses section of settings and simply select Unblock.
Report Spam Directly
Reporting an email as spam from within the
message is also a quick and easy way to get rid of junk mail when it surfaces
in your inbox. Most popular email clients have several methods for reporting
spam.

Often there will be an icon that looks like a
stop sign among the main inbox functions at the top of the page.

If you’ve opened the email you can click the stop sign icon and follow the next instructions, which may include Report spam and Report spam & unsubscribe links. You can also find a report spam option in the three-dot icon in the upper right corner of a message that brings a drop-down menu of actions to use on your email.

Keep in mind that if you just select report spam it may send that particular email to your junk mailbox, however, you may receive other emails in the future. Selecting report spam & unsubscribe will send the message to your junk mailbox and remove you from whatever email list caused the spam in the first place.
In addition to spam, you can also report an email if you believe it contains a phishing scam. Phishing scams always try to trick you into giving up personal info like bank account numbers, login credentials, etc.
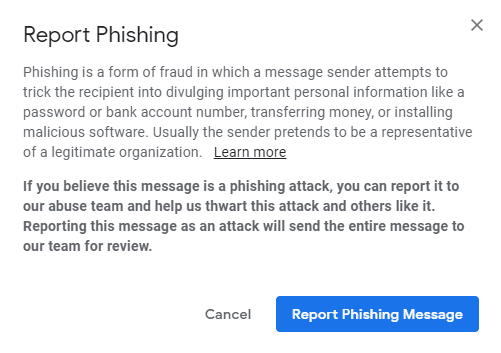
If you haven’t opened the email for safety
reasons, you can select the box next to the email subject to highlight it and
then click the stop sign icon. You
can also use this method to report several messages at once.
Unsubscribe from Email Lists
Unsubscribing from email lists you no longer wish to follow is an easy way to cut down on spam in your inbox. Many emails will have an option to unsubscribe from a mailing list directly within the text. If you scroll down to the bottom of an email, you should find an Unsubscribe button or link.

Select it and you will be taken to a webpage in a new tab to confirm that you want to unsubscribe from the email list. Some of these forms are more detailed than others. Some require you to only confirm the email address you wish to remove from a subscription list.
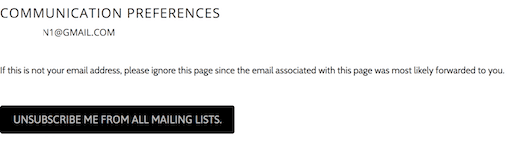
Other forms will ask you to confirm the
specific list, from which you want to unsubscribe. It may ask for the reason
why you’re removing yourself from the correspondence. Keep in mind that if
you’ve subscribed to the email list of a large company, you may still receive
emails from a sister brand and will have to find those emails and unsubscribe
from the lists separately.

Many inboxes now also have an unsubscribe option right next to the sender details at the top of the message. Select this option and confirm that you want to unsubscribe.
Have a Separate Email Address
Many people have multiple email addresses for different reasons, such as separate accounts for business and for private use. It is an excellent option to have a separate email for instances that might invite spam email. Perhaps you can make an old childhood email that you no longer use regularly into your spam email address.
Many people have old Yahoo! Mail or AOL email addresses that they can access — if they haven’t already been deleted due to inactivity. If you know or can recover the password, you can send all of your erroneous registrations to this address and check it occasionally. Creating a whole new email address is also a very simple process as most popular email clients are free to register.

Clients such as Gmail allow users to be logged
into multiple accounts at the same time and users can switch between addresses
on desktop and on mobile. This makes it easy to keep a spam email account
without having to log into a new client.
Use Throwaway Addresses
Throw away or disposable email addresses are a very convenient way of getting an online email address to use without having to set up a new account or try to recover an old service. Most throwaway emails allow you to create an email address to use for various purposes, such as subscribing for some sort of online service or content.
One popular throw away email service is Mailinator.com. It is an excellent option because it doesn’t require you to register or create an account of any kind to use the service. Simply think of a username and attach it to @mailinator.com to create an email address. Use the address for any kind of online submission that may cause spam.
Emails will go to the Mailinator inbox and will remain for several hours before they are deleted from the company’s servers. If a mailbox is full, the oldest emails will be deleted to make room for incoming mail. To check the inbox, go to Mailinator.com, type in your username, and select go.

The only caveat about Mailinator is that it houses public inboxes. This means if someone thinks of the same email username they will be able to access the inbox and access your content as well as their own.
For this reason, it is recommended to try and create a unique username to use for your throwaway email. Don’t use this email for any subscriptions that may include personal information.
What To Do After You’ve Gotten Your Spam Under Control
Once you’ve put in place all the measures you
can to keep spam out of your email, you will likely want to get rid of all the
junk mail that was already in your inbox.
One way to do this is to find the spam through the search mechanism in your inbox and delete the emails in bulk.

For most email clients, you will be able to see the sender’s email address at the top of the message. Copy this email or copy the part of the address after the @ to grab the domain that was sending you spam.
Paste this into the search field in your inbox to pull up all of the emails sent from that address, then click the bulk select option and the trashcan or delete button in your inbox.
If you have several pages of spam from the address you may have to repeat this until all of the emails are clear, but this typically is not a challenging process. If you’re deleting spam from several different sources you will have to repeat the process for each email domain.

Another way to pull up all of your old spam is to use the search shortcut from your inbox main page. Highlight the spam email in your inbox by right-clicking on the subject with your mouse or pressing Control and selecting the subject on your keyboard.
Select Find emails from sender in the dropdown menu. This will similarly bring up all of the emails sent from that address. Use the same bulk delete function to clear your inbox of old spam.
What To Do if a Legitimate Email Ends Up in Spam
Sometimes emails can accidentally end up in a spam folder when they are legitimate emails that you’re expecting to receive. Perhaps someone is sending you a message from a private email client that your inbox cannot identify.
Perhaps you’ve deleted several emails from a certain address and the algorithms in your inbox determined that the address sending these emails might be spam. Either way, it is a good practice to go through your spam folder every few weeks or months to see if any emails have gotten lost in this section.

Upon opening the email there should be an
option to mark the message as not spam and move it back to your inbox. This
typically corrects the issue and allows future emails from that address to go
to your inbox.

You can also select the box next to the email
subject to highlight it and then select the Not spam option among the main spam inbox functions at the top of
the page.