Windows11でタッチパッドジェスチャを無効にする方法
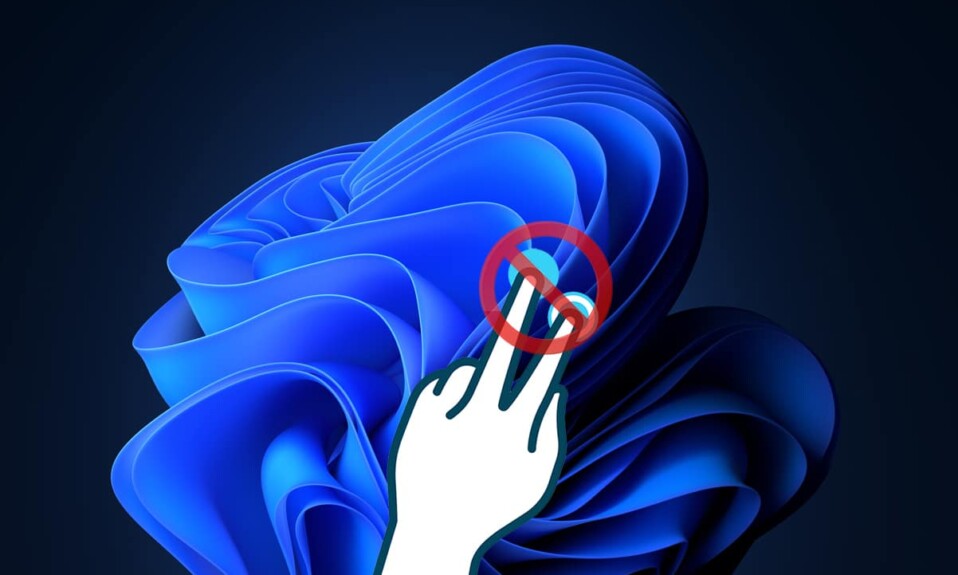
ラップトップの最も認識できる機能の1つは、ラップトップのポータブルな性質をさらに促進するタッチパッドです。システムに配線からの真の自由を与えることで、タッチパッドは人々がラップトップに傾倒し始めた理由の推進力であると言えます。しかし、この便利な機能でさえ、厄介になることがあります。現在市場に出回っている(market today)ほとんど(Almost)すべてのタッチパッドには、3本の指とタップのジェスチャ(three-finger & tap gestures)など、ユーザーエクスペリエンスを(user experience)容易にする多数のジェスチャが付属しています。タッチパッドを誤ってスワイプすると、まったく異なる画面や位置が表示されるため、かなり面倒な場合がありますが(screen or positions)他の場所にカーソルを置きます。タッチパッドジェスチャを無効にすることで、このような問題を取り除くことができます。この記事では、 Windows11で(Windows 11)タッチパッド(Touchpad)ジェスチャを有効または無効にする方法について説明します。

Windows11でタッチパッドジェスチャを有効または無効にする方法(How to Enable or Disable Touchpad Gestures in Windows 11)
ラップトップタッチパッド(Laptop Touchpads)には複数のジェスチャが用意されています。[設定]を変更することで、 Windows 11(Windows 11)の好みに応じて、これらを組み合わせたり、すべてのタッチパッドジェスチャをオフにしたりできます。
オプション1:3本の指のジェスチャーを有効または無効にする(Option 1: Enable or Disable Three Finger Gestures)
次の手順に従って、3本指のジェスチャを有効または無効にできます。
1. Windows + I keys設定(Settings)アプリを起動します。
2.以下に示すように、左側のペインで[ (left pane)Bluetoothとデバイス(Bluetooth & devices)]をクリックし、右側のペインで下にスクロールして[タッチパッド(Touchpad)]オプションを選択します。

3. 3本の指(Three-finger gestures)のジェスチャをダブルクリックして、[ジェスチャとインタラクション(Gestures & interaction)]の下に展開します。

4A。スワイプ(Swipes)のドロップダウンリストをクリックし、リストから[なし(Nothing)]を選択して、 Windows11で3本指のタッチパッドジェスチャを無効にします。

4B。ドロップダウンメニューから他のオプションを選択して、 Windows11の(Windows 11)タッチパッドジェスチャ(Touchpad Gestures)が次の機能を実行できるようにします。
- アプリを切り替えてデスクトップを表示する(Switch apps and show desktop)
- デスクトップを切り替えてデスクトップを表示する(Switch desktops and show desktop)
- 音声と音量を変更する(Change audio and volume)
また読む:(Also Read:)Windows11で(Windows 11)サービス(Service)を有効または無効にする方法
オプション2:タップジェスチャを有効または無効にする(Option 2: Enable or Disable Tap Gestures)
Windows11で(Windows 11)タップジェスチャ(Tap Gestures)を有効または無効にする手順は次のとおりです。
1.オプション1の指示に従って、(Option 1)設定(Settings)アプリのタッチパッド(Touchpad)セクションに移動します。

2.[ジェスチャーとインタラクション]の下の[(Gestures & interaction)タップ](Taps)セクションを展開します。

3A。Windows 11で(Windows 11)タッチパッドジェスチャ(Touchpad Gestures)をオフにするには、タップ(Taps)のすべてのチェックボックスをオフにします。

3B。Windows 11で(Windows 11)タッチパッドジェスチャ(Touchpad Gestures)を有効にするには、必要なオプションをオンのままにします。
- 指一本でタップしてシングルクリック(Tap with a single finger to single-click)
- 2本の指でタップして右クリックします(Tap with two fingers to right-click)
- 2回タップし、ドラッグして複数選択します(Tap twice and drag to multi-select)
- タッチパッドの右下隅を押して右クリックします(Press the lower right corner of the touchpad to right-click)
また読む:(Also Read:)Windows11で(Windows 11)ナレーターキャップロックアラート(Narrator Caps Lock Alert)を有効にする方法
オプション3:ピンチジェスチャを有効または無効にする(Option 3: Enable or Disable Pinch Gestures)
同様に、次のようにWindows11でピンチジェスチャを有効または無効にすることもできます。
1.前と同じように設定(Settings)アプリのタッチパッド(Touchpad)セクションに移動します。

2.[ジェスチャーとインタラクション]の下の[(Gestures & interaction)スクロールとズーム(Scroll & zoom)]セクションを展開します。

3A。Windows 11で(Windows 11)タッチパッドジェスチャ(Touchpad Gestures)を無効にするには、 [ 2本の指をドラッグしてスクロール(Drag two fingers to scroll)し、ピンチしてズーム(Pinch to zoom)します]とマークされたチェックボックスをオフにします。

3B。または、次のオプションをオンにして、ピンチジェスチャを再度有効にします。
- 2本の指をドラッグしてスクロールします(Drag two fingers to scroll)
- ピンチしてズーム(Pinch to zoom)
また読む:(Also Read:)キーボードショートカットを使用して(Camera and Microphone Using Keyboard Shortcut)Windows11カメラとマイクをオフ(Off Windows 11) にする方法
プロのヒント:すべてのタッチパッドジェスチャをリセットする方法
(Pro Tip: How to Reset All Touchpad Gestures
)
すべてのタッチパッドジェスチャ(Touchpad Gestures)をリセットするには、以下の手順に従ってください
1.以下に示すように、 Settings > Touchpad

2.タッチパッド(Touchpad)をダブルクリックして、オプションを展開します
3.ここで、下の写真で強調表示されている[リセット]ボタンをクリックします。(Reset)

おすすめされた:(Recommended:)
- Windows11PCの(Windows 11)モニター(Monitor)としてテレビを使用する方法
- Windows11で(Windows 11)検索インデックス(Search Indexing)を無効にする方法
- Windows11で画面のロック(Lock Screen)を無効にする方法
- (Fix Touchpad Scroll)Windows10で(Windows 10)タッチパッドスクロールが機能しない問題を修正
Windows11でタッチパッドジェスチャ(disable Touchpad Gestures in Windows 11)を有効または無効にする方法(how to enable or) に関するこの記事がお役に立てば幸いです。下のコメントボックス(comment box)を使用して、提案や質問を送信してください。また、次にどのトピックについて書きたいかをお知らせください。
Related posts
FixこのPCはWindows 11エラーを実行できません
Windows11で壁紙を変更する方法
レガシーBIOSにWindows11をインストールする方法
Windows11でサービスを有効または無効にする方法
Windows11にグラフィックツールをインストールする方法
Windows11で黒いカーソルを取得する方法
Windows11でローカルアカウントを作成する方法
9 Windows112022用の最高のカレンダーアプリ
Windows11でアプリを開くことができない問題を修正する
Windows11でDNSサーバーを変更する方法
Windows11でモバイルホットスポットを有効または無効にする方法
Windows11のタスクバーから天気ウィジェットを削除する方法
Windows11で重大なプロセスが終了したエラーを修正
Windows 11HomeEditionでグループポリシーエディターを有効にする方法
Windows11で休止状態モードを有効にする方法
Windows11でインターネット速度を上げる方法
Windows11でGodモードを有効にする方法
Windows11でドライバーの更新をロールバックする方法
Windows11で時刻を同期する方法
Windows11でオーディオブーンという音を修正する方法
