WindowsでTelnetクライアントをインストールして使用する方法
Telnetは1969年に(Telnet)ネットワークプロトコル(network protocol)として開発され、インターネットブロードバンド(Internet broadband)やより安全な代替手段が登場するまで、長年にわたって人気がありました。今日でも、いくつかのアクティブなコミュニティを含め、利用可能なTelnet(Telnet)サーバーとリソースがまだたくさんあることを知って驚かれるかもしれません。Telnetについて詳しく知りたい場合は、このガイドから始めてください。このガイドでは、WindowsにTelnetクライアントをインストールする方法、(Windows)Telnet(Telnet client)セッション(Telnet session)を開始および終了する方法、Telnetコマンドに関するドキュメントの場所、 Telnetサーバーの場所を示します。接続する。
注:(NOTE:)このチュートリアルで共有する情報は、Windows 10、Windows 8.1、およびWindows7に適用されます。
Windowsに(Windows)Telnetクライアント(Telnet client)をインストールする方法
Telnetサーバーに接続できるようにするには、 Telnetクライアント(Telnet Client)をコンピューターにインストールする必要があります。これはデフォルトでは有効になっていないWindowsの機能であり、手動でインストールする必要があります。
このガイドを読み、 (不要な)Windowsの機能(Windows Features)、プログラム、またはアプリ(Programs or Apps)を追加または削除する(Remove)方法を学びます。
[ Windowsの機能(Windows Features)]ウィンドウで、 [ Telnetクライアント]オプションをオンにし、[ (Telnet Client)OK ]を押して、インストールされるのを待ちます。完了したら、閉じる(Close)を押します。コンピュータを再起動する必要はありません。
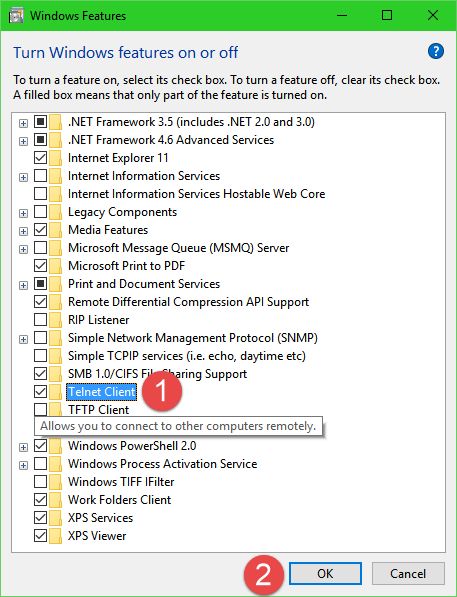
Windowsで(Windows)Telnetクライアント(Telnet client)を起動する方法
Telnetクライアント(Telnet Client)がインストールされると、コマンドプロンプト(Command Prompt)から、またはWindowsの検索機能(search function)を使用してTelnetクライアントを起動できます。
Telnetのテキストベースのコマンドラインが好きな場合は、コマンドプロンプトを使用することをお勧めします(Command Prompt)。その場合は、コマンドプロンプト(Command Prompt)を起動し、その中にコマンドtelnetを入力して、キーボードの(telnet)Enterキー(Enter)を押します。
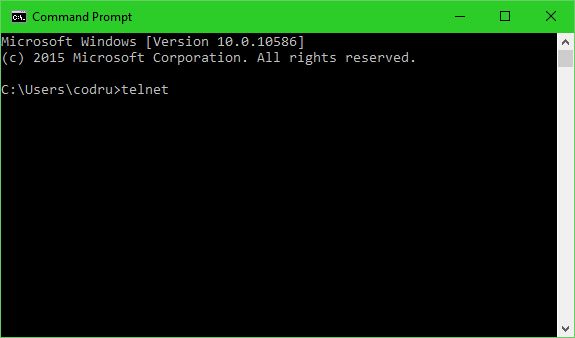
Telnetクライアント(Telnet Client)を開く少し速い方法は、 「telnet」という単語を検索することです。
Windows 10では、タスクバーからCortanaの検索ボックスに(search box)「telnet」と入力します。検索結果が表示されたら、Telnetショートカットをクリックまたはタップ(click or tap)します。

Windows 8.1を使用している場合は、スタート(Start)画面に切り替えて「telnet」の書き込みを開始します。検索結果が表示されたら、Telnetを(Telnet)クリックまたはタップ(click or tap)します。

Windows 7では、スタートメニューにある(Start Menu)検索ボックス(search box)を使用できます。「telnet」を検索し、適切な検索結果(search result)をクリックします。
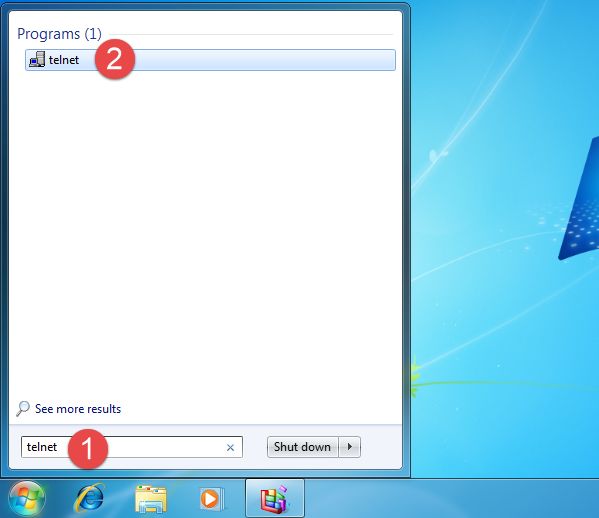
どちらの方法を選択しても、最終的(end result)にはTelnetセッションを実行するコマンドプロンプトウィンドウが表示されます。(Command Prompt)

Telnetサーバーへの接続方法
Telnetサーバー(Telnet server)に接続するには、次のコマンドを実行する必要があります。oservername[port]。

コマンドのport引数は必須ではありません。入力しない場合は、デフォルトのポート23(default port 23)が使用されます。
Telnetサーバー(Telnet server)から切断してTelnetセッション(Telnet session)を閉じる方法
Telnetサーバー(Telnet server)から切断する場合は、"Ctrl + ]"キーボードの組み合わせを使用します。
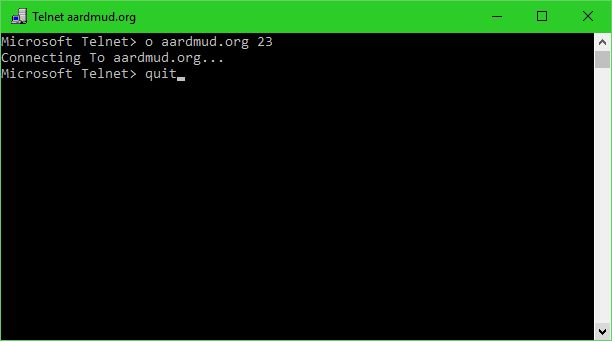
次に、Telnetセッションを完全に閉じるには、 qを書き込むか、終了(quit)してEnterキーを押します。
Telnetコマンドを学ぶ場所
使用可能なすべてのTelnet(Telnet)コマンドを知り、それぞれのコマンドの機能について詳しく知りたい場合は、 Microsoftの次のリストを確認してください:Telnetコマンド(Telnet commands)。
Telnetサーバーの場所
接続して使用するTelnet(Telnet)サーバーを見つけたい場合は、 Telnetリソースを豊富に備えた優れたWebサイトがいくつかあります。それらのうちの2つを強調したいと思います。
-
Jumpjet.comTelnet -Telnetの場所の長くてよく整理されたリストがあります。
-
Telnet BBS-このサイトには、インターネット上でTelnetにアクセス可能な掲示板システムの最大のリストがあります。
結論
Telnetについて調査していると、このテクノロジーの人気が何年も前に衰退したにもかかわらず、 Telnetコミュニティ(Telnet community)がどれほど活発であるかを見て非常に驚きました。この記事からわかるように、利用可能なTelnetサーバーはまだたくさんあり、楽しくて便利なリソースを備えた専用のWebサイトもあります。
Related posts
Telnetクライアントでできる5つの楽しくてオタクなこと
簡単な質問:Telnetとは何ですか?それでも何に使用できますか?
コマンドプロンプト(CMD)-知っておくべき8つのネットワークコマンド
Windows10でIPアドレスを変更する3つの方法
Windows TerminalのCMD and PowerShellを切り替える方法
Windows8.1でInternetExplorer11アプリを使用してWebを閲覧する方法
Windows(すべてのバージョン)でパーティションを非表示(または再表示)する方法
PowerShell、CMD、またはファイルエクスプローラーを使用してフォルダー内のファイルをカウントする方法
Provide Windows 10 Windows Remote Assistanceを備えたリモート・サポート
ProのようにWindows10でSkypeを使用する方法
ズーム会議をスケジュールする3つの方法
InternetExplorerアプリでお気に入りにアクセスして管理する方法
Command Promptを開く方法(14の方法)
34 Windows 10のCommand Promptのためのキーボードショートカット
簡単な質問:リモートデスクトップ接続とは何ですか?
Put Chrome全画面(Edge、Firefox、およびOpera)の他のブラウザ
私のWindows 10 PC、ノートパソコン、またはタブレットは何モデルですか?見つけるための8つの方法
Windows用にiCloudをダウンロードしてインストールする方法
すぐに複数のフォルダを作成する方法
Chrome64ビットまたはChrome32ビット:Windows 10以前の場合は、必要なバージョンをダウンロードします
