Wondershare Video Converterは、ビデオを1000を超えるさまざまな形式に変換するために使用されます。使いやすいインターフェースにより、外部デバイスからのビデオもすばやく認識できます。Wondershare Video Converterを使用して、ビデオやDVD(DVDs)の圧縮、修正、書き込み、編集、記録、ダウンロード、およびバックアップを行うこともできます。高品質の出力を備えた超高速変換時間により、さまざまなビデオコンバータソフトウェアの中でユニークです。Wondershare Video Converterをデバイスにインストールするたびに、 WondershareHelperCompactもPCにインストールされます。より正確に言うと、このソフトウェアパックは、他のWondershare(Wondershare)をインストールすると、コンピューターに自動的にインストールされます。Recoveritのようなアプリケーション。多くのソーシャルディスカッションフォーラムでこのソフトウェアに投稿されたウイルスの脅威について混乱している場合は、このガイドを読んでください。同じことに関する結論が得られます。

Wondershare Helper Compactとは何ですか?(What is Wondershare Helper Compact?)
前に説明したように、WondershareHelperCompactは(Wondershare Helper Compact)WondershareVideoConverterのコンポーネントです。Wondershare Video Converterは、以下に示すさまざまな形式をサポートするすばらしいビデオコンバータソフトウェアです。
| |
Supported Input Formats |
Supported Output Formats |
| DVD |
DVD, ISO files, DVD folder, IFO files, VOB files |
DVD, ISO files, DVD folder, IFO files, VOB files |
| Audio |
MP3, M4A, AC3, AAC, WMA, WAV, OGG, APE, MKA, AU, AIFF, FLAC, M4B, M4R, MP2, MPA etc |
MP3, M4A, AC3, AAC, WMA, WAV, OGG, APE, MKA, AU, AIFF, FLAC, M4B, M4R, MP2, MPA etc |
| Video |
MP4, Apple Videos(MOV, M4V, QT), Windows Media Video(WMV, AVI, ASF), HD Video(AVCHD, MTS, M2TS, TS, M2T, 1080P), MPG, MPEG-1, 2, 4, H.263, H.264, H.265, TOD, MOD, DVD, VOB, ISO, IFO, BUP, SVCD, DV, DVR-MS, VCD, DAT, DivX, Xvid, Real Video(RM, RMVB), 3GP, 3G2, MKV, FLV, F4V, AMV, DVR-MS, AMR, TP, TRP, etc. |
MP4, ASF, MOV, M4V, WMV, MKV, AVI, OGV, XVID, DV, MPEG-1, MPEG-2, 3GP, 3G2, HEVC, H.265, HEVC MP4, HEVC MKV, DIVX, WEBM, PRORES PROXY, PRORES 422 LT, PRORES 422, PRORES 422 HQ, PRORES 4444, H.264, MXF; 4K: 4K MOV, 4K MKV, 4K MP4; 3D: 3D MP4, 3D WMV, 3D AVI, 3D MKV, 3D MOV; HD: HD MKV, HD TS, HD TRP, TS, TRP, HD AVI, HD MP4, HD MPG, HD WMV, HD MOV; Online video formats: YouTube video, Vimeo, Facebook Video, FLV, SWF, F4V, etc. |
WondershareHelperCompactの機能は次のとおりです。
- WondershareVideoConverterのビデオコンバーターパッケージです。
- これは、ビデオファイルを変換しながらポップアップを作成および構築するプログラムです。
- これは主に、ビデオ変換プロセスに従うのに役立つガイドとして機能します。
Windows PCでの正当なプロセスを確認したい場合は、実行可能ファイル自体の場所から評価できます。Wondershare Video Converterファイルは、C:ProgramFilesWondershareDVDCreatorDVDCreator.exeから実行する必要がありC:\Program Files\Wondershare\DVD Creator\DVDCreator.exe。
Wondershare Helper Compactを削除する必要がありますか?(Should I Delete Wondershare Helper Compact?)
正直な答えを出すために、PCにWondershareヘルパーコンパクトをインストールする必要はありません。Wondershare Video Converterの操作をガイドしていますが、このソフトウェアを使用する本当の目的はありません。多くのユーザーは、ソフトウェアをインストールした後、コンピュータのパフォーマンスが明らかに低下したと不満を持っています。アプリとそれに関連するソフトウェアはバックグラウンドで実行され、すべてのCPUおよびRAMリソースを消費します。PCがクラッシュして頻繁に再起動しないことを確認してください。(Make)
- システムが頻繁にクラッシュすると、何時間も作業していたデータや保存されていないデータが失われます。したがって(Hence)、PCからアンインストールできます。ただし、このパックのアンインストールは簡単な作業ではありません。実行可能ファイルをアンインストールしても、ファイルのいくつかの削除できない痕跡がコンピューターに残り、通常どおりPCの速度が低下します。Wondershareヘルパーコンパクトをアンインストールする方法が怖い場合は、このガイドが大いに役立ちます。
- 正当な理由なしに実行可能ファイルをアンインストールすると、PC上の関連プログラムのパフォーマンスに影響を与えることに常に注意してください。破損したファイルや誤って構成されたファイルによる問題を回避するには、オペレーティングシステムとプログラムを常に最新の状態に保ちます。ドライバーの更新を確認してください。そうすれば、パフォーマンスの問題のリスクに直面することはありません。(Check)
Wondershare Helper Compactはウイルスですか?(Is Wondershare Helper Compact A Virus?)
(Are)Wondershareヘルパーがウイルスを圧縮する(Virus)かどうか混乱していますか?調べてみましょう。
Wondershareヘルパーがウイルスを圧縮するかどうかは、いくつかのテスト戦略によって判断できます。前述のように、このソフトウェアパックは、C:\Program Files\Wondershare\DVD Creator\DVDCreator.exe からのみ実行する必要があり、他の場所からは実行しないでください。ここにあなたが確かに知る必要があるいくつかの信頼できる事実があります。
- フォルダーの場所: C: Program Files\Wondershare\DVD Creator subfolder;
- 出版社: Wondershare Software
- フルパス: C:\Program Files\Wondershare\DVD Creator\DVDCreator.exe
- ヘルプファイル: cbs.wondeshare.com/go.php?pid=619&m=ds
- 出版社のURL: www.wondershare.com
- 約 79.52MB (Windows)です。
最初のステップとして、ソフトウェアと実行可能ファイルが上記の場所にのみ配置されているかどうかを確認します。配置されていない場合は、脅威を回避するためにそれらをアンインストールします。コンピューターがリストされているすべてのパラメーターを満たしていても、パフォーマンスやその他の関連する問題を満たしている場合は、SFCおよびDISMコマンドを実行してそれらを解決できます。
多くのプラットフォームで記録されたレポートによると、ソフトウェアをインストールしたユーザーの19%以上が、ファイルが役に立たないと考えてファイルを削除しました。ただし、ウイルスとは見なされない場合でも、削除する場合は、ガイドを読み続けてください。
また読む:(Also Read:) WAVをMP3に変換する方法(How to Convert WAV to MP3)
それでは、PCからWondershareHelper(Wondershare Helper)ソフトウェアを完全にアンインストールする手順を学ぶためのセクションに進みましょう。このセクションでは、既知の方法から収集した手順をまとめました。連続したメソッドでコンパイルされていますが、それらは相互に関連しているため、すべてのソフトウェアを削除できます。Wondershare HelperソフトウェアをPCから完全に削除するには、リストされているすべての方法を同じ順序で実行します。
方法1:コントロールパネルから(Method 1: Through Control Panel)
Wondershare Helperソフトウェアの実行可能ファイルを削除する主な方法は、コントロールパネル(Control Panel)からアンインストールすることです。コントロールパネルに移動し、実行可能ファイルを見つけて、以下の手順に従って削除します。(Move)
1. Windowsキー(Windows key )を押して、図のように検索バーに「コントロールパネル」(Control Panel )と入力します。

2. View by > Category、次に示すように[プログラムのアンインストール(Uninstall a program )]をクリックします。
![次に、[プログラムのアンインストール]をクリックします](https://lh3.googleusercontent.com/-b_uamBxv3QQ/YluuuAudfyI/AAAAAAAA2NU/cGR_Fugd09ojcJcpbUISmxwwBsFyVftYQCEwYBhgLKu8DABHVOhwaa7g60LHQemuduabT1vY5p6DWOH406TzWeHWoB3NjYjXNbqfRViRIijDO2gTqjQDqWILEsQgSxwtgSPq8V_KgXGUrRLhqPiTLHI5g7XknuOjwJpZPuDu5Msk5096SSW7zm28BBG3owv_6nTELsRLa4nmIBAj6bZAXrPL6gQu-ZvXZEalWM0J6LDRI59cYdhPe0vgYkZC3r34OGKE9dKxHT9vapbMPffcIkymyvGr815ARozsNmjBSZxxoLbvnjOSQpdznsx3yXhAqChFLKEMqHA-DBiUKjShcYBlfTAU-NevGguKDGaAMGuiQ8RJ46GsAVobBM7kXNM4Zb9DTOEtc2G0tKwh8AKC4l_6vGmh-b-HJG53KW8lMAJ7he1PBnGfgEMdcKxI1eLjsm0wQKzoxhWJLlZhoJ2KJOh-0GsRXJaOHAr3Q1FgMO2tK76QnrfZ21XUy1TafxR-6lv8UZFUZCXtMwnmNYs5DZzImkBCK9K1uHxuqIO0dUF0DIteJk7EHULkEKjoG_L_QVXtn6jf09DZmm1S7IQiyUjh3CYaGFKkyXxXebH4G5KfvB1txyQ_Yj-jUVeH_tC1kZ_C-b0unikIQqsPsfVbjPVXzteNYM6YL2TwqGySJbXBi9ukIaY_BvL3Qwz5t3AMlMKj17pIG/s0/aB29JNOOkW295byjbH3jwXMiZAY.png)
3.次に、図のようにWondershare Helper Compact 2.5.3をクリックし、図のように[アンインストール(Uninstall )]オプションを選択します。
![次に、図のようにWondershare Helper Compact 2.5.3をクリックし、[アンインストール]オプションを選択します。 WondershareHelperCompactとは何ですか](https://lh3.googleusercontent.com/-3WUu7P5Wwmo/YluguYKULjI/AAAAAAAAzeg/pmKSofxY8gUTqnq5OaH9Tz9yXuM7n4CtQCEwYBhgLKu8DABHVOhwaa7g60LHQemuduabT1vY5p6DWOH406TzWeHWoB3NjYjXNbqfRViRIijDO2gTqjQDqWILEsQgSxwtgSPq8V_KgXGUrRLhqPiTLHI5g7XknuOjwJpZPuDu5Msk5096SSW7zm28BBG3owv_6nTELsRLa4nmIBAj6bZAXrPL6gQu-ZvXZEalWM0J6LDRI59cYdhPe0vgYkZC3r34OGKE9dKxHT9vapbMPffcIkymyvGr815ARozsNmjBSZxxoLbvnjOSQpdznsx3yXhAqChFLKEMqHA-DBiUKjShcYBlfTAU-NevGguKDGaAMGuiQ8RJ46GsAVobBM7kXNM4Zb9DTOEtc2G0tKwh8AKC4l_6vGmh-b-HJG53KW8lMAJ7he1PBnGfgEMdcKxI1eLjsm0wQKzoxhWJLlZhoJ2KJOh-0GsRXJaOHAr3Q1FgMO2tK76QnrfZ21XUy1TafxR-6lv8UZFUZCXtMwnmNYs5DZzImkBCK9K1uHxuqIO0dUF0DIteJk7EHULkEKjoG_L_QVXtn6jf09DZmm1S7IQiyUjh3CYaGFKkyXxXebH4G5KfvB1txyQ_Yj-jUVeH_tC1kZ_C-b0unikIQqsPsfVbjPVXzteNYM6YL2TwqGySJbXBi9ukIaY_BvL3Qwz5t3AMlMKj17pIG/s0/3V28X1hZIw47dt4TiXhumA5VlMQ.png)
4.次に、プロンプトがある場合はそれを確認し、プログラムがPCから削除されるまで待ちます。

実行可能ファイルをアンインストールした後、PCを(your PC)再起動(reboot) することを忘れないでください。
方法2:Windows設定を使用する(Method 2: Through Windows Settings)
コントロールパネルに(Control Panel)WondershareHelperソフトウェアコンポーネントが見つからない場合、またはプロセスの不具合のためにソフトウェアが完全に削除されない場合は、以下の手順に従って設定からアンインストールしてみてください。(Settings)
1. Windows + I keys 設定(Settings )ウィンドウを開きます。
2.次に、以下に示すように[アプリ]をクリックします。(Apps )
![次に、[アプリ]をクリックします](https://lh3.googleusercontent.com/-8qEzG0Nra8c/YjddIKRerGI/AAAAAAAAxJE/gzPQ3btOLRsJJOcCcdrX9rYOoM0dNFsJgCEwYBhgLKuoDABHVOhyA7Kl1nmuuE8YbfjpS9M3y-4uTVj7wwni_pQolcgJ95qTiO-uLPhHKnju5WtDUoCrh2GRhIuYn7H3A46WuR-NxwSiz3saC40lwEhLnEYSN1u049dY0D67l2CYyjg9Y07wRfnE24PF602JMWQ1tdO-7rwnXCbH-aen2ea7CQo1ODnAY1BCnUqtOf3xImHqFiNG3S8Q2NwO2TMd0tE1PbEUe3d5YJbd5HYjzbMmBiGMhVyvwZzVxKv1vF6EyEneYOXYpGLPPH2NpymJra9dKyL2eURnGuZzKwpReiu5BpQLzp-hh87uSJSlyCQ7ayU5pcMdJssGrsEJh5C-WsErMEJ0tE_FqLyDYX9EQ_MunDF7n3WJGQfXpQv5pjBA8MziUg9apzX0jdHDVVZJig8mgsk-81NqKeyDpZur2nn6PNvOlsduvCBq6Pgr51EQrrqOG5FNe5uiW36h5-u_yykFWzomxUoJ5SZkrxNrRvDqgntZvuPVxqE97MLOzC2UMF7kEWnA8HOkgWS4DRgY5vw2HYe0vwyFUDZbgDKOdbw0wn573JdoDAEeF7eTzjYqswz6pOpZDT0yyKKczaWxJPtWMgZ6yH18L_euilSbnLknCwvQX6JL3-DCrNUOD7sWAloZMYvFekGONPDCd4d2RBg/s0/s7zw6Tknju2rVNcJEQagOGh0xks.png)
3.次に、検索メニューでWondershareを検索し、図のように(Wondershare )Wondershare HelperCompact2.5.3に対応する[アンインストール(Uninstall )]をクリックします。
![次に、検索メニューでWondershareを検索し、Wondershare HelperCompact2.5.3に対応する[アンインストール]をクリックします。 WondershareHelperCompactとは何ですか](https://lh3.googleusercontent.com/-TpYOE6eBpeY/YlvOOoT8pcI/AAAAAAAA86U/-JYviDNBdm4PiqFSt-5xL2Eqe3iz8qqEQCEwYBhgLKu8DABHVOhyKYHPHE7rAHQmFBMci9lSb7S0jf8f8aHh1aOoWPOXZYkzBDYHO3bYrUQZ0Q3eR-_-PyetfzL4Y8Hb7QBd8kDr9oIa_NkXHNLRIujEiN49GzOEEb3uviDUak7M3sufI874PIBu_XdGOSAunrVf3ecGmtRQG38prx3aqBb6gF7oqBaxSpBIN173NbfevjDTOUMqNqtdveabFPBGT21jxjzIDtJmcBGRKCDSV6_dnt1i1vcAV7QnRLxc1UPdOWiI2eseglk15ZDY8DZHUFiJ6UKMI9aHJWursMY54h09zNj8V2Ada3HgTsDrvXhf_5Tx-Ton9Myj1NcfSoYx0wJivDuuiRY-eyvvVlViu2XOvWJHRZ78L-cfHtRITmnKXT-fFrpYeJVYicr1WoQBVmaZ5fAD0u4gB7uoGeD3LlDSG8QgZtCZTL7eaFawvF6_sUgiAQ69k3W12cmpl6z1S3eROU2kuZByvFtE0XyE0iKKfNTv9bpY-zGJqhFebqusRtwVzM4wCK-5wPZzCBDdwGYeS6aDosXYxmg-QmsS7oBaVV8i2Ib02nnEhjf0lJRWyrH6jqhbk6uaB4DeJ8pD3AgGKGBtEgbtM4gGdRU76uhFvohFYcjcrCkNVWkL04vldg-f3-KMBaJQSCrtvhp6cMNqu75IG/s0/wn933kjcsj-aT-O__cqhq7bWTME.png)
4.次に、プロンプトがある場合はそれを確認し、プログラムをアンインストールした後、必ずPCを再起動してください。(reboot )

また読む:(Also Read:) 映画に字幕を恒久的に追加する方法(How to Add Subtitles to a Movie Permanently)
方法3:サードパーティツールを使用する(Method 3: Use Third-Party Tool)
従来のコントロールパネル(Control Panel)と設定(Settings)でソフトウェアをアンインストールする際に問題が発生した場合は、信頼できるサードパーティのプログラムアンインストーラツールを使用できます。プログラムアンインストーラツールの信頼できないソースを使用する代わりに、Microsoft Program InstallandUninstallトラブルシューティング(Program Install and Uninstall troubleshooter)ソフトウェアを信頼することができます。このツールの機能は次のとおりです。
- このツールは、アンインストールプロセスを妨げるすべての問題を解決し、問題を自動的に修正するのに役立ちます。
- このツールは、Windows 7、8、8.1、および10でも操作できます。
- このソフトウェアは、PCへのプログラムのインストール/アンインストールを妨げる問題のトラブルシューティングを行い、破損したレジストリキーを修正し、コントロールパネル(Control Panel)からプログラムやアプリケーションを削除できない問題を解決します。
プログラムのインストール(Program Install)とアンインストール(Uninstall)のトラブルシューティングソフトウェアを使用してWondershareソフトウェアをアンインストールする簡単な手順を次に示します。
1.公式Webサイト(official website)からMicrosoftProgramInstall andUninstallTroubleshooterを(Microsoft Program Install and Uninstall Troubleshooter)ダウンロードします。
2.次に、 [マイダウンロード(My downloads )]に移動し、インストールされているファイルをダブルクリックします。
![次に、[マイダウンロード]に移動して、インストールされたファイルをダブルクリックします](https://lh3.googleusercontent.com/-1tGijsszAbM/Ylu84lv0KOI/AAAAAAAA9Gw/R55pHMv8tP4iqP3IgLv1rjqx39Hg9WCwACEwYBhgLKu8DABHVOhyKYHPHE7rAHQmFBMci9lSb7S0jf8f8aHh1aOoWPOXZYkzBDYHO3bYrUQZ0Q3eR-_-PyetfzL4Y8Hb7QBd8kDr9oIa_NkXHNLRIujEiN49GzOEEb3uviDUak7M3sufI874PIBu_XdGOSAunrVf3ecGmtRQG38prx3aqBb6gF7oqBaxSpBIN173NbfevjDTOUMqNqtdveabFPBGT21jxjzIDtJmcBGRKCDSV6_dnt1i1vcAV7QnRLxc1UPdOWiI2eseglk15ZDY8DZHUFiJ6UKMI9aHJWursMY54h09zNj8V2Ada3HgTsDrvXhf_5Tx-Ton9Myj1NcfSoYx0wJivDuuiRY-eyvvVlViu2XOvWJHRZ78L-cfHtRITmnKXT-fFrpYeJVYicr1WoQBVmaZ5fAD0u4gB7uoGeD3LlDSG8QgZtCZTL7eaFawvF6_sUgiAQ69k3W12cmpl6z1S3eROU2kuZByvFtE0XyE0iKKfNTv9bpY-zGJqhFebqusRtwVzM4wCK-5wPZzCBDdwGYeS6aDosXYxmg-QmsS7oBaVV8i2Ib02nnEhjf0lJRWyrH6jqhbk6uaB4DeJ8pD3AgGKGBtEgbtM4gGdRU76uhFvohFYcjcrCkNVWkL04vldg-f3-KMBaJQSCrtvhp6cMNmu75IG/s0/PS8srLWCIs3mxw2qsjU9-NPl1zE.png)
3.プログラムのインストールとアンインストールのトラブルシューティング(Program Install and Uninstall troubleshooter) ソフトウェアは、プログラムのアンインストール中に直面するすべての問題を解決します。次に、[次へ(Next )]をクリックし、画面の指示に従ってダウンロードしたファイルをインストールします。
4.ここで、プロンプトの下にある[アンインストール]を選択します。(Uninstalling )プログラムのインストールまたはアンインストールに問題があります(Are you having a problem installing or uninstalling a program)か?
![ここで、プロンプトの下にある[アンインストール]を選択します。プログラムのインストールまたはアンインストールに問題がありますか。 WondershareHelperCompactとは何ですか](https://lh3.googleusercontent.com/-UgwvVUEGUho/YlvEEzcXW1I/AAAAAAAA9G8/wThD5hG-XDo-bCr-oXRD8GbhFVKJIZHOACEwYBhgLKu8DABHVOhyKYHPHE7rAHQmFBMci9lSb7S0jf8f8aHh1aOoWPOXZYkzBDYHO3bYrUQZ0Q3eR-_-PyetfzL4Y8Hb7QBd8kDr9oIa_NkXHNLRIujEiN49GzOEEb3uviDUak7M3sufI874PIBu_XdGOSAunrVf3ecGmtRQG38prx3aqBb6gF7oqBaxSpBIN173NbfevjDTOUMqNqtdveabFPBGT21jxjzIDtJmcBGRKCDSV6_dnt1i1vcAV7QnRLxc1UPdOWiI2eseglk15ZDY8DZHUFiJ6UKMI9aHJWursMY54h09zNj8V2Ada3HgTsDrvXhf_5Tx-Ton9Myj1NcfSoYx0wJivDuuiRY-eyvvVlViu2XOvWJHRZ78L-cfHtRITmnKXT-fFrpYeJVYicr1WoQBVmaZ5fAD0u4gB7uoGeD3LlDSG8QgZtCZTL7eaFawvF6_sUgiAQ69k3W12cmpl6z1S3eROU2kuZByvFtE0XyE0iKKfNTv9bpY-zGJqhFebqusRtwVzM4wCK-5wPZzCBDdwGYeS6aDosXYxmg-QmsS7oBaVV8i2Ib02nnEhjf0lJRWyrH6jqhbk6uaB4DeJ8pD3AgGKGBtEgbtM4gGdRU76uhFvohFYcjcrCkNVWkL04vldg-f3-KMBaJQSCrtvhp6cMNuu75IG/s0/ZbcryMsJqyHnY86Y_PyVwiaqT5M.png)
5.これで、ソフトウェアはパッチ(Patch)関連の問題についてレジストリをチェックします。
6.次に、アンインストールするプログラムを選択します。プログラムが表示されない場合は、[リストにない]を選択し、[(Not Listed )次へ(Next)]をクリックします。
![次に、アンインストールするプログラムを選択します。 プログラムが表示されない場合は、[リストにない]を選択し、[次へ]をクリックします](https://lh3.googleusercontent.com/-RTsj4POZHoo/YlvL7CnnOmI/AAAAAAAA87w/sSq8Ld15DEI31MniCWjzgzwCXleZbuO4gCEwYBhgLKu8DABHVOhyKYHPHE7rAHQmFBMci9lSb7S0jf8f8aHh1aOoWPOXZYkzBDYHO3bYrUQZ0Q3eR-_-PyetfzL4Y8Hb7QBd8kDr9oIa_NkXHNLRIujEiN49GzOEEb3uviDUak7M3sufI874PIBu_XdGOSAunrVf3ecGmtRQG38prx3aqBb6gF7oqBaxSpBIN173NbfevjDTOUMqNqtdveabFPBGT21jxjzIDtJmcBGRKCDSV6_dnt1i1vcAV7QnRLxc1UPdOWiI2eseglk15ZDY8DZHUFiJ6UKMI9aHJWursMY54h09zNj8V2Ada3HgTsDrvXhf_5Tx-Ton9Myj1NcfSoYx0wJivDuuiRY-eyvvVlViu2XOvWJHRZ78L-cfHtRITmnKXT-fFrpYeJVYicr1WoQBVmaZ5fAD0u4gB7uoGeD3LlDSG8QgZtCZTL7eaFawvF6_sUgiAQ69k3W12cmpl6z1S3eROU2kuZByvFtE0XyE0iKKfNTv9bpY-zGJqhFebqusRtwVzM4wCK-5wPZzCBDdwGYeS6aDosXYxmg-QmsS7oBaVV8i2Ib02nnEhjf0lJRWyrH6jqhbk6uaB4DeJ8pD3AgGKGBtEgbtM4gGdRU76uhFvohFYcjcrCkNVWkL04vldg-f3-KMBaJQSCrtvhp6cMNqu75IG/s0/u0lIpyv-asSNq2k_AVfqJQ34iMo.png)
7A。今すぐプログラムを見つけることができる場合は、画面の指示に従ってソフトウェアをアンインストールしてください。
7B。それでも、プログラムが見つからない場合は、製品コード(product code)の入力を求められます。製品コードは、 MSI(MSI)ファイルのプロパティテーブルにあります。コードにアクセスし、画面の指示に従ってソフトウェアをアンインストールします。
方法4:Appdataを削除する(Method 4: Delete Appdata)
WondershareをPCから削除したとしても、フォルダに隠された巨大な残りのファイルがあり、それによってPCのパフォーマンスに影響を与えます。PCフォルダからファイルを削除するには、以下の手順に従ってください。
1. Windows + E keys ファイルエクスプローラー(File Explorer)を開きます。
2.次に、C:\Program Files (x86)\WondershareまたはC:\Program Files (x86)\ Common Files \Wondershare に移動し、フォルダー内のすべてのファイルを削除します。

3.ここでも、C:\ProgramData\Wondershare に移動し、フォルダー内のすべてのファイルを削除します。

4.ここで、Windowsキーを押して、 (Windows key)%appdata%と入力します。

5. AppData Roamingフォルダー(AppData Roaming folder)を選択し、Wondershare フォルダー(folder)に移動します。
6.次に、右クリックして削除(delete)します。
7. Windowsの検索ボックス(Windows Search box)をもう一度クリックして、 %LocalAppData%

8.検索メニューを使用してWondershare フォルダーを見つけ、(folder)削除(delete)します。
これで、 Wondershare(Wondershare)ソフトウェアの残りの破損した構成ファイル(corrupt configuration files)がすべてシステムから正常に削除されました。この方法を実装した後は、必ずPCを再起動してください。
また読む:(Also Read:) VLC、Windows Media Player、iTunesを使用してMP4をMP3に変換する方法(How to Convert MP4 to MP3 Using VLC, Windows Media Player, iTunes)
方法5:レジストリキーを削除する(Method 5: Remove Registry Keys)
Wondershareヘルパーコンパクトのインストールファイルと残りのデータをPCから削除しても、特定のプログラムまたはソフトウェアのレジストリキーは削除されます。オンラインレジストリクリーナーを使用してデータを削除するか、ソフトウェアに対応するレジストリキーを手動で削除できます。小さな変更はPCのパフォーマンスに大きな影響を与える可能性があるため、レジストリキーの処理には十分注意する必要があります。
1. Windows + R keys [実行]ダイアログボックス(Run dialog box)を開きます。
2.ここで、ボックスにregeditと入力し、 (regedit )Enterキー(Enter)を押します。

3.次に、次の場所に1つずつ移動して、Wondershareを検索します。(Wondershare.)
HKEY_CURRENT_USER > SOFTWARE
HKEY_LOCAL_MACHINE > SOFTWARE
HKEY_USERS > DEFAULT > Software
4.次に、これらのパスのいずれかでWondershareフォルダーを見つけて右クリックし、図のように[削除](Delete )オプションを選択します。
![次に、これらのパスのいずれかでWondershareフォルダーを見つけて右クリックし、[削除]オプションを選択します。 WondershareHelperCompactとは何ですか](https://lh3.googleusercontent.com/-V4E6GjCZo3A/YlupJWr8VmI/AAAAAAAA1KA/SsCP61oQkkU3_UOf0Bzoeksdqq8RK-_AACEwYBhgLKu8DABHVOhwaa7g60LHQemuduabT1vY5p6DWOH406TzWeHWoB3NjYjXNbqfRViRIijDO2gTqjQDqWILEsQgSxwtgSPq8V_KgXGUrRLhqPiTLHI5g7XknuOjwJpZPuDu5Msk5096SSW7zm28BBG3owv_6nTELsRLa4nmIBAj6bZAXrPL6gQu-ZvXZEalWM0J6LDRI59cYdhPe0vgYkZC3r34OGKE9dKxHT9vapbMPffcIkymyvGr815ARozsNmjBSZxxoLbvnjOSQpdznsx3yXhAqChFLKEMqHA-DBiUKjShcYBlfTAU-NevGguKDGaAMGuiQ8RJ46GsAVobBM7kXNM4Zb9DTOEtc2G0tKwh8AKC4l_6vGmh-b-HJG53KW8lMAJ7he1PBnGfgEMdcKxI1eLjsm0wQKzoxhWJLlZhoJ2KJOh-0GsRXJaOHAr3Q1FgMO2tK76QnrfZ21XUy1TafxR-6lv8UZFUZCXtMwnmNYs5DZzImkBCK9K1uHxuqIO0dUF0DIteJk7EHULkEKjoG_L_QVXtn6jf09DZmm1S7IQiyUjh3CYaGFKkyXxXebH4G5KfvB1txyQ_Yj-jUVeH_tC1kZ_C-b0unikIQqsPsfVbjPVXzteNYM6YL2TwqGySJbXBi9ukIaY_BvL3Qwz5t3AMlMKj17pIG/s0/ECdtA6_4jV-zzZ1wYYKXVBnUYCc.png)
5.ここで、プロンプトを確認します。このキーとそのすべてのサブキーを完全に削除してもよろしいですか?(Are you sure you want to permanently delete this key and all of its subkeys? )[はい(Yes)]をクリックします。

6. PCを再起動して、変更を実装します。
これで、PCからすべてのレジストリキーが正常に削除されました。
方法6:マルウェアスキャンを実行する(Method 6: Run Malware Scan)
これで、 Wondershare(Wondershare)ソフトウェアの実行可能ファイル、残りのファイル、レジストリキー、およびプログラムファイルが削除されました。それでも、 Wondershare(Wondershare)の目に見えない残りの脅威ファイルを削除するには、マルウェアがないかPCをスキャンすることを常にお勧めします。以下の手順に従って、PCをスキャンしてWondershareヘルパーコンパクトのマルウェアファイルを探します。
1. Windows + I keys 同時に 押して、設定(Settings)を起動します。
2.ここで、 図のように[更新とセキュリティ(Update & Security) の設定]をクリックします。
![[設定]の[更新とセキュリティ]をクリックします。 WondershareHelperCompactとは何ですか](https://lh3.googleusercontent.com/-fRtDGiQe5kI/YjdCwhat6VI/AAAAAAAAuyE/-mJnJdEW5DoqP3LjQPM3pq22wjGEZ1FZQCEwYBhgLKu8DABHVOhxcrfjNL0kpApMdsYcrhR6ibP9yFPgid8tif1XJf590Y_S6I5KKOmSt3l5FGY4xSNyvZdonIyhAy17tqtmX612OyJ04O3L0FlnNcNc0C54eOcYAIPck3FI_krYDif6TAC-yzKxFLqijseiFajZsn5zZb5ikZDEoD98WADPb77Q8xJjOH9YzrQe3CB3fICtjnubLwJfl_5qf96x98EvSIMovAxNksn1luuo0L_dnicCPkBgBf5wN0-gtGg1mLEXM8O7RQ9uZx49lRm7ceAFzzMt_6Cq2w-eXXuubN_kNKoT7juKeFa2-L0zW6YGXdHX_H-uPut3z-kosp-leDwO3y29zBsAOH0aOENAJ-JGeAnRJ7TKv4t2I6l2cfc-lF9kRTKX6aYwsM79CQqNoNt61sae4bD0zEcPXA9px0izvU6TWFBY_0eJV8U_jRs_hFuQGd3mv42XGA9AF9USp0pq4reDvfzEUbUScBDJxV2FH0gc74fjQOnfl4a2FntrUFG4TIrLZdM1piJaWyZ1PgX8v43nHC1Hi9uMmXsWiYFo5NX1MHFRWVJnhLyCAzaIwxq_hg3o27aMIgAeS-fQ5cwlLgvZliezsqr04t33qG12AvR8NX8glkuNvFAGVed6Q_NgxRGKhvGXPVRSd4G8WMKCg3ZEG/s0/qfQubBdJLQXyENoSm-R0WEJvS78.png)
3. 左側のウィンドウで[Windowsセキュリティ]に移動します。(Windows Security)
![左側のウィンドウで[Windowsセキュリティ]に移動します。 WondershareHelperCompactとは何ですか](https://lh3.googleusercontent.com/-aUDiJcIwFrs/YjbxZEbObnI/AAAAAAAAhio/20OCBmyuuk0xF6s7KYT6TwjA9fzV9qrhACEwYBhgLKuoDABHVOhwW0CBk7YkolKRhlb6URWa_IgJhlV6Uh5HTXSA46rtPZTzcTVDH5E3Inr1300PCuFmPfzlhV9-wZ0cgm5eyq7ZHFxRZXVbHy0npWVZFQ1PONMxdTopZNqunXwLBLiLb67ib1SygjFUxfYmkgsM2KWbfxsJ0dJUmw1O8_eCdFnl3uawCEzgsMAIg1Qc5NZzeL_r4wLfEjXahBctYEmz8PuHb0PPtvGp-r6YtKLJySOhlKEvT2KQlPP_m8uuAu4nd9hM73lCbqdlSPO8Zq50PdX0wx8st7wB0bPkCKfKneQLRTuZCoubxrSAYYcR0TPzO_mZA9q14hTQoKUUP0yEF1F69JKIE4VMhscEvH2o_SFK7IDwFOJoGP2ZHxPnq1oEr-THgN0QuqzqlZwBKlRjYLmCuyWmtQEJcFb0y83vg4HNMcHMnH4lEEvT9qrp3Mqtom7UIrB2jajclGsNQdwU2a7PVl9MgQ1x74JGCA2gUeIiNlJDd9HgeDJzjAFR5NnV04Ho1gVSVvXEJNT-wQ-v1MGrgxZvOE1OzaWw9ezHrC91jfyv8d8BV4tQ7x9Ll0_Vn7OfNGviasNi0v1rdTERPCA9bQI_7ffue7P4Pk2Q2IPY6_4g-aCGST5HqVmLuxaNKxzTo79CRHjCyiNyRBg/s0/2tTVpZNvAHgb0WnRGNGH_e42JqE.png)
4. 右ペインの[ウイルスと脅威からの保護(Virus & threat protection) ]オプションをクリックします。

5. [ クイックスキャン(Quick Scan) ]ボタンをクリックして、マルウェアを検索します。

6A。スキャンが完了すると、すべての脅威が表示されます。[(Click)現在の脅威(Current threats)]の下 の[アクションの開始]を (Start Actions )クリックし ます。
![[現在の脅威]の下にある[アクションの開始]をクリックします](https://lh3.googleusercontent.com/-RZhpDB921_Y/YjcSghVtKsI/AAAAAAAApro/uqnY-7pwYIEDrUMqtXh6--OYgP3hj4EDQCEwYBhgLKu8DABHVOhx6X5i_8Az7IZXV3nb-PxX1CSUHSFmSc6oq9vMrVLAbkuNkObNOx3wv8obBV9AhzeiTlD78bCwmRvOTWK6NxsO3KVaKRhu0GcC2-gQqplQ4oq48y5ES2OxM57FQOPj7TTSh85yzCb1G0Jvfmg0dRTuWcf1hBXCZJClrDNE2tqRNmjUClvACg8pnm2lMUeUV9sRv-61UT4BFvPub4bkJRzhSZo-lIQf88tdgqR4NXC36JYfvFUVcdYifCuvaIBbuDlAvnDamnMayhUWKLv_r_ZD_R93UUSIupOOtPlKpzEKe_McqWU4WCD0Y7Z8MXIGmAUamlCPkmmPnhPKy8s8rmW4CqRIKN8W29cYUdLYZ9ZXaF9u6ttm7UKPEztnyVUX0dxFBv8wLKPJI3GdgQ_CZCSkMpF3L8H6yXYHlCJjxk5Zv6OwC_viVRMRaodnvZv1masoT0jn1nct-tqNkGPdTVoOY3dJ8jiLz-F5-8FtIxNDMtNqEkD0lXuwR7iAdsGlTn9t2ZXQgB2WWLJS1z1BaE5HUh0k4y7Ih1Nn8Vff5um66JDZaSmxdUNtWVQZBdG8e05deeWdbRTEB01NVcNrlB_JirUo3wudC4080_bI5DDRtDgmwuUp8mbcIDP3XsJznVtAzUJ4DhTILjuGVMJ3Q3JEG/s0/H2Ks_BGgaLwbHV5vgQ7xY3vUuqU.png)
6B。デバイスに脅威がない場合、デバイスには 「現在の脅威はありません (No current threats )」というアラートが表示されます。

最後に、残りのWondershare(Wondershare)ソフトウェアのすべての脅威ファイルは、スキャンプロセスが完了した後、MicrosoftWindowsDefenderによって削除されます。(Microsoft Windows Defender)
また読む:(Also Read:) VLCを使用してWindows10でビデオをカットする方法(How to Cut Video in Windows 10 using VLC)
方法7:システムの復元ポイントを使用する(Method 7: Use System Restore Points)
この方法は、PCにソフトウェアをインストールする前に実行する基本的な手順である、トラブルシューティング方法以上のものです。これにより、問題が発生した場合でもコンピュータをトラブルから守ることができます。アプリケーションをインストールする前に、必ずシステムの復元ポイントを作成してください。うまく動作しない必要がある場合は、必要なときにいつでもPCを復元できます。以前にシステムの復元ポイントを作成したことがある場合は、以下の手順に従って、PCからWondershareヘルパー(Wondershare helper)コンパクトを完全に取り除くことができます。
ステップI:システムの復元ポイントを作成する(Step I: Create System Restore Point)
注:(Note: )ソフトウェアのインストール後に作成するのではなく、ソフトウェアをインストールする前に(before )システムの復元(System Restore)ポイントを作成することをお勧めします。
1. [スタート](Start)をクリックし、restore pointと入力して、Enterキー(Enter key)を押します。
![次に、[最良の結果から復元ポイントを作成する]を開きます。 WondershareHelperCompactとは何ですか](https://lh3.googleusercontent.com/-IOmMVhT2X1k/YlukOztAC7I/AAAAAAAA0IY/09X9Ni4NMrIVMC9XtVvMgmnWD6tGcFKWgCEwYBhgLKu8DABHVOhwaa7g60LHQemuduabT1vY5p6DWOH406TzWeHWoB3NjYjXNbqfRViRIijDO2gTqjQDqWILEsQgSxwtgSPq8V_KgXGUrRLhqPiTLHI5g7XknuOjwJpZPuDu5Msk5096SSW7zm28BBG3owv_6nTELsRLa4nmIBAj6bZAXrPL6gQu-ZvXZEalWM0J6LDRI59cYdhPe0vgYkZC3r34OGKE9dKxHT9vapbMPffcIkymyvGr815ARozsNmjBSZxxoLbvnjOSQpdznsx3yXhAqChFLKEMqHA-DBiUKjShcYBlfTAU-NevGguKDGaAMGuiQ8RJ46GsAVobBM7kXNM4Zb9DTOEtc2G0tKwh8AKC4l_6vGmh-b-HJG53KW8lMAJ7he1PBnGfgEMdcKxI1eLjsm0wQKzoxhWJLlZhoJ2KJOh-0GsRXJaOHAr3Q1FgMO2tK76QnrfZ21XUy1TafxR-6lv8UZFUZCXtMwnmNYs5DZzImkBCK9K1uHxuqIO0dUF0DIteJk7EHULkEKjoG_L_QVXtn6jf09DZmm1S7IQiyUjh3CYaGFKkyXxXebH4G5KfvB1txyQ_Yj-jUVeH_tC1kZ_C-b0unikIQqsPsfVbjPVXzteNYM6YL2TwqGySJbXBi9ukIaY_BvL3Qwz5t3AMlMKj17pIG/s0/7bwv7xzhBRsmUp7fdy-4BEXywNI.png)
2.次に、[システム保護(System Protection )]タブに切り替えて、 [作成...(Create… ) ]ボタンをクリックします。
![次に、[システム保護]タブに切り替えて、[作成...]ボタンをクリックします。](https://lh3.googleusercontent.com/-e8fZ4I9mumk/Yluq739sHtI/AAAAAAAA1ik/Am1k1a2nivUgU-5zr6HbiDKjb0lZaGg-ACEwYBhgLKu8DABHVOhwaa7g60LHQemuduabT1vY5p6DWOH406TzWeHWoB3NjYjXNbqfRViRIijDO2gTqjQDqWILEsQgSxwtgSPq8V_KgXGUrRLhqPiTLHI5g7XknuOjwJpZPuDu5Msk5096SSW7zm28BBG3owv_6nTELsRLa4nmIBAj6bZAXrPL6gQu-ZvXZEalWM0J6LDRI59cYdhPe0vgYkZC3r34OGKE9dKxHT9vapbMPffcIkymyvGr815ARozsNmjBSZxxoLbvnjOSQpdznsx3yXhAqChFLKEMqHA-DBiUKjShcYBlfTAU-NevGguKDGaAMGuiQ8RJ46GsAVobBM7kXNM4Zb9DTOEtc2G0tKwh8AKC4l_6vGmh-b-HJG53KW8lMAJ7he1PBnGfgEMdcKxI1eLjsm0wQKzoxhWJLlZhoJ2KJOh-0GsRXJaOHAr3Q1FgMO2tK76QnrfZ21XUy1TafxR-6lv8UZFUZCXtMwnmNYs5DZzImkBCK9K1uHxuqIO0dUF0DIteJk7EHULkEKjoG_L_QVXtn6jf09DZmm1S7IQiyUjh3CYaGFKkyXxXebH4G5KfvB1txyQ_Yj-jUVeH_tC1kZ_C-b0unikIQqsPsfVbjPVXzteNYM6YL2TwqGySJbXBi9ukIaY_BvL3Qwz5t3AMlMKn17pIG/s0/G_4EhRctZJopI1Y9AJBOx83n4mo.png)
3.次に、復元ポイントを特定するのに役立つ説明を入力します。(type in a description )ここでは、現在の日付と時刻が自動的に追加されます。

4.数分待つ(Wait)と、新しい復元ポイントが作成されます。
5.最後に、[閉じる(Close )]ボタンをクリックしてウィンドウを終了します。
エラーやファイルの破損が原因でシステムを初期状態に復元する必要がある場合は、以下の手順に従ってください。
ステップII:システムの復元を使用する(Step II: Use System Restore)
幸い、Wondershare Video Converterをインストールする前にPCを復元した場合は、PCを以前の状態に復元して、PCからWondershareヘルパーコンパクトを完全にアンインストールできます。
注(Note):以下の手順を実行する前に、システムをセーフモードで起動してください。システムエラーやドライバの障害が原因で、通常はシステムの復元を実行できない場合があります。このような場合は、システムをセーフモードで起動してから、システムの復元を実行してください。これを行う方法に関するいくつかの手順を次に示します。
1. Windows + R keys実行(Run)]ダイアログボックスを開きます。
2. msconfigと入力し、 Enterキーを押して(Enter) システム構成( System Configuration.)を開きます。

3.次に、開いた新しいウィンドウで、[ブート(Boot )]タブに切り替えます。
4.ここで、 [ブートオプション]の下の[(Boot )セーフブート(Safe boot )]ボックスをオンにして、[ OK ]をクリックします。
![ここで、[ブートオプション]の下の[セーフブート]チェックボックスをオンにして、[OK]をクリックします。 WondershareHelperCompactとは何ですか](https://lh3.googleusercontent.com/-kJfHJ9qrj8Q/Ylufbz4-91I/AAAAAAAAzMQ/oMwoT-BJ7v8mNE5r5JkFPtyMQweAspcHQCEwYBhgLKu8DABHVOhwaa7g60LHQemuduabT1vY5p6DWOH406TzWeHWoB3NjYjXNbqfRViRIijDO2gTqjQDqWILEsQgSxwtgSPq8V_KgXGUrRLhqPiTLHI5g7XknuOjwJpZPuDu5Msk5096SSW7zm28BBG3owv_6nTELsRLa4nmIBAj6bZAXrPL6gQu-ZvXZEalWM0J6LDRI59cYdhPe0vgYkZC3r34OGKE9dKxHT9vapbMPffcIkymyvGr815ARozsNmjBSZxxoLbvnjOSQpdznsx3yXhAqChFLKEMqHA-DBiUKjShcYBlfTAU-NevGguKDGaAMGuiQ8RJ46GsAVobBM7kXNM4Zb9DTOEtc2G0tKwh8AKC4l_6vGmh-b-HJG53KW8lMAJ7he1PBnGfgEMdcKxI1eLjsm0wQKzoxhWJLlZhoJ2KJOh-0GsRXJaOHAr3Q1FgMO2tK76QnrfZ21XUy1TafxR-6lv8UZFUZCXtMwnmNYs5DZzImkBCK9K1uHxuqIO0dUF0DIteJk7EHULkEKjoG_L_QVXtn6jf09DZmm1S7IQiyUjh3CYaGFKkyXxXebH4G5KfvB1txyQ_Yj-jUVeH_tC1kZ_C-b0unikIQqsPsfVbjPVXzteNYM6YL2TwqGySJbXBi9ukIaY_BvL3Qwz5t3AMlMKf17pIG/s0/1esMM3bdWwU8m41nRGIhv57MHng.png)
5.これで、「これらの変更を適用するには、コンピューターを再起動する必要がある場合があります。再起動する前に、開いているファイルを保存して、すべてのプログラムを閉じてください。」選択を確認し、[再起動](Restart )または[再起動せずに終了(Exit without restart)]をクリックします。システムはセーフモードで起動されます。
![選択を確認し、[再起動]または[再起動せずに終了]をクリックします。 これで、システムがセーフモードで起動します。](https://lh3.googleusercontent.com/-Q9x0rRAIZHQ/Ylu66Emt9RI/AAAAAAAA9TM/FXNI_OgJ26QRaN3gCvXShl3tB2W8HNb5wCEwYBhgLKu8DABHVOhyKYHPHE7rAHQmFBMci9lSb7S0jf8f8aHh1aOoWPOXZYkzBDYHO3bYrUQZ0Q3eR-_-PyetfzL4Y8Hb7QBd8kDr9oIa_NkXHNLRIujEiN49GzOEEb3uviDUak7M3sufI874PIBu_XdGOSAunrVf3ecGmtRQG38prx3aqBb6gF7oqBaxSpBIN173NbfevjDTOUMqNqtdveabFPBGT21jxjzIDtJmcBGRKCDSV6_dnt1i1vcAV7QnRLxc1UPdOWiI2eseglk15ZDY8DZHUFiJ6UKMI9aHJWursMY54h09zNj8V2Ada3HgTsDrvXhf_5Tx-Ton9Myj1NcfSoYx0wJivDuuiRY-eyvvVlViu2XOvWJHRZ78L-cfHtRITmnKXT-fFrpYeJVYicr1WoQBVmaZ5fAD0u4gB7uoGeD3LlDSG8QgZtCZTL7eaFawvF6_sUgiAQ69k3W12cmpl6z1S3eROU2kuZByvFtE0XyE0iKKfNTv9bpY-zGJqhFebqusRtwVzM4wCK-5wPZzCBDdwGYeS6aDosXYxmg-QmsS7oBaVV8i2Ib02nnEhjf0lJRWyrH6jqhbk6uaB4DeJ8pD3AgGKGBtEgbtM4gGdRU76uhFvohFYcjcrCkNVWkL04vldg-f3-KMBaJQSCrtvhp6cMNmu75IG/s0/MXLNNlR2hJpsrgrCzTmjL1Qu8wE.png)
6. Windowsキー(Windows key)を押し、コマンドプロンプトと入力して、[(Command Prompt)管理者として実行(Run as administrator)]をクリックします。
![Windowsの検索バーでコマンドプロンプトを検索し、[管理者として実行]をクリックします](https://lh3.googleusercontent.com/-1uPI5OJcqsI/YlukfneX5UI/AAAAAAAA0Ls/iOvfoyUY-Vg_xNhSQ0NAYXeQYrrwdxNGgCEwYBhgLKu8DABHVOhwaa7g60LHQemuduabT1vY5p6DWOH406TzWeHWoB3NjYjXNbqfRViRIijDO2gTqjQDqWILEsQgSxwtgSPq8V_KgXGUrRLhqPiTLHI5g7XknuOjwJpZPuDu5Msk5096SSW7zm28BBG3owv_6nTELsRLa4nmIBAj6bZAXrPL6gQu-ZvXZEalWM0J6LDRI59cYdhPe0vgYkZC3r34OGKE9dKxHT9vapbMPffcIkymyvGr815ARozsNmjBSZxxoLbvnjOSQpdznsx3yXhAqChFLKEMqHA-DBiUKjShcYBlfTAU-NevGguKDGaAMGuiQ8RJ46GsAVobBM7kXNM4Zb9DTOEtc2G0tKwh8AKC4l_6vGmh-b-HJG53KW8lMAJ7he1PBnGfgEMdcKxI1eLjsm0wQKzoxhWJLlZhoJ2KJOh-0GsRXJaOHAr3Q1FgMO2tK76QnrfZ21XUy1TafxR-6lv8UZFUZCXtMwnmNYs5DZzImkBCK9K1uHxuqIO0dUF0DIteJk7EHULkEKjoG_L_QVXtn6jf09DZmm1S7IQiyUjh3CYaGFKkyXxXebH4G5KfvB1txyQ_Yj-jUVeH_tC1kZ_C-b0unikIQqsPsfVbjPVXzteNYM6YL2TwqGySJbXBi9ukIaY_BvL3Qwz5t3AMlMKj17pIG/s0/7wxBeq1CvYa6W1pKxcDMTbadQ-c.png)
7. rstrui.exeコマンドを入力し、 Enterキー(Enter key)を押します。

8.システムの復元(System Restore )ウィンドウが画面にポップアップ表示されます。下の図に示すように、ここで[次へ(Next, )]をクリックします。
![これで、システムの復元ウィンドウが画面にポップアップ表示されます。 ここで、[次へ]をクリックします](https://lh3.googleusercontent.com/-YxUFSjCyuhY/Ylu3IgIsW4I/AAAAAAAA3vc/WqQSp-2v_aEQqbyEhGvxpFrQHatycZeFACEwYBhgLKu8DABHVOhwaa7g60LHQemuduabT1vY5p6DWOH406TzWeHWoB3NjYjXNbqfRViRIijDO2gTqjQDqWILEsQgSxwtgSPq8V_KgXGUrRLhqPiTLHI5g7XknuOjwJpZPuDu5Msk5096SSW7zm28BBG3owv_6nTELsRLa4nmIBAj6bZAXrPL6gQu-ZvXZEalWM0J6LDRI59cYdhPe0vgYkZC3r34OGKE9dKxHT9vapbMPffcIkymyvGr815ARozsNmjBSZxxoLbvnjOSQpdznsx3yXhAqChFLKEMqHA-DBiUKjShcYBlfTAU-NevGguKDGaAMGuiQ8RJ46GsAVobBM7kXNM4Zb9DTOEtc2G0tKwh8AKC4l_6vGmh-b-HJG53KW8lMAJ7he1PBnGfgEMdcKxI1eLjsm0wQKzoxhWJLlZhoJ2KJOh-0GsRXJaOHAr3Q1FgMO2tK76QnrfZ21XUy1TafxR-6lv8UZFUZCXtMwnmNYs5DZzImkBCK9K1uHxuqIO0dUF0DIteJk7EHULkEKjoG_L_QVXtn6jf09DZmm1S7IQiyUjh3CYaGFKkyXxXebH4G5KfvB1txyQ_Yj-jUVeH_tC1kZ_C-b0unikIQqsPsfVbjPVXzteNYM6YL2TwqGySJbXBi9ukIaY_BvL3Qwz5t3AMlMKn17pIG/s0/jU0fZRIFwaKzgHiYyk_1wYauh98.png)
9.最後に、[完了(Finish )]ボタンをクリックして復元ポイントを確認します。
![最後に、[完了]ボタンをクリックして復元ポイントを確認します。 WondershareHelperCompactとは何ですか](https://lh3.googleusercontent.com/-tHIIYz7rizs/Ylu_M7c_pyI/AAAAAAAA9FA/jhv5ko7XKN4UawHUGnKchhEqQWFXC3_RACEwYBhgLKu8DABHVOhyKYHPHE7rAHQmFBMci9lSb7S0jf8f8aHh1aOoWPOXZYkzBDYHO3bYrUQZ0Q3eR-_-PyetfzL4Y8Hb7QBd8kDr9oIa_NkXHNLRIujEiN49GzOEEb3uviDUak7M3sufI874PIBu_XdGOSAunrVf3ecGmtRQG38prx3aqBb6gF7oqBaxSpBIN173NbfevjDTOUMqNqtdveabFPBGT21jxjzIDtJmcBGRKCDSV6_dnt1i1vcAV7QnRLxc1UPdOWiI2eseglk15ZDY8DZHUFiJ6UKMI9aHJWursMY54h09zNj8V2Ada3HgTsDrvXhf_5Tx-Ton9Myj1NcfSoYx0wJivDuuiRY-eyvvVlViu2XOvWJHRZ78L-cfHtRITmnKXT-fFrpYeJVYicr1WoQBVmaZ5fAD0u4gB7uoGeD3LlDSG8QgZtCZTL7eaFawvF6_sUgiAQ69k3W12cmpl6z1S3eROU2kuZByvFtE0XyE0iKKfNTv9bpY-zGJqhFebqusRtwVzM4wCK-5wPZzCBDdwGYeS6aDosXYxmg-QmsS7oBaVV8i2Ib02nnEhjf0lJRWyrH6jqhbk6uaB4DeJ8pD3AgGKGBtEgbtM4gGdRU76uhFvohFYcjcrCkNVWkL04vldg-f3-KMBaJQSCrtvhp6cMNqu75IG/s0/U61iajhHLcqk_GECSB3WLqz-Qvc.png)
システムは以前の状態に復元され、問題が解決されたかどうかを確認します。
おすすめされた:(Recommended:)
このガイドがお役に立てば幸いです。また、PCからWondershareHelperCompactを正常にアンインストールできたことを願っています。(Wondershare Helper Compact)どの方法が最も効果的かをお知らせください。このガイドに満足している場合は、コメントセクションにハートを入れてください。
What is Wondershare Helper Compact?
Wondershаre Video Converter is used to convert your video into more than 1000 dіfferent formаtѕ. The easy-to-use interface offers quicker recognition of videos from external deviсes too. You can also use Wondershare Video Convеrter for compressing, fixing, burning, editing, recоrding, downloading, and backing up videos and DVDs. It stands unique among various video converter software due to its super-fast conversion time with high-qualіty output. Whenever you install Wondershare Video Converter on your device, Wondеrshare Helper Compact alѕo installs on your PC. To be more precise this softwаrе pack gets installed automatically in your computer when you install оther Wondershare applications like Recovеrit. If you are confused about the virus threаt posted on this ѕoftware in many social discussing forums, read this guide and уou will get a conclusion regarding the same.

What is Wondershare Helper Compact?
As discussed earlier, Wondershare Helper Compact is a component of the Wondershare Video Converter. Wondershare Video Converter is an amazing video converter software that supports a wide variety of formats as listed below.
| |
Supported Input Formats |
Supported Output Formats |
| DVD |
DVD, ISO files, DVD folder, IFO files, VOB files |
DVD, ISO files, DVD folder, IFO files, VOB files |
| Audio |
MP3, M4A, AC3, AAC, WMA, WAV, OGG, APE, MKA, AU, AIFF, FLAC, M4B, M4R, MP2, MPA etc |
MP3, M4A, AC3, AAC, WMA, WAV, OGG, APE, MKA, AU, AIFF, FLAC, M4B, M4R, MP2, MPA etc |
| Video |
MP4, Apple Videos(MOV, M4V, QT), Windows Media Video(WMV, AVI, ASF), HD Video(AVCHD, MTS, M2TS, TS, M2T, 1080P), MPG, MPEG-1, 2, 4, H.263, H.264, H.265, TOD, MOD, DVD, VOB, ISO, IFO, BUP, SVCD, DV, DVR-MS, VCD, DAT, DivX, Xvid, Real Video(RM, RMVB), 3GP, 3G2, MKV, FLV, F4V, AMV, DVR-MS, AMR, TP, TRP, etc. |
MP4, ASF, MOV, M4V, WMV, MKV, AVI, OGV, XVID, DV, MPEG-1, MPEG-2, 3GP, 3G2, HEVC, H.265, HEVC MP4, HEVC MKV, DIVX, WEBM, PRORES PROXY, PRORES 422 LT, PRORES 422, PRORES 422 HQ, PRORES 4444, H.264, MXF; 4K: 4K MOV, 4K MKV, 4K MP4; 3D: 3D MP4, 3D WMV, 3D AVI, 3D MKV, 3D MOV; HD: HD MKV, HD TS, HD TRP, TS, TRP, HD AVI, HD MP4, HD MPG, HD WMV, HD MOV; Online video formats: YouTube video, Vimeo, Facebook Video, FLV, SWF, F4V, etc. |
Following are the features of Wondershare Helper Compact.
- It is a video converter package from Wondershare Video Converter.
- It is the program that creates and builds popups while converting your video files.
- It primarily functions as a guide that will help you follow the video conversion processes.
If you want to confirm any legitimate process in Windows PC, you can evaluate from the location of the executable file itself. The Wondershare Video Converter file should run from C:\Program Files\Wondershare\DVD Creator\DVDCreator.exe and nowhere else.
Should I Delete Wondershare Helper Compact?
To give an honest answer, there is no need to have a Wondershare helper compact on your PC. Although it guides to operation Wondershare Video Converter, there is no real purpose of having this piece of software. Many users have complained that, after installing the software, the performance of the computer has slowed down apparently. The app and its associated software runs in the background and consume all the CPU and RAM resources. Make sure your PC does not crash and restart frequently.
- Frequent system crashes will lead to loss of data and unsaved data that you have been working for hours. Hence, you can uninstall it from your PC. Yet, uninstalling this pack is not an easy task. Even though you uninstall the executable file, a few non-removable traces of the file remains in your computer making your PC too slow as usual. If you are afraid of how to uninstall Wondershare helper compact, this guide will help you a lot.
- Always make a note that, uninstalling the executable file without a valid reason will affect the performance of associated programs on your PC. To avoid issues from corrupt and misconfigured files, always keep your Operating System and programs up to date. Check drivers for updates and thus you will face no risk of performance issues.
Is Wondershare Helper Compact A Virus?
Are you confused if Wondershare helper compact a Virus? Let us find out.
You can determine if Wondershare helper compact a virus or not by several test strategies. As said earlier, this software pack should run only from C:\Program Files\Wondershare\DVD Creator\DVDCreator.exe and nowhere else. Here are some reliable facts you need to know for sure.
- Folder location: C: Program Files\Wondershare\DVD Creator\ subfolder;
- Publisher: Wondershare Software
- Full Path: C:\Program Files\Wondershare\DVD Creator\DVDCreator.exe
- Help file: cbs.wondeshare.com/go.php?pid=619&m=ds
- Publisher URL: www.wondershare.com
- Approximately to be 79.52 MB (Windows).
As a first step, check if the software and the executable file are located in the mentioned location only, if not, uninstall them to avoid any threats. When your computer meets all the listed parameters, and still if it meets performance and other related issues, you can run SFC and DISM commands to resolve them.
According to reports recorded on many platforms, more than 19% of users who have installed the software, removed the file after considering it be useless. However, if it is not considered a virus and still if you want to delete it, continue reading the guide.
Also Read: How to Convert WAV to MP3
Now, let us get down to the section to learn the procedures to uninstall Wondershare Helper software completely from your PC. This section has compiled steps collected from known methods. Though it is compiled of consecutive methods, they are interrelated to each other so that you can remove every piece of software. Follow all the listed methods in the same order to delete Wondershare Helper software completely from your PC.
Method 1: Through Control Panel
The primary way to remove the executable file of Wondershare Helper software is to uninstall it from Control Panel. Move ahead to the control panel, find the executable file and delete it as instructed below.
1. Hit the Windows key and type Control Panel in the search bar as shown.

2. Set View by > Category, then click on Uninstall a program as shown below.

3. Now, click on Wondershare Helper Compact 2.5.3 as shown and select the Uninstall option as depicted.

4. Then, confirm the prompt if any, and wait until the program gets deleted from your PC.

Don’t forget to reboot your PC after uninstalling the executable file.
Method 2: Through Windows Settings
If you cannot find the Wondershare Helper software component in the Control Panel or if the software is not deleted completely due to any glitch in the process, you can try uninstalling it from Settings as instructed below.
1. Press and hold Windows + I keys together to open the Settings window.
2. Now, click on Apps as shown below.

3. Then, search Wondershare in the search menu and click on Uninstall corresponding to Wondershare Helper Compact 2.5.3 as depicted.

4. Next, confirm the prompt if any, and make sure you reboot the PC after uninstalling the program.

Also Read: How to Add Subtitles to a Movie Permanently
Method 3: Use Third-Party Tool
If you face any difficulties in uninstalling the software by traditional Control Panel and Settings, you may use any reliable third-party program uninstaller tool. Instead of using any unreliable sources of program uninstaller tools, you may trust Microsoft Program Install and Uninstall troubleshooter software. Following are the features of this tool.
- This tool will resolve all the problems that block the uninstalling process and help you automatically fix any issues.
- This tool can be operated on Windows 7,8,8.1 and 10 as well.
- The software troubleshoots the problems that prevent installing/uninstalling any program in your PC, fixes corrupt registry keys, and resolves the issue that blocks you from deleting programs & applications from the Control Panel.
Here are a few simple instructions to uninstall Wondershare software using Program Install and Uninstall troubleshooter software.
1. Download Microsoft Program Install and Uninstall Troubleshooter from the official website.
2. Now, navigate to My downloads and double-click on the installed file.
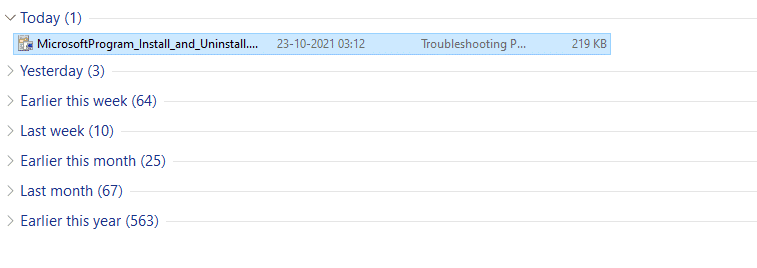
3. Program Install and Uninstall troubleshooter software will solve all the difficulties that you face while uninstalling a program. Now, click on Next and follow the onscreen instructions to install the downloaded file.
4. Here, select Uninstalling under the prompt, Are you having a problem installing or uninstalling a program?

5. Now, the software checks the registry for Patch related problems.
6. Next, select the program you want to uninstall. If you do not see your program, select Not Listed and click Next.

7A. If you can find your program now, follow the onscreen instructions to uninstall the software.
7B. Still, if you cannot find your program, then you will be asked for the product code. You can find your product code in the property table of MSI file. Access the code and follow the onscreen instructions to uninstall the software.
Method 4: Delete Appdata
Even though you have deleted the Wondershare from your PC, there are huge leftover files hidden in your folders thereby affecting the performance of the PC. To delete the files from PC folders, follow the below-mentioned steps.
1. Press Windows + E keys together to open File Explorer.
2. Then, navigate to C:\Program Files (x86)\Wondershare or C:\Program Files (x86)\ Common Files \Wondershare and delete all the files within the folder.

3. Again, navigate to C:\ProgramData\Wondershare and delete all the files within the folder.

4. Now, hit the Windows key and type %appdata%

5. Select the AppData Roaming folder and navigate to the Wondershare folder.
6. Now, right-click and delete it.
7. Click the Windows Search box again and type %LocalAppData%

8. Find the Wondershare folder by using the search menu and delete it.
Now, you have successfully deleted all the leftover corrupt configuration files of Wondershare software from your system. Make sure you reboot your PC after implementing this method.
Also Read: How to Convert MP4 to MP3 Using VLC, Windows Media Player, iTunes
Method 5: Remove Registry Keys
Although you remove the installation files and leftover data of Wondershare helper compact from your PC, the registry keys are removed for any particular program or software. You can use an online registry cleaner to remove the data or manually delete the registry keys corresponding to the software. You have to be very careful while dealing with the registry keys since a minor change might cause huge impacts on the performance of the PC.
1. Press and hold Windows + R keys together to open the Run dialog box.
2. Now, type regedit in the box and hit Enter.

3. Now, navigate to the following locations one by one and search for Wondershare.
HKEY_CURRENT_USER > SOFTWARE
HKEY_LOCAL_MACHINE > SOFTWARE
HKEY_USERS > DEFAULT > Software
4. Then, find & right-click on the Wondershare folder in any of these paths and select the Delete option as shown.

5. Now, confirm the prompt, Are you sure you want to permanently delete this key and all of its subkeys? by clicking on Yes.

6. Reboot your PC to implement the changes.
Now, you have successfully deleted all the registry keys from your PC.
Method 6: Run Malware Scan
Now, you have deleted the executable file, leftover files, registry keys, and program files of the Wondershare software. Still, to remove the invisible leftover threat files of Wondershare, it is always recommended to scan the PC for malware. Follow the below-mentioned steps to scan the PC for malware files of Wondershare helper compact.
1. Hit Windows + I keys simultaneously to launch Settings.
2. Here, click on Update & Security settings as shown.

3. Go to Windows Security in the left pane.

4. Click on the Virus & threat protection option in the right pane.

5. Click on the Quick Scan button to search for malware.

6A. Once the scan is done, all the threats will be displayed. Click on Start Actions under Current threats.

6B. If there is no threat in your device, the device will show the No current threats alert.

Finally, all the threat files of leftover Wondershare software will be removed by Microsoft Windows Defender after the scanning process is complete.
Also Read: How to Cut Video in Windows 10 using VLC
Method 7: Use System Restore Points
This method is more than the troubleshooting method that it is a basic step you want to follow before installing any software on your PC. This keeps your computer away from trouble even if something goes wrong. Always create a system restore point before you install any application and if there is a need in which thing does not run well, you can restore your PC whenever needed. If you have created a system restore point earlier, you can follow the below-mentioned instructions to get rid of Wondershare helper compact completely from your PC.
Step I: Create System Restore Point
Note: You are advised to create a System Restore Point before installing any software rather than doing it after installing them.
1. Click on Start, type restore point, and hit the Enter key.

2. Now, switch to the System Protection tab and click on Create… button.
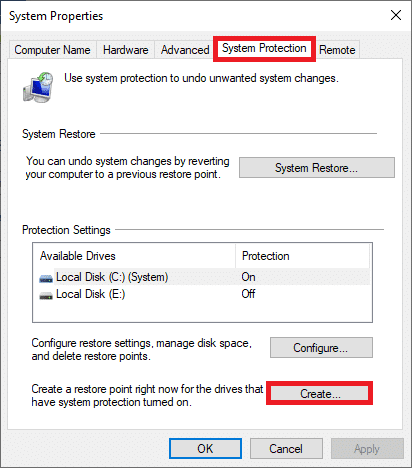
3. Now, type in a description to help you identify the restore point. Here, the current date and time are added automatically.

4. Wait for a few minutes, and now, a new restore point will be created.
5. Finally, click on the Close button to exit the window.
If you need to restore your system to its initial state due to any errors or corrupt files, follow the below-mentioned steps.
Step II: Use System Restore
Luckily, if you have restored your PC before installing the Wondershare Video Converter, you can restore your PC to its previous state to uninstall Wondershare helper compact completely from the PC.
Note: Before you follow the below-mentioned steps, boot your system into safe mode. Sometimes due to system errors and faulty drivers, you cannot run the system restore usually. In such cases, boot your system into safe mode and then perform a system restore. Here are a few steps regarding how to do it.
1. Press the Windows + R keys together to open the Run dialog box.
2. Type msconfig and hit Enter to open System Configuration.

3. Now, in the new window that opens, switch to the Boot tab.
4. Here, check the Safe boot box under Boot options and click on OK.
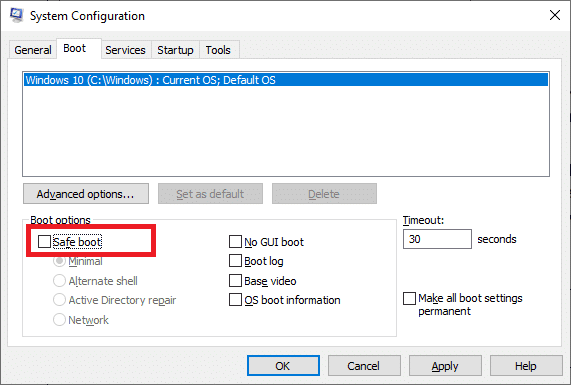
5. Now, a prompt will be popped up on the screen displaying, “You may need to restart your computer to apply these changes. Before restarting, save any open files and close all programs”. Confirm your choice and click on either Restart or Exit without restart. Your system will be booted into safe mode.
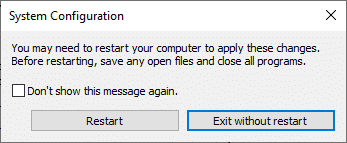
6. Hit the Windows key, type Command Prompt, and click on Run as administrator.

7. Type the rstrui.exe command and hit Enter key.

8. The System Restore window will now pop up on the screen. Here, click on Next, as depicted in the picture below.

9. Finally, confirm the restore point by clicking on the Finish button.

The system will be restored to the previous state, and now check if the issue has been resolved.
Recommended:
We hope this guide was useful and that you have successfully uninstalled Wondershare Helper Compact from your PC. Let us know which method worked for you the best. If you are happy with this guide, drop a heart in the comments section.


![次に、[プログラムのアンインストール]をクリックします](https://lh3.googleusercontent.com/-b_uamBxv3QQ/YluuuAudfyI/AAAAAAAA2NU/cGR_Fugd09ojcJcpbUISmxwwBsFyVftYQCEwYBhgLKu8DABHVOhwaa7g60LHQemuduabT1vY5p6DWOH406TzWeHWoB3NjYjXNbqfRViRIijDO2gTqjQDqWILEsQgSxwtgSPq8V_KgXGUrRLhqPiTLHI5g7XknuOjwJpZPuDu5Msk5096SSW7zm28BBG3owv_6nTELsRLa4nmIBAj6bZAXrPL6gQu-ZvXZEalWM0J6LDRI59cYdhPe0vgYkZC3r34OGKE9dKxHT9vapbMPffcIkymyvGr815ARozsNmjBSZxxoLbvnjOSQpdznsx3yXhAqChFLKEMqHA-DBiUKjShcYBlfTAU-NevGguKDGaAMGuiQ8RJ46GsAVobBM7kXNM4Zb9DTOEtc2G0tKwh8AKC4l_6vGmh-b-HJG53KW8lMAJ7he1PBnGfgEMdcKxI1eLjsm0wQKzoxhWJLlZhoJ2KJOh-0GsRXJaOHAr3Q1FgMO2tK76QnrfZ21XUy1TafxR-6lv8UZFUZCXtMwnmNYs5DZzImkBCK9K1uHxuqIO0dUF0DIteJk7EHULkEKjoG_L_QVXtn6jf09DZmm1S7IQiyUjh3CYaGFKkyXxXebH4G5KfvB1txyQ_Yj-jUVeH_tC1kZ_C-b0unikIQqsPsfVbjPVXzteNYM6YL2TwqGySJbXBi9ukIaY_BvL3Qwz5t3AMlMKj17pIG/s0/aB29JNOOkW295byjbH3jwXMiZAY.png)
![次に、図のようにWondershare Helper Compact 2.5.3をクリックし、[アンインストール]オプションを選択します。 WondershareHelperCompactとは何ですか](https://lh3.googleusercontent.com/-3WUu7P5Wwmo/YluguYKULjI/AAAAAAAAzeg/pmKSofxY8gUTqnq5OaH9Tz9yXuM7n4CtQCEwYBhgLKu8DABHVOhwaa7g60LHQemuduabT1vY5p6DWOH406TzWeHWoB3NjYjXNbqfRViRIijDO2gTqjQDqWILEsQgSxwtgSPq8V_KgXGUrRLhqPiTLHI5g7XknuOjwJpZPuDu5Msk5096SSW7zm28BBG3owv_6nTELsRLa4nmIBAj6bZAXrPL6gQu-ZvXZEalWM0J6LDRI59cYdhPe0vgYkZC3r34OGKE9dKxHT9vapbMPffcIkymyvGr815ARozsNmjBSZxxoLbvnjOSQpdznsx3yXhAqChFLKEMqHA-DBiUKjShcYBlfTAU-NevGguKDGaAMGuiQ8RJ46GsAVobBM7kXNM4Zb9DTOEtc2G0tKwh8AKC4l_6vGmh-b-HJG53KW8lMAJ7he1PBnGfgEMdcKxI1eLjsm0wQKzoxhWJLlZhoJ2KJOh-0GsRXJaOHAr3Q1FgMO2tK76QnrfZ21XUy1TafxR-6lv8UZFUZCXtMwnmNYs5DZzImkBCK9K1uHxuqIO0dUF0DIteJk7EHULkEKjoG_L_QVXtn6jf09DZmm1S7IQiyUjh3CYaGFKkyXxXebH4G5KfvB1txyQ_Yj-jUVeH_tC1kZ_C-b0unikIQqsPsfVbjPVXzteNYM6YL2TwqGySJbXBi9ukIaY_BvL3Qwz5t3AMlMKj17pIG/s0/3V28X1hZIw47dt4TiXhumA5VlMQ.png)

![次に、[アプリ]をクリックします](https://lh3.googleusercontent.com/-8qEzG0Nra8c/YjddIKRerGI/AAAAAAAAxJE/gzPQ3btOLRsJJOcCcdrX9rYOoM0dNFsJgCEwYBhgLKuoDABHVOhyA7Kl1nmuuE8YbfjpS9M3y-4uTVj7wwni_pQolcgJ95qTiO-uLPhHKnju5WtDUoCrh2GRhIuYn7H3A46WuR-NxwSiz3saC40lwEhLnEYSN1u049dY0D67l2CYyjg9Y07wRfnE24PF602JMWQ1tdO-7rwnXCbH-aen2ea7CQo1ODnAY1BCnUqtOf3xImHqFiNG3S8Q2NwO2TMd0tE1PbEUe3d5YJbd5HYjzbMmBiGMhVyvwZzVxKv1vF6EyEneYOXYpGLPPH2NpymJra9dKyL2eURnGuZzKwpReiu5BpQLzp-hh87uSJSlyCQ7ayU5pcMdJssGrsEJh5C-WsErMEJ0tE_FqLyDYX9EQ_MunDF7n3WJGQfXpQv5pjBA8MziUg9apzX0jdHDVVZJig8mgsk-81NqKeyDpZur2nn6PNvOlsduvCBq6Pgr51EQrrqOG5FNe5uiW36h5-u_yykFWzomxUoJ5SZkrxNrRvDqgntZvuPVxqE97MLOzC2UMF7kEWnA8HOkgWS4DRgY5vw2HYe0vwyFUDZbgDKOdbw0wn573JdoDAEeF7eTzjYqswz6pOpZDT0yyKKczaWxJPtWMgZ6yH18L_euilSbnLknCwvQX6JL3-DCrNUOD7sWAloZMYvFekGONPDCd4d2RBg/s0/s7zw6Tknju2rVNcJEQagOGh0xks.png)
![次に、検索メニューでWondershareを検索し、Wondershare HelperCompact2.5.3に対応する[アンインストール]をクリックします。 WondershareHelperCompactとは何ですか](https://lh3.googleusercontent.com/-TpYOE6eBpeY/YlvOOoT8pcI/AAAAAAAA86U/-JYviDNBdm4PiqFSt-5xL2Eqe3iz8qqEQCEwYBhgLKu8DABHVOhyKYHPHE7rAHQmFBMci9lSb7S0jf8f8aHh1aOoWPOXZYkzBDYHO3bYrUQZ0Q3eR-_-PyetfzL4Y8Hb7QBd8kDr9oIa_NkXHNLRIujEiN49GzOEEb3uviDUak7M3sufI874PIBu_XdGOSAunrVf3ecGmtRQG38prx3aqBb6gF7oqBaxSpBIN173NbfevjDTOUMqNqtdveabFPBGT21jxjzIDtJmcBGRKCDSV6_dnt1i1vcAV7QnRLxc1UPdOWiI2eseglk15ZDY8DZHUFiJ6UKMI9aHJWursMY54h09zNj8V2Ada3HgTsDrvXhf_5Tx-Ton9Myj1NcfSoYx0wJivDuuiRY-eyvvVlViu2XOvWJHRZ78L-cfHtRITmnKXT-fFrpYeJVYicr1WoQBVmaZ5fAD0u4gB7uoGeD3LlDSG8QgZtCZTL7eaFawvF6_sUgiAQ69k3W12cmpl6z1S3eROU2kuZByvFtE0XyE0iKKfNTv9bpY-zGJqhFebqusRtwVzM4wCK-5wPZzCBDdwGYeS6aDosXYxmg-QmsS7oBaVV8i2Ib02nnEhjf0lJRWyrH6jqhbk6uaB4DeJ8pD3AgGKGBtEgbtM4gGdRU76uhFvohFYcjcrCkNVWkL04vldg-f3-KMBaJQSCrtvhp6cMNqu75IG/s0/wn933kjcsj-aT-O__cqhq7bWTME.png)

![次に、[マイダウンロード]に移動して、インストールされたファイルをダブルクリックします](https://lh3.googleusercontent.com/-1tGijsszAbM/Ylu84lv0KOI/AAAAAAAA9Gw/R55pHMv8tP4iqP3IgLv1rjqx39Hg9WCwACEwYBhgLKu8DABHVOhyKYHPHE7rAHQmFBMci9lSb7S0jf8f8aHh1aOoWPOXZYkzBDYHO3bYrUQZ0Q3eR-_-PyetfzL4Y8Hb7QBd8kDr9oIa_NkXHNLRIujEiN49GzOEEb3uviDUak7M3sufI874PIBu_XdGOSAunrVf3ecGmtRQG38prx3aqBb6gF7oqBaxSpBIN173NbfevjDTOUMqNqtdveabFPBGT21jxjzIDtJmcBGRKCDSV6_dnt1i1vcAV7QnRLxc1UPdOWiI2eseglk15ZDY8DZHUFiJ6UKMI9aHJWursMY54h09zNj8V2Ada3HgTsDrvXhf_5Tx-Ton9Myj1NcfSoYx0wJivDuuiRY-eyvvVlViu2XOvWJHRZ78L-cfHtRITmnKXT-fFrpYeJVYicr1WoQBVmaZ5fAD0u4gB7uoGeD3LlDSG8QgZtCZTL7eaFawvF6_sUgiAQ69k3W12cmpl6z1S3eROU2kuZByvFtE0XyE0iKKfNTv9bpY-zGJqhFebqusRtwVzM4wCK-5wPZzCBDdwGYeS6aDosXYxmg-QmsS7oBaVV8i2Ib02nnEhjf0lJRWyrH6jqhbk6uaB4DeJ8pD3AgGKGBtEgbtM4gGdRU76uhFvohFYcjcrCkNVWkL04vldg-f3-KMBaJQSCrtvhp6cMNmu75IG/s0/PS8srLWCIs3mxw2qsjU9-NPl1zE.png)
![ここで、プロンプトの下にある[アンインストール]を選択します。プログラムのインストールまたはアンインストールに問題がありますか。 WondershareHelperCompactとは何ですか](https://lh3.googleusercontent.com/-UgwvVUEGUho/YlvEEzcXW1I/AAAAAAAA9G8/wThD5hG-XDo-bCr-oXRD8GbhFVKJIZHOACEwYBhgLKu8DABHVOhyKYHPHE7rAHQmFBMci9lSb7S0jf8f8aHh1aOoWPOXZYkzBDYHO3bYrUQZ0Q3eR-_-PyetfzL4Y8Hb7QBd8kDr9oIa_NkXHNLRIujEiN49GzOEEb3uviDUak7M3sufI874PIBu_XdGOSAunrVf3ecGmtRQG38prx3aqBb6gF7oqBaxSpBIN173NbfevjDTOUMqNqtdveabFPBGT21jxjzIDtJmcBGRKCDSV6_dnt1i1vcAV7QnRLxc1UPdOWiI2eseglk15ZDY8DZHUFiJ6UKMI9aHJWursMY54h09zNj8V2Ada3HgTsDrvXhf_5Tx-Ton9Myj1NcfSoYx0wJivDuuiRY-eyvvVlViu2XOvWJHRZ78L-cfHtRITmnKXT-fFrpYeJVYicr1WoQBVmaZ5fAD0u4gB7uoGeD3LlDSG8QgZtCZTL7eaFawvF6_sUgiAQ69k3W12cmpl6z1S3eROU2kuZByvFtE0XyE0iKKfNTv9bpY-zGJqhFebqusRtwVzM4wCK-5wPZzCBDdwGYeS6aDosXYxmg-QmsS7oBaVV8i2Ib02nnEhjf0lJRWyrH6jqhbk6uaB4DeJ8pD3AgGKGBtEgbtM4gGdRU76uhFvohFYcjcrCkNVWkL04vldg-f3-KMBaJQSCrtvhp6cMNuu75IG/s0/ZbcryMsJqyHnY86Y_PyVwiaqT5M.png)
![次に、アンインストールするプログラムを選択します。 プログラムが表示されない場合は、[リストにない]を選択し、[次へ]をクリックします](https://lh3.googleusercontent.com/-RTsj4POZHoo/YlvL7CnnOmI/AAAAAAAA87w/sSq8Ld15DEI31MniCWjzgzwCXleZbuO4gCEwYBhgLKu8DABHVOhyKYHPHE7rAHQmFBMci9lSb7S0jf8f8aHh1aOoWPOXZYkzBDYHO3bYrUQZ0Q3eR-_-PyetfzL4Y8Hb7QBd8kDr9oIa_NkXHNLRIujEiN49GzOEEb3uviDUak7M3sufI874PIBu_XdGOSAunrVf3ecGmtRQG38prx3aqBb6gF7oqBaxSpBIN173NbfevjDTOUMqNqtdveabFPBGT21jxjzIDtJmcBGRKCDSV6_dnt1i1vcAV7QnRLxc1UPdOWiI2eseglk15ZDY8DZHUFiJ6UKMI9aHJWursMY54h09zNj8V2Ada3HgTsDrvXhf_5Tx-Ton9Myj1NcfSoYx0wJivDuuiRY-eyvvVlViu2XOvWJHRZ78L-cfHtRITmnKXT-fFrpYeJVYicr1WoQBVmaZ5fAD0u4gB7uoGeD3LlDSG8QgZtCZTL7eaFawvF6_sUgiAQ69k3W12cmpl6z1S3eROU2kuZByvFtE0XyE0iKKfNTv9bpY-zGJqhFebqusRtwVzM4wCK-5wPZzCBDdwGYeS6aDosXYxmg-QmsS7oBaVV8i2Ib02nnEhjf0lJRWyrH6jqhbk6uaB4DeJ8pD3AgGKGBtEgbtM4gGdRU76uhFvohFYcjcrCkNVWkL04vldg-f3-KMBaJQSCrtvhp6cMNqu75IG/s0/u0lIpyv-asSNq2k_AVfqJQ34iMo.png)





![次に、これらのパスのいずれかでWondershareフォルダーを見つけて右クリックし、[削除]オプションを選択します。 WondershareHelperCompactとは何ですか](https://lh3.googleusercontent.com/-V4E6GjCZo3A/YlupJWr8VmI/AAAAAAAA1KA/SsCP61oQkkU3_UOf0Bzoeksdqq8RK-_AACEwYBhgLKu8DABHVOhwaa7g60LHQemuduabT1vY5p6DWOH406TzWeHWoB3NjYjXNbqfRViRIijDO2gTqjQDqWILEsQgSxwtgSPq8V_KgXGUrRLhqPiTLHI5g7XknuOjwJpZPuDu5Msk5096SSW7zm28BBG3owv_6nTELsRLa4nmIBAj6bZAXrPL6gQu-ZvXZEalWM0J6LDRI59cYdhPe0vgYkZC3r34OGKE9dKxHT9vapbMPffcIkymyvGr815ARozsNmjBSZxxoLbvnjOSQpdznsx3yXhAqChFLKEMqHA-DBiUKjShcYBlfTAU-NevGguKDGaAMGuiQ8RJ46GsAVobBM7kXNM4Zb9DTOEtc2G0tKwh8AKC4l_6vGmh-b-HJG53KW8lMAJ7he1PBnGfgEMdcKxI1eLjsm0wQKzoxhWJLlZhoJ2KJOh-0GsRXJaOHAr3Q1FgMO2tK76QnrfZ21XUy1TafxR-6lv8UZFUZCXtMwnmNYs5DZzImkBCK9K1uHxuqIO0dUF0DIteJk7EHULkEKjoG_L_QVXtn6jf09DZmm1S7IQiyUjh3CYaGFKkyXxXebH4G5KfvB1txyQ_Yj-jUVeH_tC1kZ_C-b0unikIQqsPsfVbjPVXzteNYM6YL2TwqGySJbXBi9ukIaY_BvL3Qwz5t3AMlMKj17pIG/s0/ECdtA6_4jV-zzZ1wYYKXVBnUYCc.png)

![[設定]の[更新とセキュリティ]をクリックします。 WondershareHelperCompactとは何ですか](https://lh3.googleusercontent.com/-fRtDGiQe5kI/YjdCwhat6VI/AAAAAAAAuyE/-mJnJdEW5DoqP3LjQPM3pq22wjGEZ1FZQCEwYBhgLKu8DABHVOhxcrfjNL0kpApMdsYcrhR6ibP9yFPgid8tif1XJf590Y_S6I5KKOmSt3l5FGY4xSNyvZdonIyhAy17tqtmX612OyJ04O3L0FlnNcNc0C54eOcYAIPck3FI_krYDif6TAC-yzKxFLqijseiFajZsn5zZb5ikZDEoD98WADPb77Q8xJjOH9YzrQe3CB3fICtjnubLwJfl_5qf96x98EvSIMovAxNksn1luuo0L_dnicCPkBgBf5wN0-gtGg1mLEXM8O7RQ9uZx49lRm7ceAFzzMt_6Cq2w-eXXuubN_kNKoT7juKeFa2-L0zW6YGXdHX_H-uPut3z-kosp-leDwO3y29zBsAOH0aOENAJ-JGeAnRJ7TKv4t2I6l2cfc-lF9kRTKX6aYwsM79CQqNoNt61sae4bD0zEcPXA9px0izvU6TWFBY_0eJV8U_jRs_hFuQGd3mv42XGA9AF9USp0pq4reDvfzEUbUScBDJxV2FH0gc74fjQOnfl4a2FntrUFG4TIrLZdM1piJaWyZ1PgX8v43nHC1Hi9uMmXsWiYFo5NX1MHFRWVJnhLyCAzaIwxq_hg3o27aMIgAeS-fQ5cwlLgvZliezsqr04t33qG12AvR8NX8glkuNvFAGVed6Q_NgxRGKhvGXPVRSd4G8WMKCg3ZEG/s0/qfQubBdJLQXyENoSm-R0WEJvS78.png)
![左側のウィンドウで[Windowsセキュリティ]に移動します。 WondershareHelperCompactとは何ですか](https://lh3.googleusercontent.com/-aUDiJcIwFrs/YjbxZEbObnI/AAAAAAAAhio/20OCBmyuuk0xF6s7KYT6TwjA9fzV9qrhACEwYBhgLKuoDABHVOhwW0CBk7YkolKRhlb6URWa_IgJhlV6Uh5HTXSA46rtPZTzcTVDH5E3Inr1300PCuFmPfzlhV9-wZ0cgm5eyq7ZHFxRZXVbHy0npWVZFQ1PONMxdTopZNqunXwLBLiLb67ib1SygjFUxfYmkgsM2KWbfxsJ0dJUmw1O8_eCdFnl3uawCEzgsMAIg1Qc5NZzeL_r4wLfEjXahBctYEmz8PuHb0PPtvGp-r6YtKLJySOhlKEvT2KQlPP_m8uuAu4nd9hM73lCbqdlSPO8Zq50PdX0wx8st7wB0bPkCKfKneQLRTuZCoubxrSAYYcR0TPzO_mZA9q14hTQoKUUP0yEF1F69JKIE4VMhscEvH2o_SFK7IDwFOJoGP2ZHxPnq1oEr-THgN0QuqzqlZwBKlRjYLmCuyWmtQEJcFb0y83vg4HNMcHMnH4lEEvT9qrp3Mqtom7UIrB2jajclGsNQdwU2a7PVl9MgQ1x74JGCA2gUeIiNlJDd9HgeDJzjAFR5NnV04Ho1gVSVvXEJNT-wQ-v1MGrgxZvOE1OzaWw9ezHrC91jfyv8d8BV4tQ7x9Ll0_Vn7OfNGviasNi0v1rdTERPCA9bQI_7ffue7P4Pk2Q2IPY6_4g-aCGST5HqVmLuxaNKxzTo79CRHjCyiNyRBg/s0/2tTVpZNvAHgb0WnRGNGH_e42JqE.png)


![[現在の脅威]の下にある[アクションの開始]をクリックします](https://lh3.googleusercontent.com/-RZhpDB921_Y/YjcSghVtKsI/AAAAAAAApro/uqnY-7pwYIEDrUMqtXh6--OYgP3hj4EDQCEwYBhgLKu8DABHVOhx6X5i_8Az7IZXV3nb-PxX1CSUHSFmSc6oq9vMrVLAbkuNkObNOx3wv8obBV9AhzeiTlD78bCwmRvOTWK6NxsO3KVaKRhu0GcC2-gQqplQ4oq48y5ES2OxM57FQOPj7TTSh85yzCb1G0Jvfmg0dRTuWcf1hBXCZJClrDNE2tqRNmjUClvACg8pnm2lMUeUV9sRv-61UT4BFvPub4bkJRzhSZo-lIQf88tdgqR4NXC36JYfvFUVcdYifCuvaIBbuDlAvnDamnMayhUWKLv_r_ZD_R93UUSIupOOtPlKpzEKe_McqWU4WCD0Y7Z8MXIGmAUamlCPkmmPnhPKy8s8rmW4CqRIKN8W29cYUdLYZ9ZXaF9u6ttm7UKPEztnyVUX0dxFBv8wLKPJI3GdgQ_CZCSkMpF3L8H6yXYHlCJjxk5Zv6OwC_viVRMRaodnvZv1masoT0jn1nct-tqNkGPdTVoOY3dJ8jiLz-F5-8FtIxNDMtNqEkD0lXuwR7iAdsGlTn9t2ZXQgB2WWLJS1z1BaE5HUh0k4y7Ih1Nn8Vff5um66JDZaSmxdUNtWVQZBdG8e05deeWdbRTEB01NVcNrlB_JirUo3wudC4080_bI5DDRtDgmwuUp8mbcIDP3XsJznVtAzUJ4DhTILjuGVMJ3Q3JEG/s0/H2Ks_BGgaLwbHV5vgQ7xY3vUuqU.png)

![次に、[最良の結果から復元ポイントを作成する]を開きます。 WondershareHelperCompactとは何ですか](https://lh3.googleusercontent.com/-IOmMVhT2X1k/YlukOztAC7I/AAAAAAAA0IY/09X9Ni4NMrIVMC9XtVvMgmnWD6tGcFKWgCEwYBhgLKu8DABHVOhwaa7g60LHQemuduabT1vY5p6DWOH406TzWeHWoB3NjYjXNbqfRViRIijDO2gTqjQDqWILEsQgSxwtgSPq8V_KgXGUrRLhqPiTLHI5g7XknuOjwJpZPuDu5Msk5096SSW7zm28BBG3owv_6nTELsRLa4nmIBAj6bZAXrPL6gQu-ZvXZEalWM0J6LDRI59cYdhPe0vgYkZC3r34OGKE9dKxHT9vapbMPffcIkymyvGr815ARozsNmjBSZxxoLbvnjOSQpdznsx3yXhAqChFLKEMqHA-DBiUKjShcYBlfTAU-NevGguKDGaAMGuiQ8RJ46GsAVobBM7kXNM4Zb9DTOEtc2G0tKwh8AKC4l_6vGmh-b-HJG53KW8lMAJ7he1PBnGfgEMdcKxI1eLjsm0wQKzoxhWJLlZhoJ2KJOh-0GsRXJaOHAr3Q1FgMO2tK76QnrfZ21XUy1TafxR-6lv8UZFUZCXtMwnmNYs5DZzImkBCK9K1uHxuqIO0dUF0DIteJk7EHULkEKjoG_L_QVXtn6jf09DZmm1S7IQiyUjh3CYaGFKkyXxXebH4G5KfvB1txyQ_Yj-jUVeH_tC1kZ_C-b0unikIQqsPsfVbjPVXzteNYM6YL2TwqGySJbXBi9ukIaY_BvL3Qwz5t3AMlMKj17pIG/s0/7bwv7xzhBRsmUp7fdy-4BEXywNI.png)
![次に、[システム保護]タブに切り替えて、[作成...]ボタンをクリックします。](https://lh3.googleusercontent.com/-e8fZ4I9mumk/Yluq739sHtI/AAAAAAAA1ik/Am1k1a2nivUgU-5zr6HbiDKjb0lZaGg-ACEwYBhgLKu8DABHVOhwaa7g60LHQemuduabT1vY5p6DWOH406TzWeHWoB3NjYjXNbqfRViRIijDO2gTqjQDqWILEsQgSxwtgSPq8V_KgXGUrRLhqPiTLHI5g7XknuOjwJpZPuDu5Msk5096SSW7zm28BBG3owv_6nTELsRLa4nmIBAj6bZAXrPL6gQu-ZvXZEalWM0J6LDRI59cYdhPe0vgYkZC3r34OGKE9dKxHT9vapbMPffcIkymyvGr815ARozsNmjBSZxxoLbvnjOSQpdznsx3yXhAqChFLKEMqHA-DBiUKjShcYBlfTAU-NevGguKDGaAMGuiQ8RJ46GsAVobBM7kXNM4Zb9DTOEtc2G0tKwh8AKC4l_6vGmh-b-HJG53KW8lMAJ7he1PBnGfgEMdcKxI1eLjsm0wQKzoxhWJLlZhoJ2KJOh-0GsRXJaOHAr3Q1FgMO2tK76QnrfZ21XUy1TafxR-6lv8UZFUZCXtMwnmNYs5DZzImkBCK9K1uHxuqIO0dUF0DIteJk7EHULkEKjoG_L_QVXtn6jf09DZmm1S7IQiyUjh3CYaGFKkyXxXebH4G5KfvB1txyQ_Yj-jUVeH_tC1kZ_C-b0unikIQqsPsfVbjPVXzteNYM6YL2TwqGySJbXBi9ukIaY_BvL3Qwz5t3AMlMKn17pIG/s0/G_4EhRctZJopI1Y9AJBOx83n4mo.png)


![ここで、[ブートオプション]の下の[セーフブート]チェックボックスをオンにして、[OK]をクリックします。 WondershareHelperCompactとは何ですか](https://lh3.googleusercontent.com/-kJfHJ9qrj8Q/Ylufbz4-91I/AAAAAAAAzMQ/oMwoT-BJ7v8mNE5r5JkFPtyMQweAspcHQCEwYBhgLKu8DABHVOhwaa7g60LHQemuduabT1vY5p6DWOH406TzWeHWoB3NjYjXNbqfRViRIijDO2gTqjQDqWILEsQgSxwtgSPq8V_KgXGUrRLhqPiTLHI5g7XknuOjwJpZPuDu5Msk5096SSW7zm28BBG3owv_6nTELsRLa4nmIBAj6bZAXrPL6gQu-ZvXZEalWM0J6LDRI59cYdhPe0vgYkZC3r34OGKE9dKxHT9vapbMPffcIkymyvGr815ARozsNmjBSZxxoLbvnjOSQpdznsx3yXhAqChFLKEMqHA-DBiUKjShcYBlfTAU-NevGguKDGaAMGuiQ8RJ46GsAVobBM7kXNM4Zb9DTOEtc2G0tKwh8AKC4l_6vGmh-b-HJG53KW8lMAJ7he1PBnGfgEMdcKxI1eLjsm0wQKzoxhWJLlZhoJ2KJOh-0GsRXJaOHAr3Q1FgMO2tK76QnrfZ21XUy1TafxR-6lv8UZFUZCXtMwnmNYs5DZzImkBCK9K1uHxuqIO0dUF0DIteJk7EHULkEKjoG_L_QVXtn6jf09DZmm1S7IQiyUjh3CYaGFKkyXxXebH4G5KfvB1txyQ_Yj-jUVeH_tC1kZ_C-b0unikIQqsPsfVbjPVXzteNYM6YL2TwqGySJbXBi9ukIaY_BvL3Qwz5t3AMlMKf17pIG/s0/1esMM3bdWwU8m41nRGIhv57MHng.png)
![選択を確認し、[再起動]または[再起動せずに終了]をクリックします。 これで、システムがセーフモードで起動します。](https://lh3.googleusercontent.com/-Q9x0rRAIZHQ/Ylu66Emt9RI/AAAAAAAA9TM/FXNI_OgJ26QRaN3gCvXShl3tB2W8HNb5wCEwYBhgLKu8DABHVOhyKYHPHE7rAHQmFBMci9lSb7S0jf8f8aHh1aOoWPOXZYkzBDYHO3bYrUQZ0Q3eR-_-PyetfzL4Y8Hb7QBd8kDr9oIa_NkXHNLRIujEiN49GzOEEb3uviDUak7M3sufI874PIBu_XdGOSAunrVf3ecGmtRQG38prx3aqBb6gF7oqBaxSpBIN173NbfevjDTOUMqNqtdveabFPBGT21jxjzIDtJmcBGRKCDSV6_dnt1i1vcAV7QnRLxc1UPdOWiI2eseglk15ZDY8DZHUFiJ6UKMI9aHJWursMY54h09zNj8V2Ada3HgTsDrvXhf_5Tx-Ton9Myj1NcfSoYx0wJivDuuiRY-eyvvVlViu2XOvWJHRZ78L-cfHtRITmnKXT-fFrpYeJVYicr1WoQBVmaZ5fAD0u4gB7uoGeD3LlDSG8QgZtCZTL7eaFawvF6_sUgiAQ69k3W12cmpl6z1S3eROU2kuZByvFtE0XyE0iKKfNTv9bpY-zGJqhFebqusRtwVzM4wCK-5wPZzCBDdwGYeS6aDosXYxmg-QmsS7oBaVV8i2Ib02nnEhjf0lJRWyrH6jqhbk6uaB4DeJ8pD3AgGKGBtEgbtM4gGdRU76uhFvohFYcjcrCkNVWkL04vldg-f3-KMBaJQSCrtvhp6cMNmu75IG/s0/MXLNNlR2hJpsrgrCzTmjL1Qu8wE.png)
![Windowsの検索バーでコマンドプロンプトを検索し、[管理者として実行]をクリックします](https://lh3.googleusercontent.com/-1uPI5OJcqsI/YlukfneX5UI/AAAAAAAA0Ls/iOvfoyUY-Vg_xNhSQ0NAYXeQYrrwdxNGgCEwYBhgLKu8DABHVOhwaa7g60LHQemuduabT1vY5p6DWOH406TzWeHWoB3NjYjXNbqfRViRIijDO2gTqjQDqWILEsQgSxwtgSPq8V_KgXGUrRLhqPiTLHI5g7XknuOjwJpZPuDu5Msk5096SSW7zm28BBG3owv_6nTELsRLa4nmIBAj6bZAXrPL6gQu-ZvXZEalWM0J6LDRI59cYdhPe0vgYkZC3r34OGKE9dKxHT9vapbMPffcIkymyvGr815ARozsNmjBSZxxoLbvnjOSQpdznsx3yXhAqChFLKEMqHA-DBiUKjShcYBlfTAU-NevGguKDGaAMGuiQ8RJ46GsAVobBM7kXNM4Zb9DTOEtc2G0tKwh8AKC4l_6vGmh-b-HJG53KW8lMAJ7he1PBnGfgEMdcKxI1eLjsm0wQKzoxhWJLlZhoJ2KJOh-0GsRXJaOHAr3Q1FgMO2tK76QnrfZ21XUy1TafxR-6lv8UZFUZCXtMwnmNYs5DZzImkBCK9K1uHxuqIO0dUF0DIteJk7EHULkEKjoG_L_QVXtn6jf09DZmm1S7IQiyUjh3CYaGFKkyXxXebH4G5KfvB1txyQ_Yj-jUVeH_tC1kZ_C-b0unikIQqsPsfVbjPVXzteNYM6YL2TwqGySJbXBi9ukIaY_BvL3Qwz5t3AMlMKj17pIG/s0/7wxBeq1CvYa6W1pKxcDMTbadQ-c.png)

![これで、システムの復元ウィンドウが画面にポップアップ表示されます。 ここで、[次へ]をクリックします](https://lh3.googleusercontent.com/-YxUFSjCyuhY/Ylu3IgIsW4I/AAAAAAAA3vc/WqQSp-2v_aEQqbyEhGvxpFrQHatycZeFACEwYBhgLKu8DABHVOhwaa7g60LHQemuduabT1vY5p6DWOH406TzWeHWoB3NjYjXNbqfRViRIijDO2gTqjQDqWILEsQgSxwtgSPq8V_KgXGUrRLhqPiTLHI5g7XknuOjwJpZPuDu5Msk5096SSW7zm28BBG3owv_6nTELsRLa4nmIBAj6bZAXrPL6gQu-ZvXZEalWM0J6LDRI59cYdhPe0vgYkZC3r34OGKE9dKxHT9vapbMPffcIkymyvGr815ARozsNmjBSZxxoLbvnjOSQpdznsx3yXhAqChFLKEMqHA-DBiUKjShcYBlfTAU-NevGguKDGaAMGuiQ8RJ46GsAVobBM7kXNM4Zb9DTOEtc2G0tKwh8AKC4l_6vGmh-b-HJG53KW8lMAJ7he1PBnGfgEMdcKxI1eLjsm0wQKzoxhWJLlZhoJ2KJOh-0GsRXJaOHAr3Q1FgMO2tK76QnrfZ21XUy1TafxR-6lv8UZFUZCXtMwnmNYs5DZzImkBCK9K1uHxuqIO0dUF0DIteJk7EHULkEKjoG_L_QVXtn6jf09DZmm1S7IQiyUjh3CYaGFKkyXxXebH4G5KfvB1txyQ_Yj-jUVeH_tC1kZ_C-b0unikIQqsPsfVbjPVXzteNYM6YL2TwqGySJbXBi9ukIaY_BvL3Qwz5t3AMlMKn17pIG/s0/jU0fZRIFwaKzgHiYyk_1wYauh98.png)
![最後に、[完了]ボタンをクリックして復元ポイントを確認します。 WondershareHelperCompactとは何ですか](https://lh3.googleusercontent.com/-tHIIYz7rizs/Ylu_M7c_pyI/AAAAAAAA9FA/jhv5ko7XKN4UawHUGnKchhEqQWFXC3_RACEwYBhgLKu8DABHVOhyKYHPHE7rAHQmFBMci9lSb7S0jf8f8aHh1aOoWPOXZYkzBDYHO3bYrUQZ0Q3eR-_-PyetfzL4Y8Hb7QBd8kDr9oIa_NkXHNLRIujEiN49GzOEEb3uviDUak7M3sufI874PIBu_XdGOSAunrVf3ecGmtRQG38prx3aqBb6gF7oqBaxSpBIN173NbfevjDTOUMqNqtdveabFPBGT21jxjzIDtJmcBGRKCDSV6_dnt1i1vcAV7QnRLxc1UPdOWiI2eseglk15ZDY8DZHUFiJ6UKMI9aHJWursMY54h09zNj8V2Ada3HgTsDrvXhf_5Tx-Ton9Myj1NcfSoYx0wJivDuuiRY-eyvvVlViu2XOvWJHRZ78L-cfHtRITmnKXT-fFrpYeJVYicr1WoQBVmaZ5fAD0u4gB7uoGeD3LlDSG8QgZtCZTL7eaFawvF6_sUgiAQ69k3W12cmpl6z1S3eROU2kuZByvFtE0XyE0iKKfNTv9bpY-zGJqhFebqusRtwVzM4wCK-5wPZzCBDdwGYeS6aDosXYxmg-QmsS7oBaVV8i2Ib02nnEhjf0lJRWyrH6jqhbk6uaB4DeJ8pD3AgGKGBtEgbtM4gGdRU76uhFvohFYcjcrCkNVWkL04vldg-f3-KMBaJQSCrtvhp6cMNqu75IG/s0/U61iajhHLcqk_GECSB3WLqz-Qvc.png)
