修正:'オーディオレンダラーエラー:コンピューターを再起動してください'
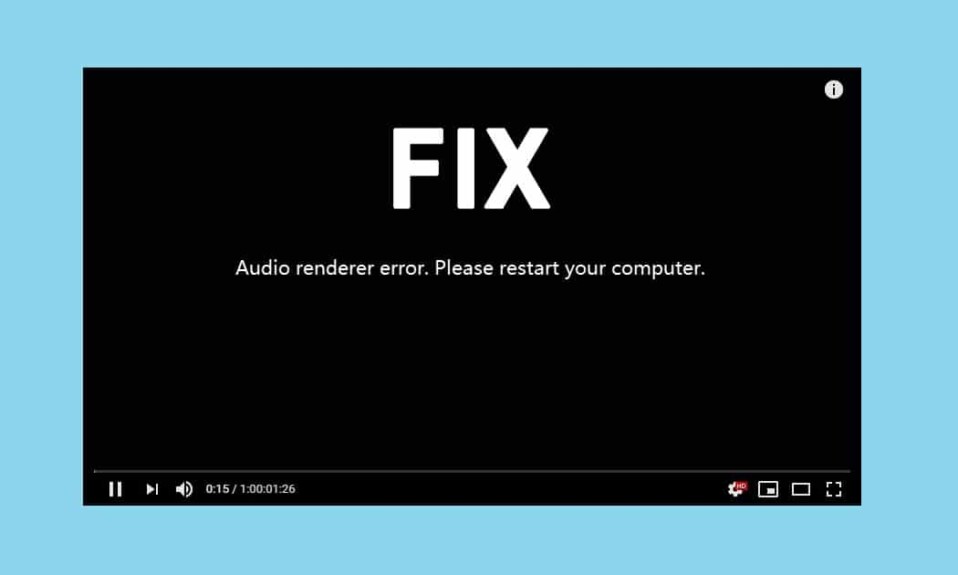
もう1つの平日です。かわいい犬や猫の写真をめちゃくちゃにして、 Instagramフィード(Instagram feed)をスクロールしていると、突然、お気に入りのクリエイターからの新しいアップロードについて警告するYouTube通知が届きます。(YouTube notification)新たにアップロードされた傑作を最高の栄光で楽しむには、デスクトップコンピュータ(desktop computer)にアクセスし、お好みのブラウザにYouTubeをロードして、ビデオのサムネイル(video thumbnail)をクリックします。ただし、ビデオの代わりに、「オーディオレンダラーエラー」が表示されます。(Audio Renderer Error. Please restart your computer)コンピュータのメッセージを再起動してください。どれほど気のめいるでしょう?同じエラーメッセージ(error message)を見つけるためだけに別のWebブラウザ(web browser)に切り替えますあなたを尾鉱。結局のところ、オーディオレンダラーエラーは、 (Audio Renderer Error)Windowsのバージョン(Windows version)に関係なく、またすべてのWebブラウザー(web browser)(Chrome、Firefox、Opera、Edge )でも、 (Edge)Windowsユーザーが頻繁に発生します。
ユーザーの報告によると、オーディオレンダラー(Audio renderer)エラーは通常、オーディオドライバーの障害が原因で発生します。ドライバーが破損しているか、古くなっているか、単に不具合が発生している可能性があります。一部のユーザーの場合、マザーボードのバグによって問題が発生することもありますが、BIOSのバグにより、ほとんどのDellコンピュータでオーディオレンダラーの問題が発生します。(Audio Renderer problem)このエラーは、音楽制作プログラムである(music production program)Cubaseを使用しているときにも頻繁に発生します。システムとエラーが発生した状況に応じて、解決策はそれぞれ異なります。この記事では、Windows10で(Windows 10)オーディオレンダラーエラー(Audio Renderer error)を解決するために知られているすべての解決策について説明しました。

修正:'オーディオレンダラーエラー(Audio Renderer Error):コンピューターを再起動してください(Please Restart Your Computer)'
高度な/長いソリューションに移行する前に、エラーメッセージ(error message)に準拠して、コンピューターを再起動しましょう。はい、些細なことのように思われるかもしれませんが、システムを再起動すると、ドライバーとバックグラウンドプロセスの一時的な不具合を修正するのに役立ちます。ただし、これは一時的な解決策にすぎません。いくつかの幸運な人にとっては問題が解決するかもしれませんが、他の人はエラーが戻って彼らを悩ませる前に数秒間しかオーディオを楽しむことができません。もう1つの一時的な解決策は、ヘッドホンのプラグを抜いてから再び差し込むことです。数秒間しか機能しないコンピューターを再起動するのとは異なり、ヘッドホンを抜くと、レンダラーエラー(renderer error)が再び表示さ れる前にセッション全体が完了する可能性があります。
数回試してみると、一時的な解決策の実行にうんざりする可能性があります。したがって、自由に使える時間が増えたら、ネイティブオーディオトラブルシューティング(audio troubleshooter)を実行してドライバーを修正してみてください。デルのコンピュータユーザーは(Dell computer)BIOSを更新することでレンダラーエラー(renderer error)を永続的に解決できますが、 Cubaseユーザーはオーディオ(Cubase)サンプルレートとビット深度(sample rate and bit depth)を変更する必要があります。
Windows10でオーディオレンダラーエラーを修正する5つの方法(5 Ways To Fix Audio Renderer Error on Windows 10)
方法1:オーディオトラブルシューターを実行する(Method 1: Run the Audio Troubleshooter)
Windowsには、多数の問題を修正するためのトラブルシューティング機能が組み込まれています。トラブルシューティングは、開発者がすでに認識していて、トラブルシューティングで修復戦略をプログラムしたことが原因で問題が発生した場合に非常に役立ちます。マイクロソフト(Microsoft)はまた、最も一般的に発生するエラーの修復手順をプログラムします。オーディオトラブルシューティング(Audio troubleshooter)を実行するには–
1.Windowsキーを押してWindows設定を起動し(Windows Settings)Windows key + I更新とセキュリティ(Update & Security) ]をクリックします。
![Windowsキー+Iを押して[設定]を開き、[更新とセキュリティ]、[セキュリティ]の順にクリックします。 修正:'オーディオレンダラーエラー:コンピューターを再起動してください'](https://lh3.googleusercontent.com/-Ud_LCOgS12o/YZGc9NiJxAI/AAAAAAAANLw/oo2C7NinEv4DXkVzsgpxWXUqR5pFSsuiwCEwYBhgLKtMDABHVOhysbsXm9iUvKTwZLDdan-9yqjqjEee0tchsgrdNO6LfVDGwSyjuFjQw9AjHSo8z2aLpulv6NSkWDLe0tBOzY8wzzbiJWJ0gg_Gvi3fExsctxqjzfcduPYM9aEU6Lru9642geMu2f0Agt45jM8impxHx9MtIkSEHhpD2fw1ayJVnLufiWbXoLu1LGfkJmeeBdgxL8BvvlVn3llCVjiNlRvnSHJ3SLjThUxg8breERRAOSsit_424xqo7rOhhRrHi11p16deJ6Ig6a_w-d6ul2miH0emmeHSbek2s2cdLVvYc-LmhZPWSj3MQkISYoiSjOaBHOFcBX1_bj8gnzupeskBRyjUG2SJpNnn9hfjEMQpcJygMWTTfQpnyXT6f_0sXq86dAE1KkPp4XlGxNsGJjtXv-s1lqG8izEL4C_SwqfgotANXfgn01Siy1vvbEZ9VQX0dLBwaFca4c-VIkd2DE4ARwFSgALlHKSC6kHnCRiYhbW7r_qQvSCGVtPF0UKE6_kQ7zkLLvFFLEaaKvfi_tqX8ayIdJOpm9jjlXKaBLDlLTmISr3aHm0oBQ5XefBIf4qmcBi7vDBlebtFevxIHP0kfBXc-dx1ZXLkOKnUSIbgwueDGjAY/s0/EnwQ7-MpaVN7OzN-W99sqnyKdLA.png)
2.左側のペインの(left pane)ナビゲーションメニュー(navigation menu)を使用して、[トラブルシューティング(Troubleshoot )設定]ページに移動します。Windows key + Rを押して、[コマンド(Run Command box)の実行]ボックスにms-settings:troubleshootと入力して、同じものを開くこともできます。
3.右側のパネルで、[追加のトラブルシューティング(Additional troubleshooters)]をクリックします。
![トラブルシューティング設定に移動し、[追加のトラブルシューティング]をクリックします](https://lh3.googleusercontent.com/-iw7a_kFCx5g/YZOdkVzDQ5I/AAAAAAAAkSg/g-88Ac6tpkcQ94YiL2lS9jIAfmygwrRswCEwYBhgLKtMDABHVOhzpdh4f9gK7Pl3pIKdS-MAqT7y5y5X0OpTKm4PMusBVVSvpJP93YnAhXNmcZbWuT31i7jtYSyVauEPIMLju6rD4KWA7nyivubD2R2vcFmdszZ_h_8jlplsFLjAVnbmrRnr8fQanFkdu4qh3mnFv_3xGMe6pLcEkGdbUuNNwPvYD9AN9xf0_7ZEEl7P_bdX0h5M7FTHFM1M9DhOZGyfYCv5Hdaj3tVbHQUZ4AtHMUQZPpRyjGjcPFhXeIxxxwqGcocHgAzZFCSbIY-6paMUAs9gGkoNJqxjsrVnVfU75bRX8zxJysL-o_0gpKdd3qFL9r9D8bxO80gFiRO3ZtGhtJ6yQENn_B91ua_pZICWEFvs28PwlIAFZCwxDqZPvaa1Li7ywTjqsbbJNQ7r9yFK29dg-pdTjuyud3MC8w-SeyMkmr5T7Rap849TFdyaB8zfGepam1fh0mpx-JV-mwzd92BDBVyNWOtggku0J2ZH3HWVKToCFCFefShp83L6WwRfnWCMDK_uUzVSFbbMXD32DGhZEKfilDws41bYIwn8tsylvZGDgpfuptvtSQ_PxP4Cbdj_NxV57wCxIPi-V2OgEnhoHv6dEzE_lUwDtX23W9hAww6LPjAY/s0/xEPlLcLhSubYWzSCaoGn3xNWhWY.png)
4. [起動して実行]セクションで、[オーディオの再生](Playing Audio)を(Get)クリックして使用可能なオプションを表示し、[トラブルシューティングの実行]ボタンを(Run the troubleshooter)クリック(Click)してトラブルシューティングプロセス(troubleshooting process)を開始します。
![[オーディオの再生]をクリックして利用可能なオプションを表示し、[トラブルシューティングの実行]をクリックします](https://lh3.googleusercontent.com/-oLZ9L_9bdlQ/YjbxFqM-liI/AAAAAAAAhho/yRQTKK1Dh1k8c-6IaysVHhMS7okBk2JmACEwYBhgLKuoDABHVOhwW0CBk7YkolKRhlb6URWa_IgJhlV6Uh5HTXSA46rtPZTzcTVDH5E3Inr1300PCuFmPfzlhV9-wZ0cgm5eyq7ZHFxRZXVbHy0npWVZFQ1PONMxdTopZNqunXwLBLiLb67ib1SygjFUxfYmkgsM2KWbfxsJ0dJUmw1O8_eCdFnl3uawCEzgsMAIg1Qc5NZzeL_r4wLfEjXahBctYEmz8PuHb0PPtvGp-r6YtKLJySOhlKEvT2KQlPP_m8uuAu4nd9hM73lCbqdlSPO8Zq50PdX0wx8st7wB0bPkCKfKneQLRTuZCoubxrSAYYcR0TPzO_mZA9q14hTQoKUUP0yEF1F69JKIE4VMhscEvH2o_SFK7IDwFOJoGP2ZHxPnq1oEr-THgN0QuqzqlZwBKlRjYLmCuyWmtQEJcFb0y83vg4HNMcHMnH4lEEvT9qrp3Mqtom7UIrB2jajclGsNQdwU2a7PVl9MgQ1x74JGCA2gUeIiNlJDd9HgeDJzjAFR5NnV04Ho1gVSVvXEJNT-wQ-v1MGrgxZvOE1OzaWw9ezHrC91jfyv8d8BV4tQ7x9Ll0_Vn7OfNGviasNi0v1rdTERPCA9bQI_7ffue7P4Pk2Q2IPY6_4g-aCGST5HqVmLuxaNKxzTo79CRHjCxiNyRBg/s0/2kcGNIQEtLihvDaCXNPhn8Q1rXk.png)
5.ドライバーとオーディオサービスをスキャンした後、トラブルシューティングするデバイスを選択する(select a device to troubleshoot)ように求められます。オーディオレンダラーエラー(Audio renderer error and click)が発生しているものを選択し、 [次へ(Next )]をクリックして続行します。
![オーディオレンダラーエラーが発生しているものを選択し、[次へ]をクリックします](https://lh3.googleusercontent.com/-DUZcPbqRtEE/YjcN_pVKDhI/AAAAAAAApxo/m4fpjasdq0c_F_fLOIz7wnniwZxX8eeNgCEwYBhgLKu8DABHVOhx6X5i_8Az7IZXV3nb-PxX1CSUHSFmSc6oq9vMrVLAbkuNkObNOx3wv8obBV9AhzeiTlD78bCwmRvOTWK6NxsO3KVaKRhu0GcC2-gQqplQ4oq48y5ES2OxM57FQOPj7TTSh85yzCb1G0Jvfmg0dRTuWcf1hBXCZJClrDNE2tqRNmjUClvACg8pnm2lMUeUV9sRv-61UT4BFvPub4bkJRzhSZo-lIQf88tdgqR4NXC36JYfvFUVcdYifCuvaIBbuDlAvnDamnMayhUWKLv_r_ZD_R93UUSIupOOtPlKpzEKe_McqWU4WCD0Y7Z8MXIGmAUamlCPkmmPnhPKy8s8rmW4CqRIKN8W29cYUdLYZ9ZXaF9u6ttm7UKPEztnyVUX0dxFBv8wLKPJI3GdgQ_CZCSkMpF3L8H6yXYHlCJjxk5Zv6OwC_viVRMRaodnvZv1masoT0jn1nct-tqNkGPdTVoOY3dJ8jiLz-F5-8FtIxNDMtNqEkD0lXuwR7iAdsGlTn9t2ZXQgB2WWLJS1z1BaE5HUh0k4y7Ih1Nn8Vff5um66JDZaSmxdUNtWVQZBdG8e05deeWdbRTEB01NVcNrlB_JirUo3wudC4080_bI5DDRtDgmwuUp8mbcIDP3XsJznVtAzUJ4DhTILjuGVMJzQ3JEG/s0/G87EhaSaCCsDlhgQcqEET_itT7M.png)
6.トラブルシューティングプロセスには数分かかる場合があります。トラブルシューティング担当者が実際にデバイスに問題を見つけた場合は、画面の指示に従って問題を修正してください(follow the on-screen prompts to fix them)。
7.トラブルシューティングツールがオーディオデバイスのすべての問題を検出して修正したら、コンピューターを再起動して、レンダラーエラー(renderer error)が発生するかどうかを確認します。
方法2:オーディオデバイスを無効にしてから有効にする(Method 2: Disable and Enable the Audio Device)
コンピューターの再起動と同様に、ユーザーはオーディオアダプターの再起動を簡素化することで問題を解決しました。繰り返し(Again)になりますが、再起動すると、デバイスドライバーの一時的な不具合が修正され、障害のあるインスタンス(faulty instance)が更新されます。
1. [スタート]メニュー( Start menu)ボタンを右クリック(Right-click )して[パワーユーザー]メニューを表示し、そこから[(Power User menu and select)デバイスマネージャー(Device Manager)]を選択します。

2.ラベルまたは矢印をダブルクリックしてサウンド、ビデオ、およびゲームコントローラ( Sound, video and game controllers)を展開し、最初の項目を右クリック(Right-click )して、次のオプションから[デバイスを無効にする]を選択します。(Disable device)
![[サウンド、ビデオ、およびゲームコントローラー]を展開します。右クリックして、次のオプションから[デバイスを無効にする]を選択します。](https://lh3.googleusercontent.com/-_8X5NeCT7kQ/Yjc9YjRvNlI/AAAAAAAAu18/W2FazoZ7yYI5l8vxB-7dxly6qfAAutKbQCEwYBhgLKu8DABHVOhxcrfjNL0kpApMdsYcrhR6ibP9yFPgid8tif1XJf590Y_S6I5KKOmSt3l5FGY4xSNyvZdonIyhAy17tqtmX612OyJ04O3L0FlnNcNc0C54eOcYAIPck3FI_krYDif6TAC-yzKxFLqijseiFajZsn5zZb5ikZDEoD98WADPb77Q8xJjOH9YzrQe3CB3fICtjnubLwJfl_5qf96x98EvSIMovAxNksn1luuo0L_dnicCPkBgBf5wN0-gtGg1mLEXM8O7RQ9uZx49lRm7ceAFzzMt_6Cq2w-eXXuubN_kNKoT7juKeFa2-L0zW6YGXdHX_H-uPut3z-kosp-leDwO3y29zBsAOH0aOENAJ-JGeAnRJ7TKv4t2I6l2cfc-lF9kRTKX6aYwsM79CQqNoNt61sae4bD0zEcPXA9px0izvU6TWFBY_0eJV8U_jRs_hFuQGd3mv42XGA9AF9USp0pq4reDvfzEUbUScBDJxV2FH0gc74fjQOnfl4a2FntrUFG4TIrLZdM1piJaWyZ1PgX8v43nHC1Hi9uMmXsWiYFo5NX1MHFRWVJnhLyCAzaIwxq_hg3o27aMIgAeS-fQ5cwlLgvZliezsqr04t33qG12AvR8NX8glkuNvFAGVed6Q_NgxRGKhvGXPVRSd4G8WMJyg3ZEG/s0/pbMc9_AlGHAlEINvWpElPEW0uqM.png)
3.リストされているすべてのオーディオデバイスに対して上記の手順を繰り返します。
4. 1〜2分待った後、すべて(E)のオーディオデバイスを再度有効にし(nable all the audio devices back again)ます。

また読む:(Also Read:) Androidでサポートされていないオーディオビデオコーデックの問題(Audio-Video Codec Issues)を修正する(Fix)
方法3:オーディオドライバーをアンインストールする(Method 3: Uninstall Audio Drivers)
オーディオレンダラー(Audio renderer)エラーの最も一般的な原因は、ドライバーの破損です。デバイスマネージャ(Device Manager)を使用して、以前のバージョンのオーディオドライバにロールバックし、それで問題が解決するかどうかを確認できます。それでも問題が解決しない場合は、破損(t work)したドライバーを完全にアンインストールして、バグのない最新バージョンに置き換えることができます。また、オーディオドライバーを更新すると、ほとんどのユーザー のレンダラーエラーが修正されます。(renderer error)
1.デバイスマネージャを起動し( Device Manager )、サウンド、ビデオ、およびゲームコントローラをもう一度( Sound, video, and game controllers once again)展開します(前の方法の手順1と2を参照)。

2.オーディオカードをダブルクリックして、(Double-click )プロパティ( Properties)ウィンドウを開きます。
3. [ドライバー]タブに移動し、[ドライバーの(Driver )ロールバック(Roll Back driver)]をクリックして以前のドライバーバージョン(driver version)(使用可能な場合)に戻るか、[デバイスのアンインストール(Uninstall Device)]をクリックしてそれらを完全に削除します(最初にロールバックしてからアンインストールしてみてください(Try))。受信したポップアップメッセージを確認します。(Confirm)

4.オーディオドライバをアンインストールする場合は、コンピュータを再起動するだけで、Windowsに自動的にインストールされます。問題を自分の手に取り、製造元のWebサイトから最新のドライバーを手動でダウンロードして、自分でインストールすることができます。DriverBoosterなどのサードパーティプログラム も使用できます。
方法4:オーディオサンプルレートとビット深度を変更する (Method 4: Change Audio Sample Rate and Bit Depth )
Cubaseウィンドウ(Cubase Window)がアクティブなときにレンダラーエラー(renderer error)のみが発生する場合は、 Windowsサウンド(Windows sound)ドライバーとASIOドライバー(ASIO drivers)のサンプルレートを一致させる必要があります。オーディオサンプルレートが異なると、再生中に競合が発生し、レンダラーエラーが発生(renderer error)します。
1.タスクバー(Taskbar)のスピーカーアイコンを右クリックし(Right-click on the Speaker icon)、次のオプションメニューから[サウンド(Sounds )]を選択します。スピーカーアイコン(Speaker icon)は非表示になっている場合があり、上向きの[非表示のアイコン(Show hidden icons)を表示]矢印をクリックすると表示されます。
![タスクバーのスピーカーアイコンを右クリックして、[サウンド]、[サウンド]の順に選択します。 修正:'オーディオレンダラーエラー:コンピューターを再起動してください'](https://lh3.googleusercontent.com/-0FR0pIRuT9I/YjdDJuRUJGI/AAAAAAAAuv8/jfhrsahLUm40pAkVtCUfslEEnkXefwKqACEwYBhgLKu8DABHVOhxcrfjNL0kpApMdsYcrhR6ibP9yFPgid8tif1XJf590Y_S6I5KKOmSt3l5FGY4xSNyvZdonIyhAy17tqtmX612OyJ04O3L0FlnNcNc0C54eOcYAIPck3FI_krYDif6TAC-yzKxFLqijseiFajZsn5zZb5ikZDEoD98WADPb77Q8xJjOH9YzrQe3CB3fICtjnubLwJfl_5qf96x98EvSIMovAxNksn1luuo0L_dnicCPkBgBf5wN0-gtGg1mLEXM8O7RQ9uZx49lRm7ceAFzzMt_6Cq2w-eXXuubN_kNKoT7juKeFa2-L0zW6YGXdHX_H-uPut3z-kosp-leDwO3y29zBsAOH0aOENAJ-JGeAnRJ7TKv4t2I6l2cfc-lF9kRTKX6aYwsM79CQqNoNt61sae4bD0zEcPXA9px0izvU6TWFBY_0eJV8U_jRs_hFuQGd3mv42XGA9AF9USp0pq4reDvfzEUbUScBDJxV2FH0gc74fjQOnfl4a2FntrUFG4TIrLZdM1piJaWyZ1PgX8v43nHC1Hi9uMmXsWiYFo5NX1MHFRWVJnhLyCAzaIwxq_hg3o27aMIgAeS-fQ5cwlLgvZliezsqr04t33qG12AvR8NX8glkuNvFAGVed6Q_NgxRGKhvGXPVRSd4G8WMKCg3ZEG/s0/qki2vYrZUE5jnmSIHrJQ7JBMQn4.png)
2. [再生(Playback )]タブで、エラー(error and click)が発生しているオーディオデバイスを選択し、 [(select the audio device)プロパティ(Properties )]ボタンをクリックします。
![[再生]タブで、エラーが発生しているオーディオデバイスを選択し、[プロパティ]をクリックします](https://lh3.googleusercontent.com/-u0VE3dcSrrQ/Yjcfa1PpTcI/AAAAAAAAD-M/j6sYIbnJwDgYwYidFnlL_wbnM9QFspeigCEwYBhgLKvEDABHVOhxeSqmKu1BtuATYSULyy9OK0vUZJMh4EEreX9rzJid57_Lr5itgoyxzXecCdHil_kcjllNp636SB8ECcTxmI--8us7mIs7_4fcnjy5EcSKFLsehZVlA79dQvMROYqrbbfCkZz25BePPjbkt5vMp0a-Ffrw5A99b5RlKddBRMXeM9g_FOe-xFzRbvRW7TYY6HykLA9PekQsEvOV8jpg0SHFKFaAgGIgHmS8N7Z4b0t8oAyxaq09z-wMB1q859mpaUbsnf4wcrBa-aLiovkCSe0-odM-A-9luIU_P030lCRFTGU9BY0zVaY2-1KUD4qSF0CxrUZ63BI5AN1rY-GLaYkrr6q6sLymszIx_5ReHwutHRLMCol2Y3bqo8_EmWqm1xKORC4FaaCfGnEFVJB_wg7045IZzS73d4lf5GevtJPILvrX6AAn4MdBndWPI54Il_GyriQm-PvgqlWRU8VIZSbskQDSr606f1DhUT0lFbEm55jRTZO5fxh4ah9Me-2zfxCotjHRzCLkIkXarR56jt-M2SgQLbI-FEfyKwUTPXJ4v_RR4iPWc90tJKVi01D3pbDGX5WGBgfwItEcVTJrbT3YKakmk0mweSX3-I0kynawDx1NIRHydgBsBNyU99ZZWyYdyYcFCu2SsV1d5Oa8w39XckQY/s0/cUy_5JgGuzMLgj0aODz0m6Twnn0.png)
3.次の[プロパティ](Properties)ウィンドウの[(Window)詳細(Advanced )設定]タブに移動し、ドロップダウンメニューから[デフォルトの形式]( Default Format)(または任意の望ましいサンプルレート(sample rate))として16ビット、44100Hz(select 16 bit, 44100 Hz )を選択します。
4. [適用](Apply )をクリックして変更を保存し、 [ OK]をクリックして終了します。
![次の[プロパティ]ウィンドウの[詳細設定]タブに移動し、デフォルトの形式として16ビット、44100Hzを選択します](https://lh3.googleusercontent.com/-PK3hNp35PZQ/YjcnDvXrCnI/AAAAAAAAFIk/jia-eHbT-jI5G1NcG4HfRVBRK3pU5_sDACEwYBhgLKvEDABHVOhxeSqmKu1BtuATYSULyy9OK0vUZJMh4EEreX9rzJid57_Lr5itgoyxzXecCdHil_kcjllNp636SB8ECcTxmI--8us7mIs7_4fcnjy5EcSKFLsehZVlA79dQvMROYqrbbfCkZz25BePPjbkt5vMp0a-Ffrw5A99b5RlKddBRMXeM9g_FOe-xFzRbvRW7TYY6HykLA9PekQsEvOV8jpg0SHFKFaAgGIgHmS8N7Z4b0t8oAyxaq09z-wMB1q859mpaUbsnf4wcrBa-aLiovkCSe0-odM-A-9luIU_P030lCRFTGU9BY0zVaY2-1KUD4qSF0CxrUZ63BI5AN1rY-GLaYkrr6q6sLymszIx_5ReHwutHRLMCol2Y3bqo8_EmWqm1xKORC4FaaCfGnEFVJB_wg7045IZzS73d4lf5GevtJPILvrX6AAn4MdBndWPI54Il_GyriQm-PvgqlWRU8VIZSbskQDSr606f1DhUT0lFbEm55jRTZO5fxh4ah9Me-2zfxCotjHRzCLkIkXarR56jt-M2SgQLbI-FEfyKwUTPXJ4v_RR4iPWc90tJKVi01D3pbDGX5WGBgfwItEcVTJrbT3YKakmk0mweSX3-I0kynawDx1NIRHydgBsBNyU99ZZWyYdyYcFCu2SsV1d5Oa8w4NXckQY/s0/e0GWNZhbaEMjHoJlEZFeyZvbcy8.png)
5.次に進み、ASIOドライバー設定ウィンドウを開き、[(ASIO Driver Settings)オーディオ(Audio )]タブ に切り替えます。
6.右上隅で、サンプルレート(Hz)を44100(Sample Rate (Hz) to 44100 )(またはステップ3で設定した値)に設定します。コンピューター(Restart the computer)を再起動して、変更を有効にします。

方法5:BIOSを更新する(Dellユーザー向け)(Method 5: Update BIOS (For Dell Users))
デルのユーザー(Dell user)の場合、上記のソリューションは効果がない可能性があります。多くのDellコンピュータ(Dell computer)ユーザーは、BIOSソフトウェアの特定のバージョンのバグが(BIOS software)オーディオレンダラーエラー(Audio Renderer error)を引き起こすと報告しています。したがって、この問題はソフトウェアを更新することによってのみ修正できます。現在、 BIOS(BIOS)の更新はトリッキーであり、平均的なユーザーにとっては大変な作業のように思えます。(mighty task)これは、BIOSとは何か、およびBIOSを更新する方法に関するガイドです。また、 Dell BIOS Updates(Dell BIOS Updates)で、非常に詳細な公式ガイド(official guide)とその説明ビデオを確認することもできます。
注:BIOSの更新プロセスを開始する前に、すべての重要なデータをバックアップし、ラップトップのバッテリーを少なくとも50%まで充電し、ハードディスク、USBドライブ(USB drive)、プリンターなどの外部デバイスを切断して、システムに恒久的な損傷を与えないようにしてください。 。
おすすめされた:(Recommended:)
- Windowsオーディオデバイスグラフの分離(Fix Windows Audio Device Graph Isolation)の高いCPU使用率を修正(CPU usage)
- リーグ・(Fix League)オブ・レジェンドのクライアントが問題を(Legends Client)開か(Opening)ない問題を修正
- Windows10でビデオ(Video)からオーディオ(Audio)を削除する3つの方法(Ways)
- Windows10のログイン画面で(Login Screen)管理者アカウント(Administrator Account)を有効または無効にする(Windows 10)
いつものように、上記の解決策のどれが厄介なオーディオレンダラーエラー(Audio Renderer error)の解決に役立ったかをお知らせください。この問題についてさらにサポートが必要な場合は、以下のコメントセクションでご連絡ください。
Related posts
Windows10でオーディオレンダラーエラーを修正する方法
[解決しよう] Diskを取り外し可能なDisk Errorに挿入してください
どのようにRecord Discord Audio(Computer & Mobile)へ
ゲームオーディオエラーを拾う不和を修正
Windows 10のFix Error 0X80010108
Fix Application Error 0xc000007bの方法
Fix Minecraft ErrorがWrite Core Dumpに失敗しました
Fix Developer Mode package Error code 0x80004005のインストールに失敗しました
Fix Omegle Error Connecting~Server(2021)
Fix Windows Update Error 80072ee2
DPC Watchdog Violation Error?ここではそれを修正する方法です!
Fix Insufficient System API Error Exist
Fix Windows Update Error Code 0x80072efe
修正のWindowsすることはできませんConnectこのNetwork Errorへ
Computer Screenでズームアウトする方法
[固定] Windows Updateエラー0x80010108
4 Ways Windows 10のRun Disk Error Checkingへ
Fix Windows 10 Updates Wo Install Error
Windows 10でComputer Nameを変更する方法
Fix BAD_SYSTEM_CONFIG_INFO Error
