iPhoneが着信音を鳴らしていない場合は、電話のサウンド設定に問題がある可能性があります。さまざまな原因でiPhoneが呼び出し音を鳴らさない可能性があります。これらの設定を切り替えて、問題の解決に役立つかどうかを確認できます。
発信者がブロックされていない(the caller isn’t blocked)ことを確認することから、サイレント(Disturb)モードを無効にすることまで、着信コールに対して鳴らないiPhoneを修正する方法はたくさんあります。

iPhoneがサイレントモードになっていないことを確認してください(Make Sure Your iPhone Is Not In Silent Mode)
iPhoneがサイレントモードの場合、通話やその他の通知は鳴りません。

iPhoneの側面にあるスイッチを切り替えるだけで、サイレントモードがオフになり、iPhoneが通常モードに戻ります。
iPhoneを再起動します(Restart Your iPhone)
iPhoneを通常モードにしても呼び出し音が鳴らない場合は、iPhoneを再起動して(you may want to reboot it)、問題が解決するかどうかを確認することをお勧めします。再起動は非常に基本的な解決策ですが、多くの場合に機能し、デバイスの多くの小さな不具合を修正します。
- 電源(Power)ボタンを数秒間押し続け、スライダーをドラッグしてiPhoneの電源を切ります。

- 電源(Power)ボタンを押したままにして、iPhoneの電源を入れ直します。
iPhoneスピーカーが機能することを確認する(Make Sure The iPhone Speaker Works)
iPhoneのスピーカーが壊れているか、スピーカーハードウェアの一部が誤動作していると、iPhoneが電話の着信を含めて音を鳴らさなくなる可能性があります。これを確認する1つの方法は、携帯電話で音楽トラックを再生してみることです。(try and play a music track)
- 音楽(Music)アプリを起動し、音楽トラックを再生します。
- 正常に再生される場合は、設定に問題があり、iPhoneが鳴らない原因になっています。
- 音楽の再生中に何も聞こえない場合は、電話のハードウェアに問題がある可能性があり、修理センターに持ち込む必要があります。
iPhoneで邪魔しないで無効にする(Disable Do Not Disturb On Your iPhone)
邪魔しない(Do Not Disturb ensures you don’t get interrupted)でください。iPhoneの通話や通知によって邪魔されないようにします。これは着信コールにも影響します。これを無効にすることは、iPhoneが着信コールに対して鳴っていない理由を見つける良い方法です。
- iPhoneで設定(Settings)アプリを起動します。
- [サイレント(Do Not Disturb)]オプションをタップします。
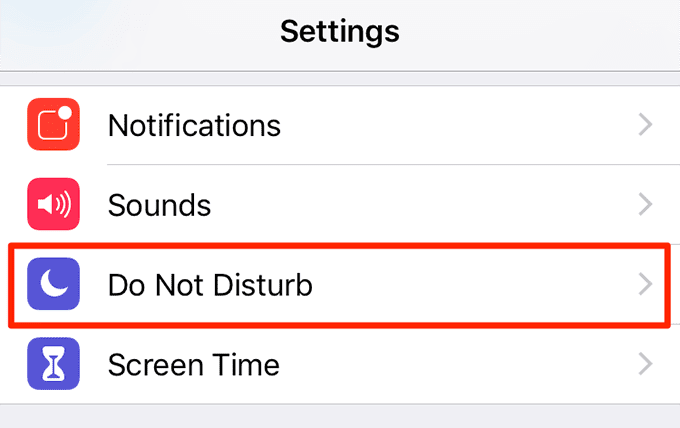
- サイレントモードのトグルをオフの位置(off)に回します。(Do Not Disturb)

iPhoneで転送電話をオフにする(Turn Off Call Forwarding On Your iPhone)
iPhoneで通話転送が有効になっている場合は、すべての着信通話が指定された番号またはボイスメール(your voicemail)に転送されます。転送された番号に通話が送信されているため、iPhoneが通話を受信しているだけなので、iPhoneが鳴っていないのはこのためかもしれません。
着信転送を無効にすると、問題が修正されます。
- iPhoneで設定(Settings)アプリを開きます。
- 下にスクロールして、 [電話(Phone)]オプションをタップします。
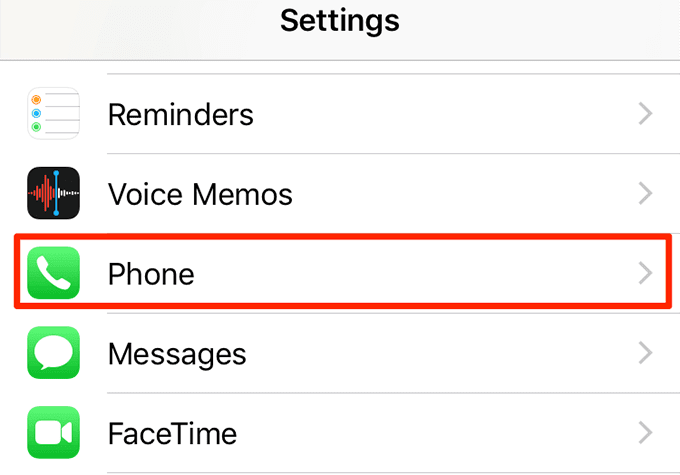
- 着信転送(Call Forwarding)を見つけてタップします。

- 着信転送(Call Forwarding)オプションを無効にします。

iPhoneで発信者のブロックを解除する(Unblock The Caller On Your iPhone)
iPhoneは、デバイスでブロックした相手からの通話を拒否します。iPhoneが特定の人に対して鳴っていない場合は、それらの人がブロックされた連絡先リストに含まれているかどうかを確認する必要があります。
それらがリストにある場合、それらの呼び出しを受信できるようにするには、それらを削除する必要があります。
- スマートフォンの設定(Settings)アプリにアクセスします。
- 電話(Phone)と書かれたオプションを見つけてタップします。

- 次の画面で[通話のブロックと識別](Call Blocking & Identification)をタップします。
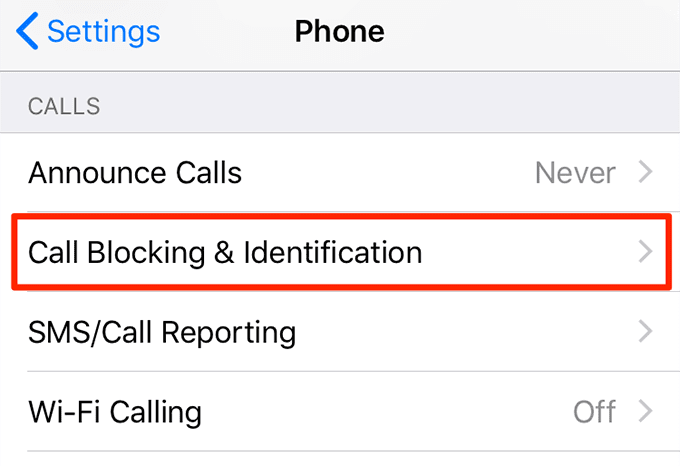
- 発信者がブロックされている場合は、右上隅にある[編集]をタップし、発信者の横にある赤いマイナス記号をタップしてブロックを解除します。(Edit)
![通話のブロックと識別の赤いマイナス記号と[完了]ボタン](https://lh3.googleusercontent.com/-qrVFVvmVjEY/YnLrkAK6BTI/AAAAAAABGvU/9s-MN9LUOiADiSOWievPnoRS3WALX-2xACEwYBhgLKu8DABHVOhyfrVkC5xxyHmT-lpSbO6tplTOd-qYMw7zeoLwopLVI33BeBPoPj-qjsiZK33TW-noKefrvpWgkU8ZzFVMBaynicowNWw8mg4lYte_BEj2z-vxdbA63bRIoA2rDCDsDQPph-RKCRTwFPCcbP9uNjggwZK_LSU2kdC94IIN3WGwvPaB2GNVogxYyYMAl_NO4lVtl_4OW1Lo14JtynnMVvCU5_-7GJxH_8EQkNxLKeaJAsZ38I9fsgwW-Eryl4ZT1FQr0j4tArLlMXa_jMW4OegjdoxpXvvVWMNppYrZBHtTYnO49AbZLVIxitcLkLdEwwc1Zotz-on9dHFLH7VRoDvjP2IoIqPX_kSoxu4_ywepGQigpB4OVL3DAf4UbLq1_SuQtrsrd5w2iMayGAcqF7uAwPk1WMMtbcm0BgynOsyJEScGNlJ2HKBA9ouspIvGYi1xTPixh-foJKkkuqnHTnvFNvwyY4I4bpvSDFTCuZOtkXev46jqs86Y-FJlJw9CtPxuxhA9LKOvSMY-df1Tm1s5l-wS2oFox3Dwmim_qEO2sqtqU610mX_rprQQb0Gjd7sJoYsxd1IPR15jK4yOEqiwRYaJ7evYyNUGuSXiZ049_RNCkplrEsjnWuJORWnUzP4z_kVyCYUXw7sMRMNS7zJMG/s0/QKVZbam-_ayej-2lXwIEa2mznQE.png)
「不明な発信者の沈黙」をオフにします(Turn Off “Silence Unknown Callers”)
iOS 13には、知らない人からの電話をブロックする機能がAppleに含まれています。(Apple)これには、連絡先にいて、メッセージやメールで連絡を取り合っているすべての人が含まれません。
iPhoneが新しい電話番号を鳴らしていない場合は、この機能が鳴っている可能性があります。無効にすると問題が解決します。
- iPhoneで設定(Settings)アプリを開きます。
- 電話(Phone)をタップして、電話の設定にアクセスします。
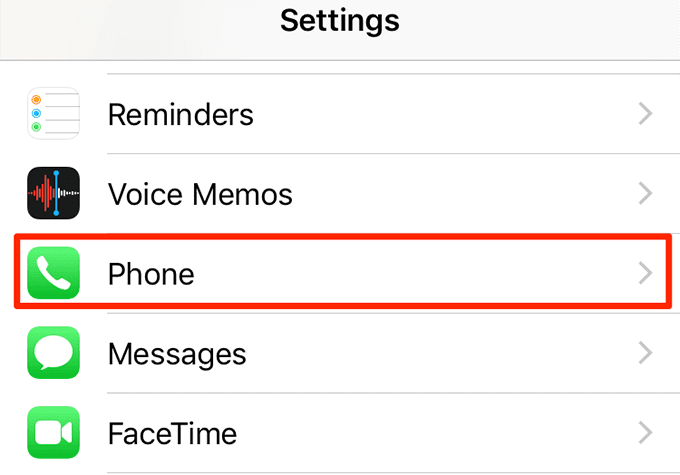
- SilenceUnknownCallersオプションをオフにします。
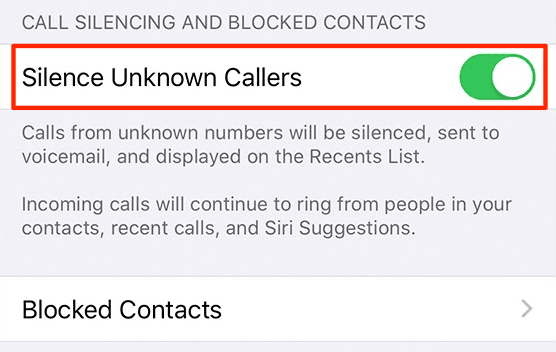
デフォルトおよび連絡先固有の着信音を変更する(Change Your Default & Contact-Specific Ringtone)
iPhoneでカスタム着信音を使用している(use a custom ringtone on your iPhone)場合は、デフォルトの1つに変更してみて、それが役立つかどうかを確認してください。カスタム着信音が破損したり、iPhoneが着信音を鳴らさなかったりすることがあります。
特定の連絡先のカスタム着信音(custom ringtone)も変更する必要があります。
デフォルトのiPhone着メロを変更する(Change The Default iPhone Ringtone)
- iPhoneで設定(Settings)アプリを起動します。
- [サウンド(Sounds)]オプションをタップします。

- 次の画面で着信音(Ringtone)をタップします。

- (Choose one)デフォルトの着信音として、Openingなどの組み込みの着信音の1つを選択します。

特定の連絡先の着信音を変更する(Change The Ringtone For Specific Contacts)
- 連絡先(Contacts)アプリを開き、カスタム着信音を割り当てた連絡先を見つけます。
- 右上隅にある[編集(Edit)]をタップします。

- 着信音(Ringtone)をタップします。
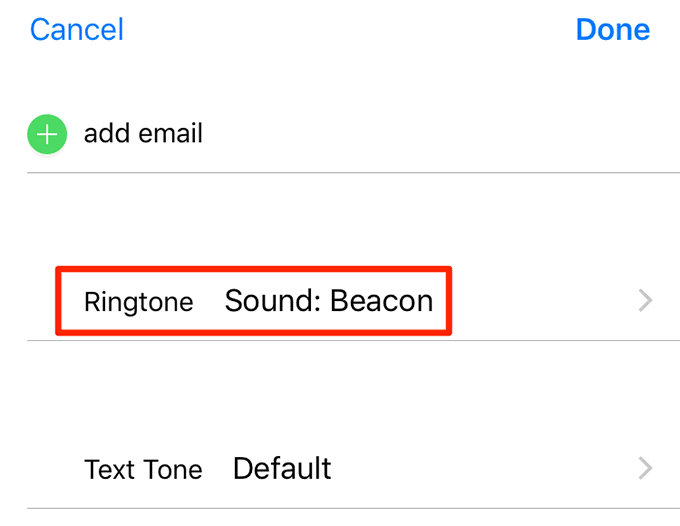
- デフォルトの着信音の1つを選択(Select one)し、右上隅にある[完了](Done)をタップします。

iPhoneの振動を無効にする(Disable Vibrations On Your iPhone)
振動オプションは、iPhoneの着信音を妨害し、iPhoneが着信に対して鳴らない原因となる場合があります。したがって(Therefore)、オフにして、iPhoneが鳴るかどうかを確認してください。
- デバイスで設定(Settings)アプリを開きます。
- サウンド(Sounds)をタップします。

- VibrateonRingオプションを無効にします。

- VibrateonSilentオプションを無効にします。
iPhoneを最新のiOSバージョンに更新する(Update Your iPhone To The Latest iOS Version)
廃止されたバージョンのiOSは、iPhoneの呼び出し音の問題を含む多くの問題を引き起こす可能性があります。これを修正する1つの方法は、デバイスに最新のiOSアップデートをインストールすることです。それはあなたのiPhoneを最新のものにするでしょう。
- 携帯電話で設定(Settings)アプリを起動します。
- [一般(General)]をタップします。
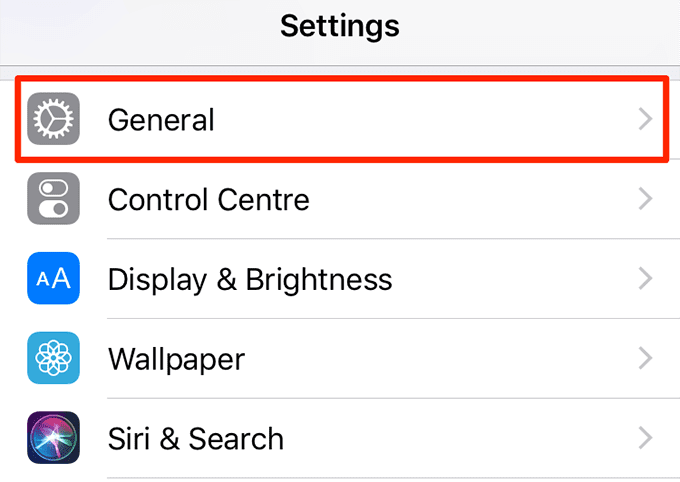
- ソフトウェアアップデート(Software Update)をタップします。

- [ダウンロードしてインストール](Download and Install)を選択して、デバイスを更新します。
iPhoneを工場出荷時の設定にリセット(Reset Your iPhone To The Factory Settings)
他に何も機能しない場合、最後の手段はiPhone(reset your iPhone)を工場出荷時の設定にリセットすることです。これにより、設定を含むすべてのデータが消去され、iPhoneを新しいデバイスとしてセットアップできるようになります。
データを保存したい場合は、消去する前に、iTunesまたはiCloudのいずれかを使用してiPhoneのバックアップを作成できます。
- iPhoneの設定(Settings)アプリにアクセスします。
- [一般(General)]をタップします。
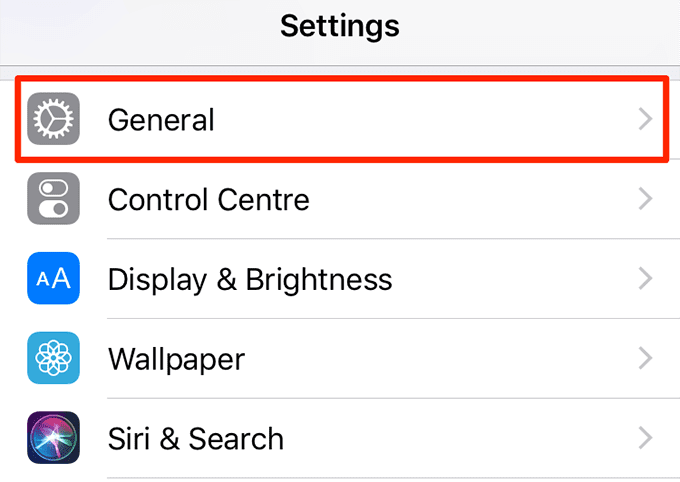
- 下にスクロールして、[リセット](Reset)を選択します。

- [すべてのコンテンツと設定を消去](Erase All Content and Settings)をタップして、デバイスをリセットします。
![[すべてのコンテンツと設定を消去]ボタン](https://lh3.googleusercontent.com/-EFnuaTxptT8/YnL6jue0_CI/AAAAAAABGiA/1NnG6O4XUDQvLL0EmnPxIKS8DTCAEH5-ACEwYBhgLKu8DABHVOhyfrVkC5xxyHmT-lpSbO6tplTOd-qYMw7zeoLwopLVI33BeBPoPj-qjsiZK33TW-noKefrvpWgkU8ZzFVMBaynicowNWw8mg4lYte_BEj2z-vxdbA63bRIoA2rDCDsDQPph-RKCRTwFPCcbP9uNjggwZK_LSU2kdC94IIN3WGwvPaB2GNVogxYyYMAl_NO4lVtl_4OW1Lo14JtynnMVvCU5_-7GJxH_8EQkNxLKeaJAsZ38I9fsgwW-Eryl4ZT1FQr0j4tArLlMXa_jMW4OegjdoxpXvvVWMNppYrZBHtTYnO49AbZLVIxitcLkLdEwwc1Zotz-on9dHFLH7VRoDvjP2IoIqPX_kSoxu4_ywepGQigpB4OVL3DAf4UbLq1_SuQtrsrd5w2iMayGAcqF7uAwPk1WMMtbcm0BgynOsyJEScGNlJ2HKBA9ouspIvGYi1xTPixh-foJKkkuqnHTnvFNvwyY4I4bpvSDFTCuZOtkXev46jqs86Y-FJlJw9CtPxuxhA9LKOvSMY-df1Tm1s5l-wS2oFox3Dwmim_qEO2sqtqU610mX_rprQQb0Gjd7sJoYsxd1IPR15jK4yOEqiwRYaJ7evYyNUGuSXiZ049_RNCkplrEsjnWuJORWnUzP4z_kVyCYUXw7sMRMNa7zJMG/s0/Zkd0Y_Z2asHB-tLo9xvFNAyjobg.png)
これらのヒントのいずれか(Did)で、iPhoneが鳴らない問題を修正しましたか?以下のコメントでお知らせください。
How To Fix iPhone Not Ringing For Incoming Calls
If yоur iPhonе is not ringing fоr incoming calls, there may be an isѕue with your phone’s sоund settings. Various things could cause your iPhone not to ring for calls and you can toggle these settings to see if they help fix thе problem.
From ensuring the caller isn’t blocked to disabling the Do Not Disturb mode, there are many ways to fix an iPhone that won’t ring for incoming calls.

Make Sure Your iPhone Is Not In Silent Mode
If your iPhone is in silent mode, it won’t ring for your calls or any other notifications.

Just toggle the switch on the side of your iPhone to turn off silent mode and bring your iPhone back to normal mode.
Restart Your iPhone
If your iPhone is not ringing despite putting it in normal mode, you may want to reboot it to see if that fixes the problem. Although rebooting is a very basic solution, it works in many cases and fixes many minor glitches on the device.
- Press and hold down the Power button for a few seconds and drag the slider to turn off your iPhone.

- Press and hold down the Power button to turn your iPhone back on.
Make Sure The iPhone Speaker Works
If your iPhone’s speaker is broken or a part of the speaker hardware is malfunctioning, it could cause your iPhone not to play any sounds including for incoming phone calls. One way to verify this is to try and play a music track on your phone.
- Launch the Music app and play a music track.
- If it plays just fine, there’s an issue with your settings that’s causing your iPhone not to ring.
- If you don’t hear anything while playing your music, there’s likely a hardware issue with the phone and you need to bring it to a repair center.
Disable Do Not Disturb On Your iPhone
Do Not Disturb ensures you don’t get interrupted by any calls or notifications on your iPhone. This affects your incoming calls as well. Disabling it is a good way to find out why your iPhone is not ringing for incoming calls.
- Launch the Settings app on your iPhone.
- Tap on the Do Not Disturb option.
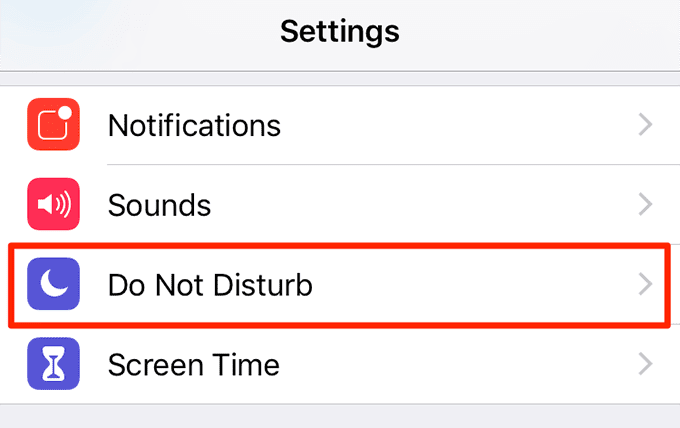
- Turn the toggle for Do Not Disturb to the off position.

Turn Off Call Forwarding On Your iPhone
If call forwarding is enabled on your iPhone, it’ll forward all your incoming calls to your specified number or your voicemail. This may be why your iPhone is not ringing, as it’s simply receiving any calls because those calls are being sent to the forwarded number.
Disabling call forwarding will fix the issue.
- Open the Settings app on your iPhone.
- Scroll down and tap on the Phone option.
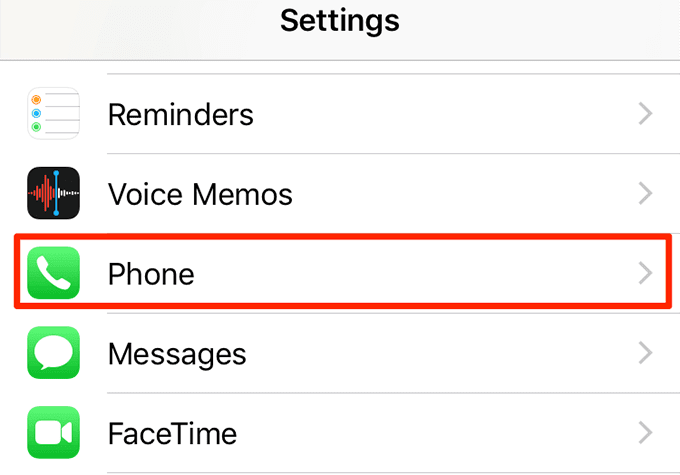
- Find Call Forwarding and tap on it.

- Disable the Call Forwarding option.

Unblock The Caller On Your iPhone
Your iPhone will reject any calls from the people you’ve blocked on your device. If your iPhone is not ringing for certain people, you need to verify if those people are in your blocked contacts list.
If they are on the list, you’ll need to remove them to be able to receive their calls.
- Access the Settings app on your phone.
- Find the option that says Phone and tap on it.

- Tap on Call Blocking & Identification on the following screen.
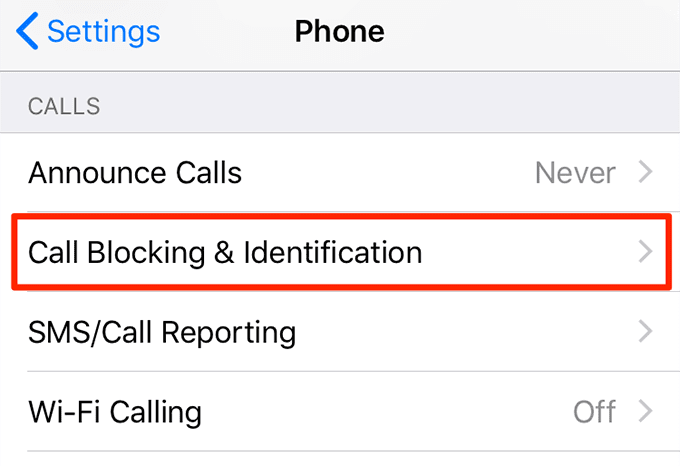
- If the caller is blocked, tap on Edit at the top-right corner and tap on the red minus sign next to the caller to unblock them.

Turn Off “Silence Unknown Callers”
In iOS 13, Apple has included a feature that blocks calls from people you don’t know. This excludes all the people who’re in your contacts and who you’ve been in touch with via messages and emails.
If your iPhone isn’t ringing for a new phone number, this feature may be why it’s doing so. Disabling it will fix the problem.
- Open the Settings app on your iPhone.
- Tap on Phone to access your phone settings.
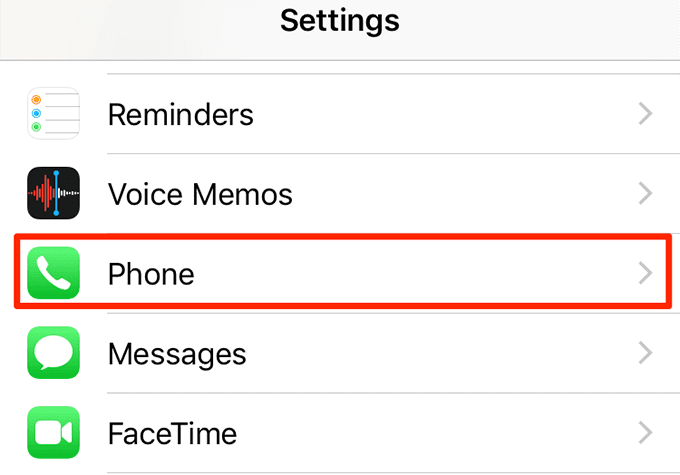
- Turn off the Silence Unknown Callers option.
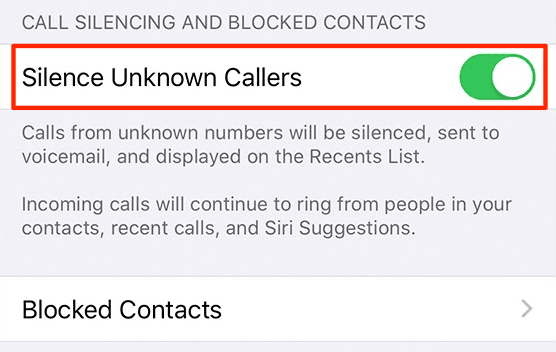
Change Your Default & Contact-Specific Ringtone
If you use a custom ringtone on your iPhone, try changing it to one of the defaults and see if that helps. Sometimes custom ringtones can get corrupted and your iPhone may not ring for incoming calls.
You’ll need to change the custom ringtone for your specific contacts as well.
Change The Default iPhone Ringtone
- Launch the Settings app on your iPhone.
- Tap on the Sounds option.

- Tap on Ringtone on the screen that follows.

- Choose one of the built-in ringtones, like Opening, as your default ringtone.

Change The Ringtone For Specific Contacts
- Open the Contacts app and find the contact you had assigned a custom ringtone.
- Tap on Edit in the top-right corner.

- Tap on Ringtone.
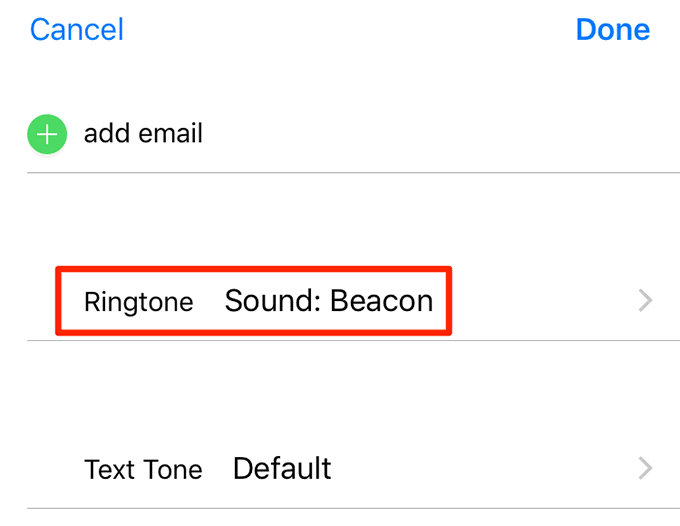
- Select one of the default ringtones and tap Done at the top-right corner.

Disable Vibrations On Your iPhone
The vibrations option can sometimes interfere with your iPhone’s ringtone and cause your iPhone not to ring for incoming calls. Therefore, turn it off and see if your iPhone then rings.
- Open the Settings app on your device.
- Tap on Sounds.

- Disable the Vibrate on Ring option.

- Disable the Vibrate on Silent option.
Update Your iPhone To The Latest iOS Version
An obsolete version of iOS can cause many issues including ringing issues on your iPhone. One way to fix that is to install the latest iOS update on your device. It’ll bring your iPhone up to date.
- Launch the Settings app on your phone.
- Tap on General.
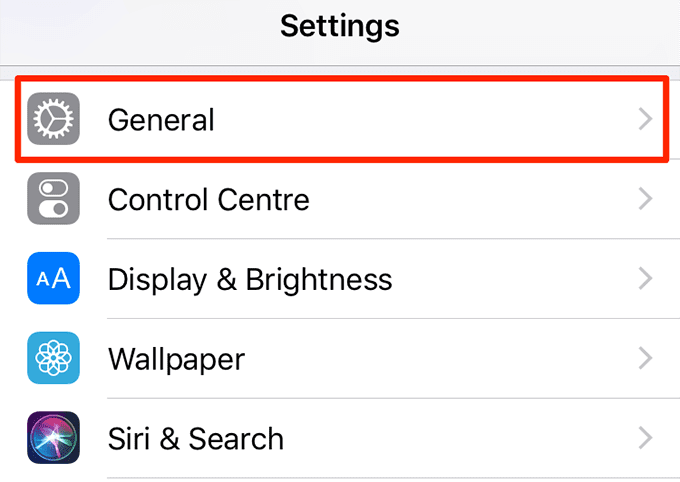
- Tap on Software Update.

- Select Download and Install to update your device.
Reset Your iPhone To The Factory Settings
If nothing else works, your last resort should be to reset your iPhone to the factory settings. This’ll erase all your data including your settings and allow you to set up your iPhone as a new device.
If you want to preserve your data, you can create a backup of your iPhone with either iTunes or iCloud before erasing it.
- Access the Settings app on your iPhone.
- Tap on General.
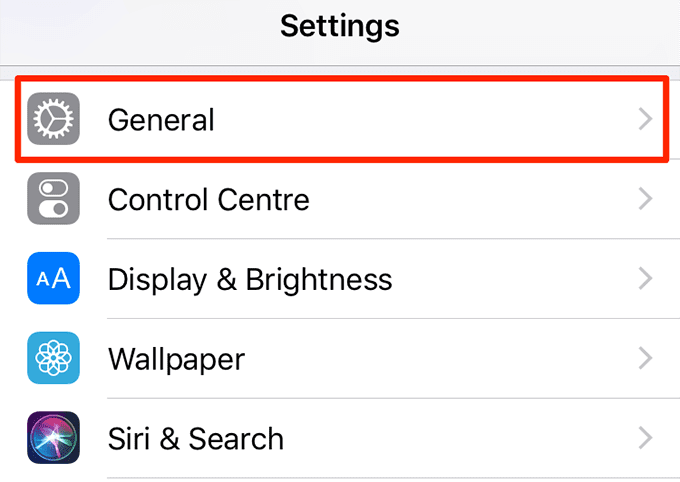
- Scroll down and select Reset.

- Tap on Erase All Content and Settings to reset your device.

Did any of these tips fix the issue with your iPhone not ringing? Let us know in the comments below.



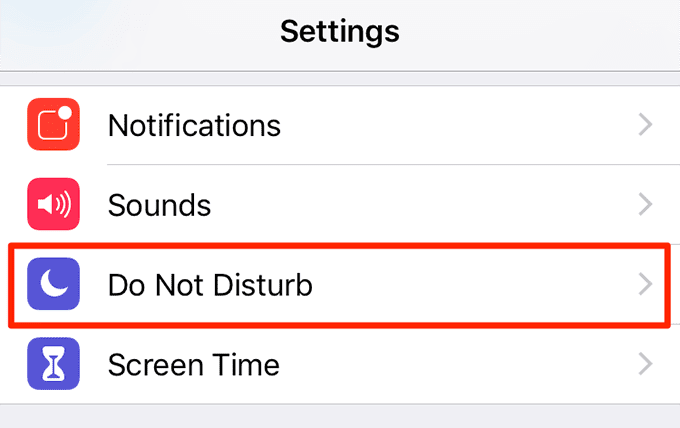

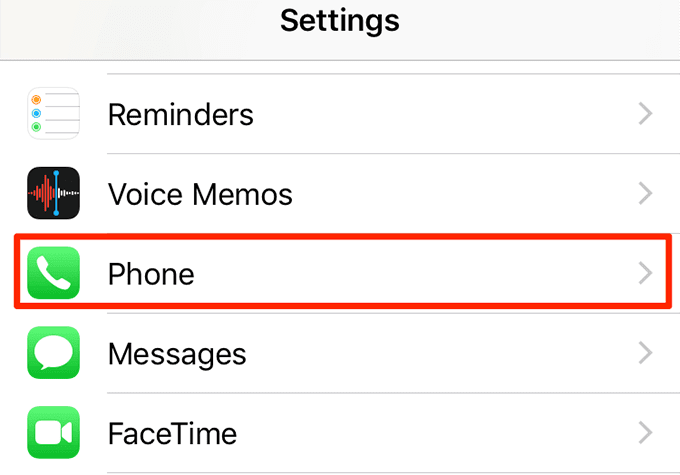



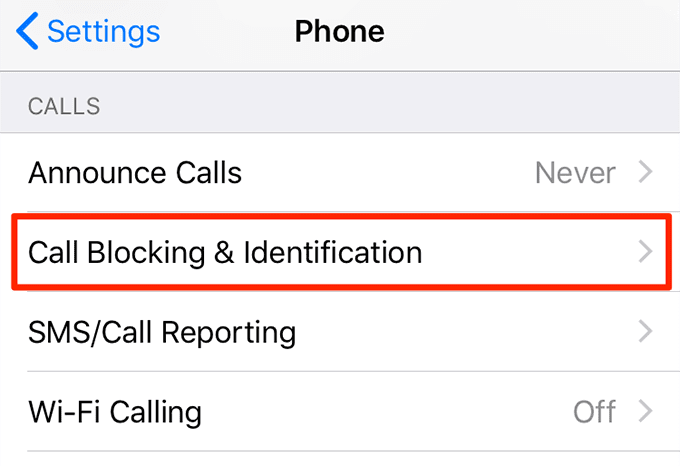
![通話のブロックと識別の赤いマイナス記号と[完了]ボタン](https://lh3.googleusercontent.com/-qrVFVvmVjEY/YnLrkAK6BTI/AAAAAAABGvU/9s-MN9LUOiADiSOWievPnoRS3WALX-2xACEwYBhgLKu8DABHVOhyfrVkC5xxyHmT-lpSbO6tplTOd-qYMw7zeoLwopLVI33BeBPoPj-qjsiZK33TW-noKefrvpWgkU8ZzFVMBaynicowNWw8mg4lYte_BEj2z-vxdbA63bRIoA2rDCDsDQPph-RKCRTwFPCcbP9uNjggwZK_LSU2kdC94IIN3WGwvPaB2GNVogxYyYMAl_NO4lVtl_4OW1Lo14JtynnMVvCU5_-7GJxH_8EQkNxLKeaJAsZ38I9fsgwW-Eryl4ZT1FQr0j4tArLlMXa_jMW4OegjdoxpXvvVWMNppYrZBHtTYnO49AbZLVIxitcLkLdEwwc1Zotz-on9dHFLH7VRoDvjP2IoIqPX_kSoxu4_ywepGQigpB4OVL3DAf4UbLq1_SuQtrsrd5w2iMayGAcqF7uAwPk1WMMtbcm0BgynOsyJEScGNlJ2HKBA9ouspIvGYi1xTPixh-foJKkkuqnHTnvFNvwyY4I4bpvSDFTCuZOtkXev46jqs86Y-FJlJw9CtPxuxhA9LKOvSMY-df1Tm1s5l-wS2oFox3Dwmim_qEO2sqtqU610mX_rprQQb0Gjd7sJoYsxd1IPR15jK4yOEqiwRYaJ7evYyNUGuSXiZ049_RNCkplrEsjnWuJORWnUzP4z_kVyCYUXw7sMRMNS7zJMG/s0/QKVZbam-_ayej-2lXwIEa2mznQE.png)
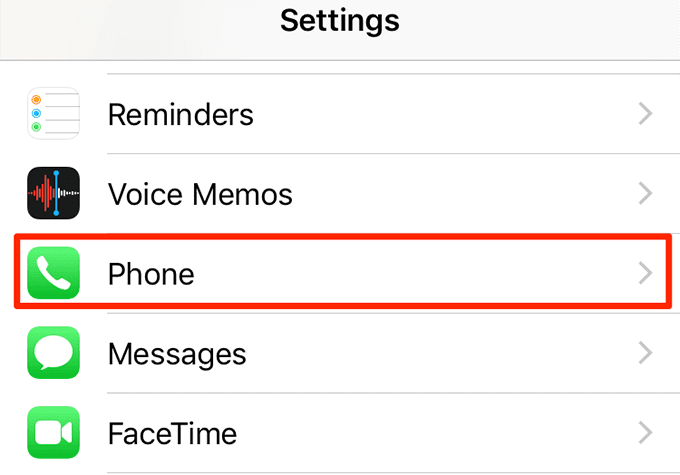
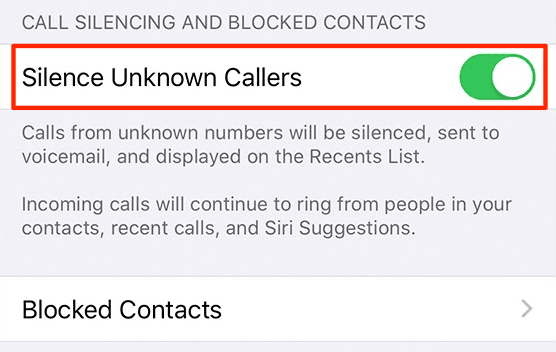




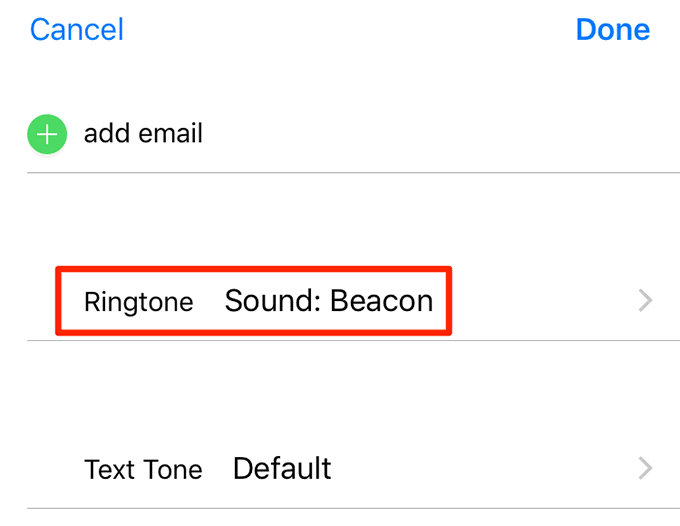



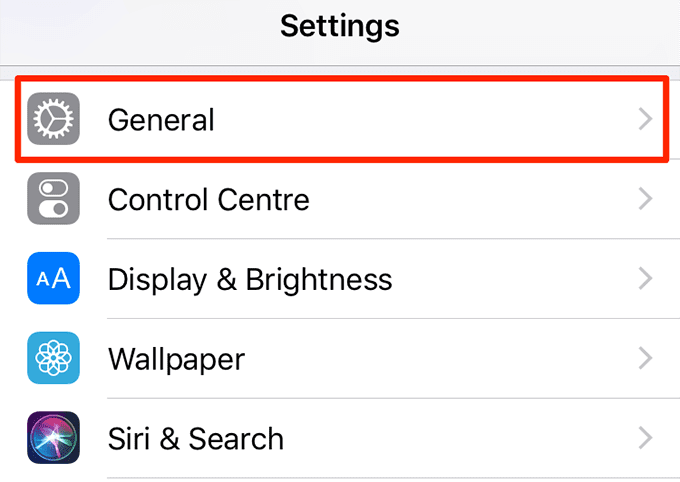

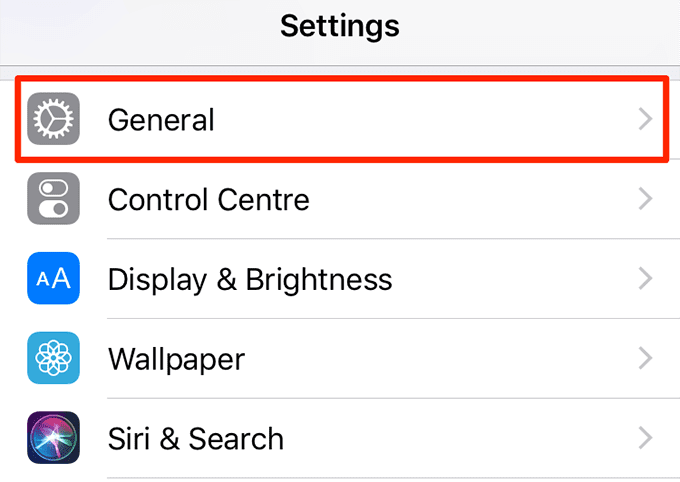

![[すべてのコンテンツと設定を消去]ボタン](https://lh3.googleusercontent.com/-EFnuaTxptT8/YnL6jue0_CI/AAAAAAABGiA/1NnG6O4XUDQvLL0EmnPxIKS8DTCAEH5-ACEwYBhgLKu8DABHVOhyfrVkC5xxyHmT-lpSbO6tplTOd-qYMw7zeoLwopLVI33BeBPoPj-qjsiZK33TW-noKefrvpWgkU8ZzFVMBaynicowNWw8mg4lYte_BEj2z-vxdbA63bRIoA2rDCDsDQPph-RKCRTwFPCcbP9uNjggwZK_LSU2kdC94IIN3WGwvPaB2GNVogxYyYMAl_NO4lVtl_4OW1Lo14JtynnMVvCU5_-7GJxH_8EQkNxLKeaJAsZ38I9fsgwW-Eryl4ZT1FQr0j4tArLlMXa_jMW4OegjdoxpXvvVWMNppYrZBHtTYnO49AbZLVIxitcLkLdEwwc1Zotz-on9dHFLH7VRoDvjP2IoIqPX_kSoxu4_ywepGQigpB4OVL3DAf4UbLq1_SuQtrsrd5w2iMayGAcqF7uAwPk1WMMtbcm0BgynOsyJEScGNlJ2HKBA9ouspIvGYi1xTPixh-foJKkkuqnHTnvFNvwyY4I4bpvSDFTCuZOtkXev46jqs86Y-FJlJw9CtPxuxhA9LKOvSMY-df1Tm1s5l-wS2oFox3Dwmim_qEO2sqtqU610mX_rprQQb0Gjd7sJoYsxd1IPR15jK4yOEqiwRYaJ7evYyNUGuSXiZ049_RNCkplrEsjnWuJORWnUzP4z_kVyCYUXw7sMRMNa7zJMG/s0/Zkd0Y_Z2asHB-tLo9xvFNAyjobg.png)
