NVIDIAインストーラーはWindows11/10で続行できません
一部のユーザーは、 Windows 10の新規インストールを実行しているときに、 NVIDIAインストーラーが続行できないか、 (NVIDIA Installer cannot continue)NVIDIAグラフィックスドライバーの(NVIDIA graphics drivers)問題に失敗する可能性があります。本日の投稿では、このエラーの原因を特定し、問題に対する可能な解決策も提供します。
NVIDIAインストーラーは続行できません
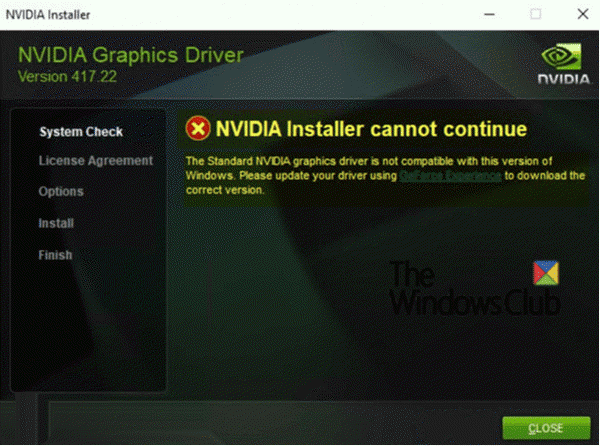
インストールプロセス中に、次のエラーメッセージが画面に表示されます。
The Standard NVIDIA graphics driver is not compatible with this version of Windows. Please update your driver using GeForce Experience to download the correct version.
「NVIDIAインストーラー(NVIDIA Installer)を続行できません」の問題は、 GeForce398.36DCHグラフィックスドライバーが 最初のログオン後にWindowsUpdateを介して自動的にインストールされるために発生します。(Windows Update)
この問題を解決するには、以下の推奨される解決策を試すことができます。
- OSのインストール中にコンピュータをネットワークから切断します
- この問題を回避するには、NVIDIAGeForceExperienceアプリケーションを使用してください
開始する前に、まず 、WindowsレジストリにDCHUVenという名前の値があるかどうかを確認して、 (DCHUVen)NVIDIADCHグラフィックスドライバーがWindows10OSにインストールされているかどうかを確認します。
方法は次のとおりです。
レジストリエディタを起動します (Windowsキー+ Rを押します。[ファイル名を指定して実行(Run)]ダイアログボックスで、regeditと入力し、Enterキーを押します)。
次のレジストリエントリに移動します。
Computer\ HKEY_LOCAL_MACHINE\SYSTEM\CurrentControlSet\Services\nvlddmkm
DCHUVen値が存在する場合は、NVIDIADCHドライバーを実行していることを意味します。
NVIDIA DCHグラフィックスドライバーがコンピューターに存在することを確認したので、エラーの発生を回避するための推奨される解決策に進む前に、以下の手順に従って完全にアンインストールできます。
NVIDIA GeForceドライバーを通常どおりアンインストールすると、コンピューターを再起動するまでシステムから削除されません。ただし、Windows Updateは再起動後すぐに起動し、アンインストールしたばかりのDCHドライバーを再インストールします。
GeForceグラフィックスドライバーを正しくアンインストールするには、次の手順を実行します。
デバイスマネージャ(Device Manager )を起動します(Windowsキー+ Xを押します。メニューから[デバイスマネージャ]を選択(Select Device Manager)します)。
NVIDIAグラフィックアダプタを開きます。
[詳細(Details)]タブに移動し、 [プロパティ(Property)]の下の[ Inf名(Inf name)]を選択します。次に、値をメモします。
次に、管理者としてコマンドプロンプトを実行します(run a command prompt as administrator)。
以下のコマンドをコピーしてコマンドプロンプトに貼り付け、Enterキー(Enter)を押します。
pnputil /delete-driver X /uninstall
Xは、前に識別したInf名(Inf name )の値のプレースホルダーです。
ドライバパッケージを正常にアンインストールして削除した後、次のコマンドを実行して、ドライバの残りを削除します。
sc delete nvlddmkm
これらの手順を完了すると、2つの解決策のいずれかを試して問題を解決できます。
1] OSのインストール中に、コンピューターをネットワークから切断します(Disconnect)
これは、問題を回避するための最も直接的で効果的な方法です。OSのインストール中にコンピューターをネットワークから切断すると、OSがWindowsUpdateを介してGeForce398.36DCH(DCH)グラフィック(GeForce 398.36) スドライバーをインストールできなくなります(Windows Update)。また、ネットワークを利用できるようになる前に、 USB(USB)メディアまたはドライバーディスクからドライバーを手動でインストールする必要があります。Windows Updateは、既存のドライバーを(Windows Update)DCHドライバーに置き換えません。
2] NVIDIA GeForce Experienceアプリケーションを(NVIDIA GeForce Experience)使用(Use)して、問題を回避します
GeForce Experience は、GeForceGTXグラフィックスカードのコンパニオンアプリケーションです。潜在的な競合を回避するために、それを介してグラフィックスドライバーのDCHバージョンを取得できます。したがって、GeForce Experienceアプリケーションを使用すると、「NVIDIAインストーラーを続行できません(NVIDIA Installer cannot continue)」という問題を回避するのにも効果的です。
That’s it, folks!
Related posts
Windows10でのNVIDIAインストーラーの失敗エラー[解決済み]
Windows 10でNVIDIA Low Latency Modeを有効にする方法
NVIDIA driverのRemove不要な個々のコンポーネント
Windows 10のためのNVIDIAドライバをダウンロードする場所
このグラフィックドライバは互換性のあるグラフィックハードウェアを見つけることができませんでした
Windows 10用のWiFiドライバをインストールする方法
HP 3D DriveGuardは、偶発的な落下後の損傷からHard Driveを保護します
Windows 10でDriver Signature enforcementを無効にする方法
Device Windows 11/10ではさらにinstallation errorを必要とします
Fix Windows 11/10でこのdevice errorを使用するにはWIA driverが必要です
Windowsは(Code 52)のデジタル署名を検証することはできません
Export and Backup Device Drivers PowerShell Windows 10を使用する
Update NVIDIA Graphic Card Drivers Update NVIDIA Graphic Card Drivers for Windows 11/10
DriverViewとWindows 11/10内のすべてのデバイスドライバの一覧を表示する方法
MTP USB deviceドライバはWindows 10にインストールできませんでした
Display driver NVLDDMKMはWindows 10で応答を停止しました
Fix ASUS Smart Gesture Touchpad Windows 10では機能していません
どこWindows 11/10用のドライバをダウンロードします
Windows 10でAutomatic Driver Updatesを無効にする方法
最高のパフォーマンスを得るためにNVIDIAドライバーを更新する方法
