Realtek HDオーディオドライバーの失敗、エラーOxC0000374をWindows10にインストールします
Realtekサウンドカードに必要なドライバをインストールしようとしたときに、エラーメッセージ「RealtekHDオーディオドライバのインストールの失敗、エラーOxC0000374(Install Realtek HD Audio Driver Failure, Error OxC0000374) 」が表示された場合、この投稿はあなたを助けることを目的としています。この投稿では、エラーの考えられる原因を特定し、問題の修正に役立つ適切な解決策を提供することを試みます。
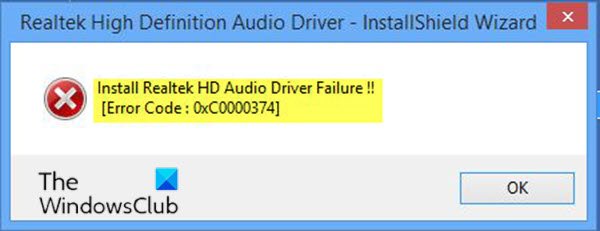
ドライバのインストールが失敗すると、次のエラーメッセージが表示されます。
Install Realtek HD Audio Driver Failure !!
[Error Code : OxC0000374]
エラー(Bear)コードは異なる場合がありますが、これはエラーの別のインスタンスであり、この投稿に示されている解決策も適用されることに注意してください。
この問題はいくつかのシナリオで発生する可能性があり、考えられる原因は複数あります。ただし、サウンドカードが切れているためにこの問題が発生する場合があります。この状況はソフトウェアソリューションでは修正できず、サウンドカードを交換する必要があります。エラーは表示されず、デバイスマネージャーに(Device Manager)黄色の感嘆符または疑問符が付いた不明なデバイスが表示されます。また、Windows 10では、ハードウェアデバイスが停止しているため、ドライバーをインストールできません。
その場合、この投稿の解決策はどれも機能しません。
RealtekHDオーディオドライバーのインストールの(Install Realtek HD Audio Driver)失敗
Windows10で(Windows 10)RealtekHDオーディオドライバー(Install Realtek HD Audio Driver Failure)のインストールエラーエラーが発生した場合は、以下の推奨ソリューションを順不同で試して、問題の解決に役立つかどうかを確認できます。
- サウンドカードドライバを再初期化します
- (Check)サウンドカードドライバの誤動作を確認し、手動で更新します
- デバイスマネージャ(Device Manager)で[レガシーハードウェアの追加(Add)]オプションを使用します
- HighDefinitionAudio用のMicrosoftUAAバスドライバ(Microsoft UAA Bus Driver)を無効にする
リストされた各ソリューションに関連するプロセスの説明を見てみましょう。
以下の解決策にジャンプする前に、SFCおよびDISMスキャンを実行して破損したファイルを修復することをお勧めします。
1]サウンドカードドライバを再初期化します(Reinitialize)
ドライバのインストールが破損している可能性があります。その場合、ドライバのインストールを再初期(reinitialize the driver installation)化し、それでエラーが解決するかどうかを確認する必要があります。
ドライバを再初期化しても問題が解決しない場合は、次の解決策に進んでください。
2]サウンドカードドライバの誤動作をチェックし、手動で更新します(Check)
Windows 10でドライバーをインストールできない場合、このソリューションでは、デバイスマネージャーからドライバーを更新してみる必要があります(Device Manager)。
方法は次のとおりです。
- Windows key + Xを押して、パワーユーザーメニュー(Power User Menu.)を開きます。
- キーボードのMをタップして、デバイスマネージャを開き(open Device Manager)ます。
- [デバイスマネージャー] (Device Manager )ウィンドウ内から メニューを展開し、サウンド (Sound )ドライバーを探します 。
- それらを調べて、それらのいずれかの前に感嘆符または疑問符があるかどうかを確認します。
- (Right-click)感嘆符または疑問符が付いたドライバーを右クリックし、メニューから[ドライバーの更新 (Update Driver )]を選択します。
- 指示に従い、必要に応じて管理者の確認を提供します。
- (Reboot)ドライバのインストールが完了したら、デバイスを再起動します。
起動時に、エラーが解決されたかどうかを確認できます。そうでない場合は、次の解決策に進みます。
3]デバイスマネージャ(Device Manager)で[レガシーハードウェアの追加]オプションを(Add)使用します(Use)
このソリューションは、サウンド、ビデオ、およびゲームのコントローラーが(Sound, video, and game controllers are)デバイスマネージャー(Device Manager.)にない 場合にのみ適用できます。
デバイスマネージャ(Device Manager) にレガシーハードウェアオプションを追加するには、上記のソリューション1(Solution 1.)のガイドの手順に従ってください。
それでもエラーが発生する場合は、次の解決策に進みます。
4] HighDefinitionAudio用のMicrosoftUAAバスドライバーを無効にする(Disable Microsoft UAA Bus Driver)
Realtekは(Realtek)UAAドライバーのインストールに付属している唯一のオーディオドライバーであるため、Conexant od SoundMAXのドライバーとは異なり、UAAバスを無効にして、ドライバーを再インストールできます。競合がUAA(UAA)ドライバーにあることを考えると、それを削除すると、 Realtekは(Realtek)UAAバスとともに適切にインストールされます。
HDオーディオ用のMicrosoftUAAバス(Microsoft UAA Bus)ドライバーを無効にするには、上記のソリューション1(Solution 1.)のガイドの手順に従ってください。
Hopefully, any of these solutions will work for you!
関連(Related):Realtek HDAudioManagerをダウンロードして再インストール(download and reinstall Realtek HD Audio Manager)する方法。
Related posts
RealtekHDオーディオドライバーのインストールエラーエラーを修正
Realtek HD Audio DriversをWindows 10で更新する方法
Windows 10でAutomatic Driver Updatesを無効にする方法
Windows 10のWindows Quality Updateを介してBlock Driver Updates
高Definition Audio DeviceがWindows 10でdriver problemを持っています
このPCはParity StorageスペースのためにWindows 10にアップグレードすることはできません
Microsoft Safety Scanner Windows 10のトラブルシューティング方法
Fix Problem Event Name BEX64 Windows 10
FEATURE TRANSFER error software installation Windows 10の間
Windows 10のFix File System Errorsの方法
CTF Loader error - CTF LoaderはWindows 10で動作しなくなった
重要なsystem process lsass.exeがWindows 10に失敗しました
Windows10でドライバーをアンインストールして再インストールする方法
Windows 10のBackup and Restore Device Driversの方法
CSR8510 A10 DriverはWindows 10では利用できないエラーです
Fix Ntfs.sys Windows 10でBSOD Errorに失敗しました
Windows10でネットワークアダプタードライバーを更新する方法
Windows 10では、ラウドネスEqualizationを無効または有効にする方法
Windows10でドライバーをロールバックする方法
Windows 10の起動時にscript file HPAudioswitchLC.vbsが見つかりません
