MicrosoftStoreアプリが例外コード0xc000027bでクラッシュする
システム上のMicrosoftStoreアプリがエラーウィンドウを表示せずにクラッシュする場合は、エラーコード0xc000027bの兆候である可能性があります。エラーメッセージが表示されないため、ユーザーがイベントビューア(Event Viewer)で調査するまで、この問題の原因は不明のままです。この投稿では、例外コード0xc000027b(Exception Code 0xc000027b)の可能な解決策を紹介します。
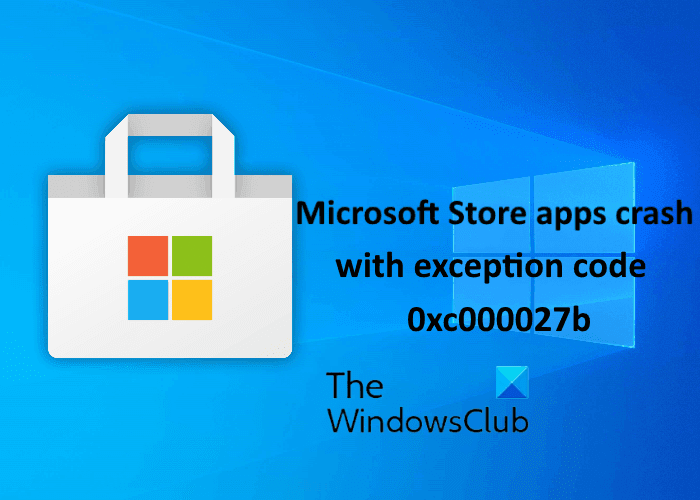
このエラーには、Windowsストア(Store)コンポーネントの障害や破損、日付と時刻の誤り、システムファイルの破損など、多くの原因があります。
MicrosoftStoreアプリが例外コード0xc000027bでクラッシュする(Exception Code 0xc000027b)
システムのイベントビューア(Event Viewer)でこの0xc000027bエラーが発生した場合は、次の解決策が役立つ場合があります。
- 正しい日時を設定してください。
- Windowsストアアプリのトラブルシューティングを実行します(Run Windows Store Apps Troubleshooter)。
- 設定でMicrosoftStoreをリセットする
- WindowsPowerShellでコマンドを実行します。
1]正しい日時を設定する
日付と時刻が正しくないと、MicrosoftStoreアプリが例外コード0xc000027bでクラッシュすることもあります。タイムスタンプが正しくないと、ストア(Store)リクエストが失敗し、ストア(Store)のサーバーが接続を確立できなくなります。その結果、ユーザーはストア(Store)アプリとストア(Store)アプリがクラッシュすることを経験します。この場合、正しい日付、時刻、およびタイムゾーンを設定することで問題を解決できます。
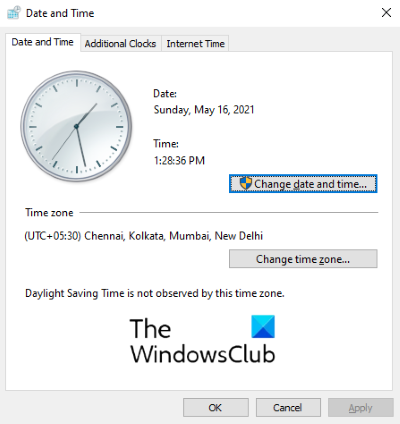
これを行うには、以下の手順に従ってください。
- [実行]ダイアログを開き、入力
timedate.cplして[OK]をクリックします。 - これにより、[日時](Date)ウィンドウ(Time)が開きます。
- [日付と時刻の変更(Change date and time)]ボタンをクリックします。これにより、正しい日付と時刻を設定できます。
- タイムゾーンを変更するには(正しくない場合)、[タイムゾーンの変更(Change time zone)]ボタンをクリックし、ドロップダウンメニューからそれに応じてタイムゾーンを選択します。
- 完了したら、[適用]、[ (Apply)OK ]の順にクリックして設定を保存します。
次に、コンピュータを再起動して、問題が解決したかどうかを確認します。
2] WindowsStoreAppsのトラブルシューティングを(Windows Store Apps Troubleshooter)実行(Run)します
Windows Apps Troubleshooterは、 (Windows Apps Troubleshooter)MicrosoftStoreアプリの問題を修正するのに役立つ組み込みツールです。このツールを実行して、役立つかどうかを確認してください。
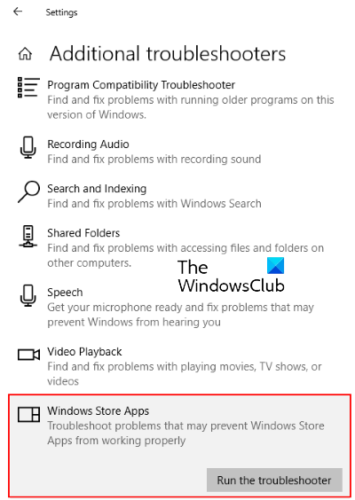
以下の手順に従ってください。
- 設定アプリを開き、[更新とセキュリティ(Update & Security)]をクリックします。
- 左側から[トラブルシューティング(Troubleshoot)]を選択し、右側のペインで[追加のトラブルシューティング]をクリックします。(Additional troubleshooters)
- リストを下にスクロールして、[ WindowsStoreApps]を選択します。
- [トラブルシューティングの実行]を(Run the troubleshooter)クリックします。
3]設定(Settings)を介してMicrosoftStoreをリセットします(Reset Microsoft Store)

この問題の原因の1つは、Windowsストア(Windows Store)コンポーネントの破損です。この場合、Windowsストア(Windows Store)が破損したコンポーネントを呼び出すと、クラッシュします。[設定](Settings)からMicrosoftStoreをリセットして(reset the Microsoft Store)、問題が解決するかどうかを確認してください。
4] WindowsPowerShellでコマンドを実行します(Windows PowerShell)
Windowsストア(Windows Store)をリセットしても問題が解決しない場合は、次のコマンドをコピーしてWindows PowerShellに貼り付け、 (Windows PowerShell)Enterキー(Enter)を押します。PowerShellを管理者として起動する必要があります。
$manifest = (Get-AppxPackage Microsoft.WindowsStore).InstallLocation + '\AppxManifest.xml' ; Add-AppxPackage -DisableDevelopmentMode -Register $manifest
上記のコマンドで問題が解決しない場合は、PowerShellを閉じて、管理者として再度開きます。次に、次のコマンドをそこに貼り付けて、Enterキーを押します。
Get-AppxPackage | ForEach-Object { Add-AppxPackage -DisableDevelopmentMode -Register ($_.InstallLocation + '\AppxManifest.xml')}
それは役立つはずです。
関連記事(Related posts):
- MicrosoftStoreエラー0x87e00017を修正しまし(Fix Microsoft Store error 0x87e00017)た。
- MicrosoftStoreエラー0x80072F7Dを修正します(Fix Microsoft Store Error 0x80072F7D)。
Related posts
Error Code 0x80090016 for PIN and Microsoft Storeの修正方法
Microsoft Store働いていない、Error Code 0x000001F7
予期しないHappened、Error Code:0x80070141
Fix Microsoft Store Windows 11/10のサインインerror 0x801901f4
Windows 10のerror 0x800706d9のMicrosoft Account sign
Microsoft Store errorコード、説明、解像度のリスト
Download Adobe Reader app Download Adobe Reader app Microsoft Storeから
Slow download Windows 11/10のMicrosoft Storeの速度
5 Best Social Media apps Windows 10 Microsoft Store
Windows 10のための弾性Mini Golf game Microsoft Storeで入手可能
Microsoft StoreからMicrosoft StoreのギフトApps and Avatarsのギフト方法
Windowsの10のFix Microsoft Store Error 0xc03f40c8
Windows 10のMicrosoft Storeの人気Word Games
Microsoft Storeを使用してWindows 10 apps & gamesをダウンロードする方法
Fix Microsoft Store error 0x80072F30 Checkあなたの接続
Extract RAR Windows 10これらの無料のMicrosoft Store appsを使用しています
Windows 10用の新鮮なPaintは使いやすい絵画Microsoft Store appです
Microsoft Store and XboxのPurchase Sign-in Settingsを変更する方法
Microsoft Store apps Registry or GPOの場合はTurn Off Automatic Updates
Microsoft StoreのベストProductivity Apps Windows 10
