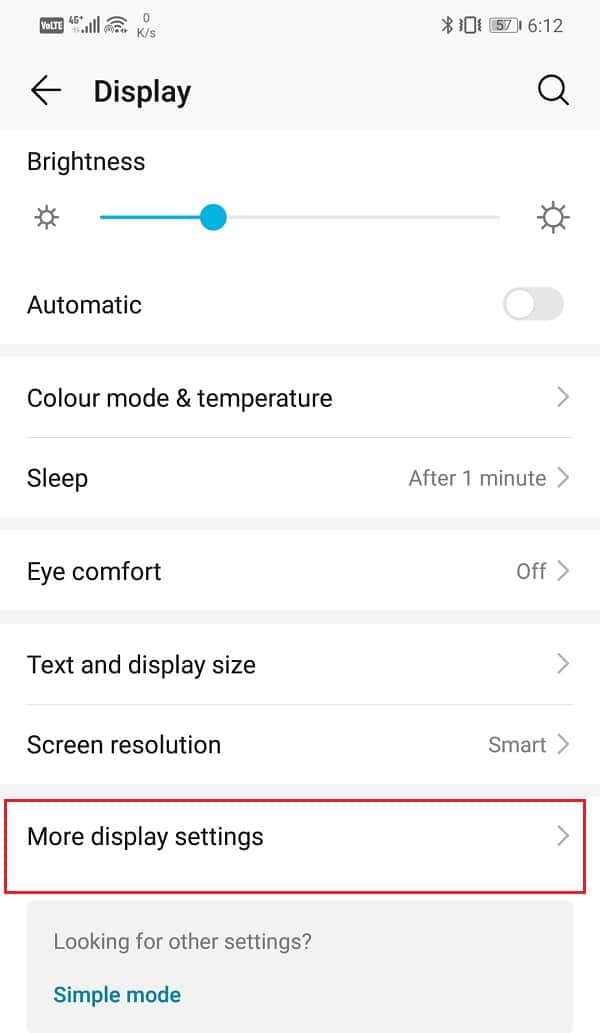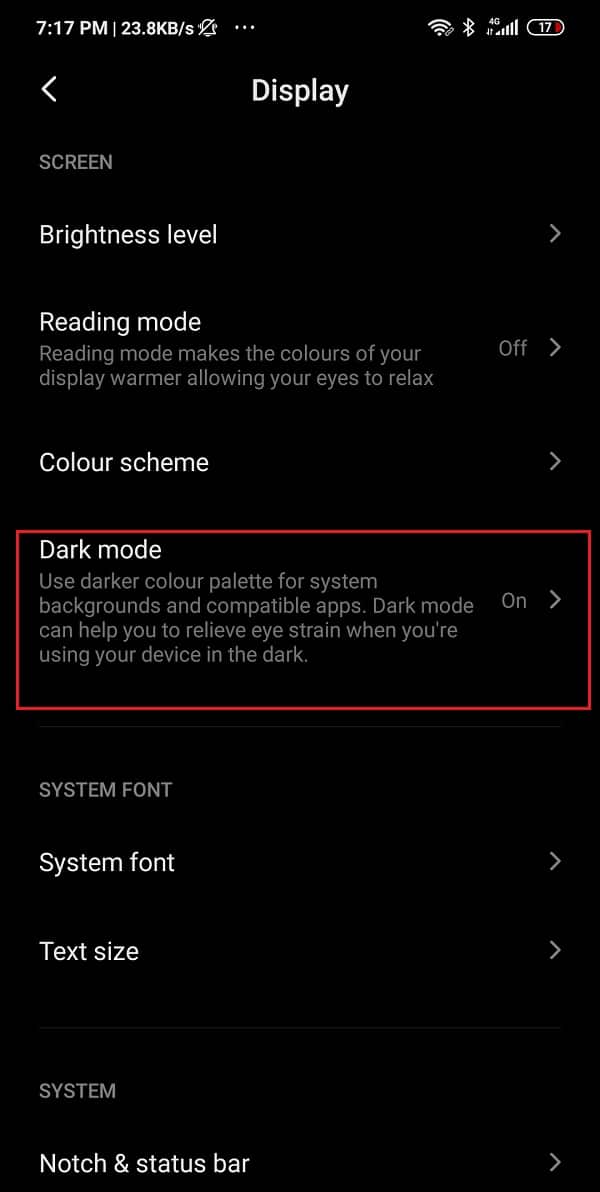ディスプレイは、特定のスマートフォンを購入するという私たちの決定に影響を与える主要な要因です。難しいのは、AMOLED(またはOLED)とLCDのどちらかを選択することです。最近では、ほとんどの主力ブランドがAMOLEDに移行していますが、それが完璧であるという意味ではありません。AMOLEDディスプレイの懸念事項の1つは、画面の焼き付きまたはゴースト画像です。AMOLEDディスプレイは、 (AMOLED)LCDと比較した場合、画面の焼き付き、画像の保持、またはゴースト画像の問題に直面する可能性がはるかに高くなります。したがって、 (Thus)LCDとAMOLEDの間の議論では、後者はこの分野で明らかに不利です。
さて、あなたは画面の焼き付きを直接経験したことがないかもしれませんが、多くのAndroidユーザーは経験しています。この新しい用語に戸惑ったり混乱したりするのではなく、最終的な決定に影響を与える前に、完全なストーリーを理解する方がよいでしょう。この記事では、画面の焼き付きが実際に何であるか、そしてそれを修正できるかどうかについて説明します。それで、それ以上の苦労なしに始めましょう。

AMOLEDまたはLCDディスプレイの画面の焼き付きを修正(Fix Screen Burn-in on AMOLED or LCD display)
スクリーンバーンインとは何ですか?(What is Screen Burn-in?)
画面の焼き付きは、不規則なピクセルの使用によりディスプレイが永続的に変色する状態です。この状態では、ぼやけた画像が画面に残り、表示されている現在のアイテムと重なるため、ゴースト画像とも呼ばれます。画面上で静止画像を長時間使用すると、ピクセルが新しい画像に切り替わるのに苦労します。一部のピクセルはまだ同じ色を発しているため、前の画像のかすかな輪郭が見られます。これは、人間の脚が死んでいて、長時間座っていると動けなくなるのと似ています。この現象は画像保持とも呼ばれ、OLEDまたはAMOLED画面でよくある問題です。この現象をよりよく理解するには、何が原因であるかを知る必要があります。
画面の焼き付きの原因は何ですか?(What causes Screen Burn-in?)
スマートフォンのディスプレイは多数のピクセルで構成されています。これらのピクセルは、画像の一部を形成するために点灯します。これで、表示されるさまざまな色は、緑、赤、青の3つのサブピクセルからの色を混合することによって形成されます。画面に表示される色は、これら3つのサブピクセルの組み合わせによって生成されます。(Any)現在、これらのサブピクセルは時間の経過とともに減衰し、各サブピクセルの寿命は異なります。赤(Red)が最も耐久性があり、次に緑、そして最も弱い青が続きます。焼き付きは、青いサブピクセルの弱体化が原因で発生します。
それとは別に、より広く使用されているピクセルは、たとえば、ナビゲーションパネルまたはナビゲーションボタンの作成を担当するピクセルを使用すると、より速く減衰します。バーンインが開始されると、通常、画面のナビゲーション領域から開始されます。これらの使い古されたピクセルは、他のピクセルほど優れた画像の色を生成することができません。それらはまだ前の画像に貼り付いており、これにより画面に画像の痕跡が残ります。サブピクセルは一定の照明状態にあり、変更したりオフにしたりする機会がないため、通常は静止画像で長時間スタックしている画面の領域が摩耗する傾向があります。(Areas)これらの領域は、他の領域ほど応答性が高くありません。使い古されたピクセルは、画面のさまざまな部分での色再現のばらつきの原因にもなります。
前述のように、青色光のサブピクセルは、赤や緑よりも早く摩耗します。これは、特定の強度の光を生成するために、青色の光が赤や緑よりも明るく輝く必要があり、これには余分な電力が必要になるためです。過剰な電力を継続的に取り込むため、青いライトはより早く消耗します。時間の経過とともに、OLEDディスプレイは赤みがかったまたは緑がかった色合いを獲得し始めます。これはバーンインのもう1つの側面です。
バーンインの防止策は何ですか?(What are the Preventive Measures against Burn-in?)
焼き付きの問題は、OLEDまたはAMOLEDディスプレイを使用するすべてのスマートフォンメーカーによって認識されています。彼らは、問題が青いサブピクセルのより速い崩壊のために引き起こされることを知っています。したがって、彼らはこの問題を回避するためにさまざまな革新的な解決策を試みました。たとえば、Samsungは、すべての(Samsung)AMOLEDディスプレイ電話でペンタイルサブピクセル配置の使用を開始しました。この配置では、青のサブピクセルのサイズが赤や緑に比べて大きくなります。これは、より少ない電力でより高い強度を生成できることを意味します。これにより、青色のサブピクセルの寿命が長くなります。ハイエンドの電話はまた、バーンインがすぐに発生しないことを保証する、より高品質で長持ちするLEDを使用しています。(LEDs)
それとは別に、焼き付きを防ぐ組み込みのソフトウェア機能があります。Android Wear製品には、焼き付きを防ぐために有効にできる「やけど防止」オプションが付属しています。このシステムは、画面に表示される画像を時々数ピクセルシフトして、特定のピクセルに過度の圧力がかからないようにします。常時接続機能を(Always-on)備えたスマートフォンも、同じ手法を使用してデバイスの寿命を延ばします。画面の焼き付きが発生しないようにするために、自分の側で実行できる特定の予防策もあります。これについては、次のセクションで説明します。

画面の焼き付きを検出する方法は?(How to Detect Screen Burn-in?)
画面の焼き付き(Burn-in)は段階的に行われます。それはあちこちで数ピクセルから始まり、その後徐々に画面のますます多くの領域が損傷します。画面に最大の明るさで単色を表示しない限り、バーンインを早期に検出することはほぼ不可能です。画面の焼き付きを検出する最も簡単な方法は、簡単な画面テストアプリを使用することです。
Google Playストア(Google Play Store)で入手できる最高のアプリの1つは、名村肇によるスクリーンテスト(Screen Test by Hajime Namura)です。アプリをダウンロードしてインストールすると、すぐにテストを開始できます。画面は、画面に触れると変化する単色で完全に塗りつぶされます。ミックスにはいくつかのパターンとグラデーションもあります。これらの画面では、色が変わったときに長引く効果があるかどうか、または画面の一部に他の部分よりも明るい部分がないかどうかを確認できます。色(Color)テストの実行中は、バリエーション、ドット抜け、画面の破損などに注意する必要があります。これらのいずれにも気付かない場合は、デバイスに焼き付きがありません。ただし、バーンインの兆候が見られる場合は、さらなる損傷を防ぐのに役立つ特定の修正があります。
画面の焼き付きのさまざまな修正は何ですか?(What are the various Fixes for Screen Burn-in?)
画面の焼き付きの影響を元に戻すと主張するアプリは複数ありますが、機能することはめったにありません。それらのいくつかは、バランスを作成するために残りのピクセルを焼き付けることさえありますが、それはまったく良くありません。これは、画面の焼き付きが永続的な損傷であり、実行できることが多くないためです。特定のピクセルが損傷している場合、それらは修復できません。ただし、それ以上の損傷を防ぎ、画面の焼き付きが画面のより多くのセクションを要求するのを制限するために実行できる特定の予防策があります。以下に、ディスプレイの寿命を延ばすために実行できる対策のリストを示します。
方法1:画面の明るさとタイムアウトを下げる(Method 1: Lower the Screen’s Brightness and Timeout)
明るさが高いほど、ピクセルに供給されるエネルギーが高くなるというのは簡単な計算です。デバイスの明るさを下げると、ピクセルへのエネルギーの流れが減り、ピクセルがすぐに摩耗するのを防ぎます。また、画面のタイムアウトを減らして、使用していないときに電話の画面がオフになるようにすることで、電力を節約するだけでなく、ピクセルの寿命を延ばすこともできます。
1.明るさを下げるには、通知パネルから下にドラッグして、クイックアクセスメニューの明るさスライダーを使用します。
2.画面のタイムアウト時間を短縮するには、電話で[設定]を開きます。(Settings)

3.次に、[表示(Display)]オプションをタップします。
4. [スリープ]オプションをクリックして、(Sleep option)より短い期間( lower time duration)のオプションを選択します。

方法2:フルスクリーン表示または没入型モードを有効にする(Method 2: Enable Full-Screen Display or Immersive Mode)
バーンインが最初に発生する領域の1つは、ナビゲーションパネルまたはナビゲーションボタンに割り当てられた領域です。これは、その領域のピクセルが常に同じものを表示するためです。画面の焼き付きを回避する唯一の方法は、永続的なナビゲーションパネルを取り除くことです。これは、イマーシブ(Immersive)モードまたはフルスクリーンディスプレイでのみ可能です。名前が示すように、このモードでは、画面全体が現在実行中のアプリによって占められ、ナビゲーションパネルが非表示になります。ナビゲーションパネルにアクセスするには、下から上にスワイプする必要があります。アプリのフルスクリーン表示を有効にすると、ナビゲーションボタンの固定静止画像が他の色に置き換わるため、上部と下部の領域のピクセルが変化する可能性があります。
ただし、この設定は、選択したデバイスとアプリでのみ使用できます。[設定](Settings)から個々のアプリの設定を有効にする必要があります。以下の手順に従って、方法を確認してください。
1.電話で[設定]を開き、[(Open the Settings)表示(Display)]オプションをタップします。
2.ここで、[その他の表示設定(More display settings)]をクリックします。
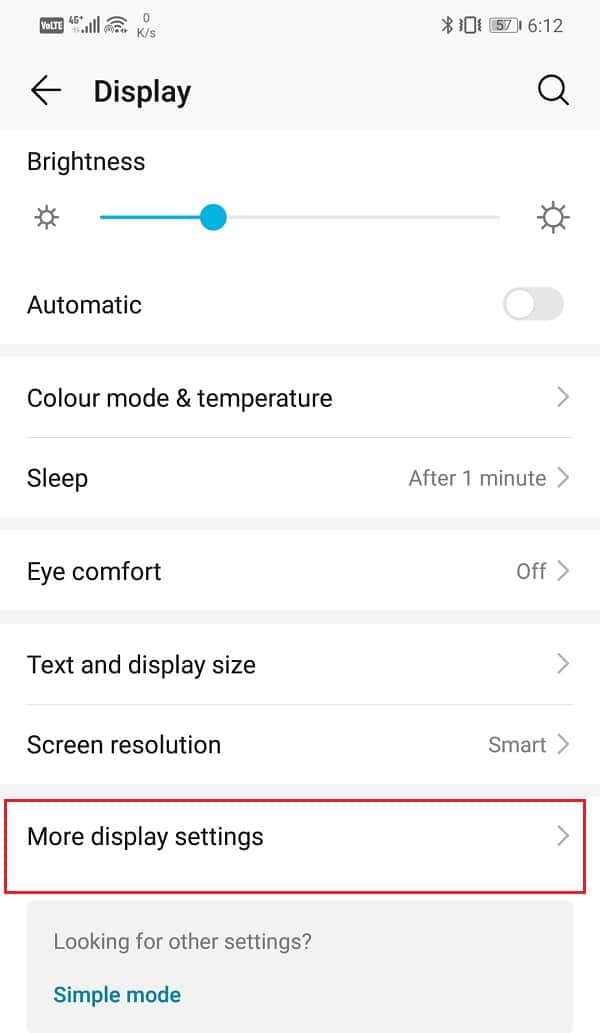
3.次に、全画面表示(Full-screen display)オプションをタップします。

4.その後、そこにリストされているさまざまなアプリのスイッチをオンに切り替えます(toggle the switch on for various apps)。

デバイスに設定が組み込まれていない場合は、サードパーティのアプリを使用して全画面表示を有効にすることができます。GMDImmersiveを(GMD Immersive)ダウンロード(Download)してインストールします。これは無料のアプリであり、アプリを使用するときにナビゲーションパネルと通知パネルを削除できます。
方法3:壁紙として黒い画面を設定する(Method 3: Set a Black Screen as your Wallpaper)
黒は、ディスプレイへの害が最も少ない色です。最小限の照明しか必要としないため、 AMOLEDスクリーン(AMOLED screen)のピクセルの寿命が長くなります。壁紙として黒い画面を使用すると、AMOLEDまたはLCDディスプレイでの焼き付き(burn-in on AMOLED or LCD display)の可能性が大幅に減少します。あなたの壁紙ギャラリーをチェックしてください。単色の黒がオプションとして利用できる場合は、それをあなたの壁紙として設定してください。Android 8.0以降(Android 8.0)を使用している場合は、おそらくこれを実行できます。
ただし、それが不可能な場合は、黒い画面の画像をダウンロードして壁紙として設定するだけです。また、 Tim Clark(Tim Clark)によって開発されたColorsと呼ばれるサードパーティのアプリをダウンロードして、壁紙として単色を設定することもできます。それは無料のアプリであり、非常に使いやすいです。色のリストから黒い色を選択して、壁紙として設定するだけです。(Simply)
方法4:ダークモードを有効にする(Method 4: Enable Dark Mode)
お使いのデバイスがAndroid8.0以降(Android 8.0)を実行している場合は、ダークモードになっている可能性があります。このモードを有効にすると、電力を節約できるだけでなく、ピクセルへの負担を軽減できます。
1.デバイスで[設定]を開き、[(Settings)表示(Display)]オプションをタップします。
2.ここに、ダークモードの設定が(setting for Dark mode)あります。
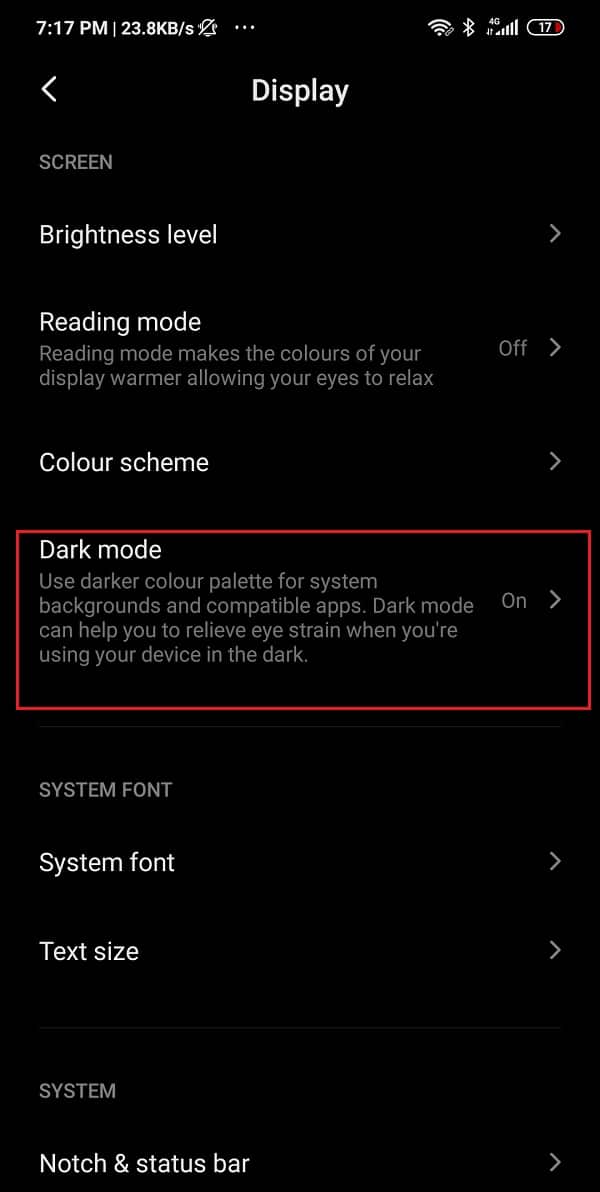
3.それをクリックしてから、スイッチをオンに切り替えてダークモードを有効にします(toggle the switch on to enable dark mode)。

方法5:別のランチャーを使用する(Method 5: Use a Different Launcher)
デバイスでダークモードを使用できない場合は、別のランチャーを選択できます。携帯電話にインストールされているデフォルトのランチャーは、特にストックAndroid(Android)を使用している場合、 AMOLEDまたはOLEDディスプレイには最適ではありません。これは、ピクセルにとって最も有害なナビゲーションパネル領域で白色を使用しているためです。NovaLauncherをデバイスに(Nova Launcher)ダウンロードしてインストール(download and install )できます。それは完全に無料で、魅力的で直感的な機能がたくさんあります。暗いテーマに切り替えるだけでなく、利用可能なさまざまなカスタマイズオプションを試すこともできます。アイコンやアプリドロワーの外観を制御したり、クールなトランジションを追加したり、ジェスチャーやショートカットを有効にしたりすることができます。

方法6:AMOLEDフレンドリーアイコンを使用する(Method 6: Use AMOLED Friendly Icons)
Minima Icon Packと呼ばれる無料アプリをダウンロードしてインストールします。このアプリを使用すると、アイコンをAMOLED画面に最適な暗くてミニマルなアイコンに変換できます。これらのアイコンはサイズが小さく、テーマが暗いです。これは、現在使用されているピクセル数が少ないことを意味し、これにより画面の焼き付きの可能性が減少します。このアプリはほとんどのAndroidランチャーと互換性があるため、お気軽に試してみてください。
方法7:AMOLED対応キーボードを使用する(Method 7: Use an AMOLED Friendly Keyboard)
一部のAndroidキーボード(Android keyboards)は、ディスプレイピクセルへの影響に関して、他のキーボードよりも優れています。暗いテーマとネオンカラーのキーを備えたキーボードは、 AMOLED(AMOLED)ディスプレイに最適です。この目的で使用できる最高のキーボードアプリの1つは、SwiftKeyです。これは無料のアプリで、たくさんのテーマと色の組み合わせが組み込まれています。私たちがお勧めする最高のテーマは、カボチャ(Pumpkin)と呼ばれています。ネオンオレンジ書体の黒い色のキーがあります。

方法8:修正アプリを使用する(Method 8: Using a Corrective App)
Playストア(Play Store)の多くのアプリは、画面の焼き付きの影響を元に戻すことができると主張しています。彼らはおそらくすでに行われたダメージを修正することができます。これらのアプリのほとんどは役に立たないという事実を述べましたが、役立つかもしれないいくつかのアプリがあります。Playストア(Play Store)からOLEDツール(OLED Tools)と呼ばれるアプリをダウンロードできます。このアプリには、バーンイン(Burn-in)リデュースと呼ばれる専用のツールがあり、使用できます。画面上のピクセルを再トレーニングして、バランスを復元しようとします。このプロセスには、画面上のピクセルをピーク輝度でさまざまな原色に循環させてリセットすることが含まれます。時々そうすることは実際にエラーを修正します。
iOSデバイスの場合、Dr.OLEDXをダウンロードできます。Android版(Android)とほぼ同じことをします。ただし、アプリをダウンロードしたくない場合は、ScreenBurnFixerの公式サイトにアクセスし、サイトで提供されている色付きのスライドと市松模様を使用してピクセルを再トレーニングすることもできます。
LCD画面で画面が焼き付きした場合はどうすればよいですか?(What to do in case of Screen burn-in on an LCD Screen?)
上記のように、画面の焼き付きがLCD画面で発生する可能性は低いですが、不可能ではありません。また、 LCD(LCD)画面で画面の焼き付きが発生した場合、損傷はほとんど永続的です。ただし、 LCDバーンインワイパー(LCD Burn-in Wiper)と呼ばれるアプリがあり、ダウンロードしてデバイスにインストールできます。このアプリは、LCD画面を備えたデバイスでのみ機能します。LCDピクセルをさまざまな強度でさまざまな色に循環させて、焼き付きの効果をリセットします。それが機能しない場合は、サービスセンターにアクセスして、LCDディスプレイパネルの変更を検討する必要があります。
おすすめされた:(Recommended:)
上記のチュートリアルがお役に立てば幸いです。Android携帯のAMOLEDまたはLCDディスプレイの画面の焼き付きを修正できました。(fix screen burn-in on the AMOLED or LCD display of your Android phone.)ただし、まだ質問がある場合は、コメントセクションでお気軽に質問してください。
Fix Screen Burn-in on AMOLED or LCD display
The disрlay is a major factor that affects our decision to purchase a particulаr smartphonе. The difficult part is choosing between AMOLED (оr OLED) and LCD. Althoυgh in recеnt times most of the flagѕhip brands have made the shift to AMOLED, it does not mean that it is flawless. One point of conсern with AMOLED display is that of screen burn-in or ghost images. AMOLED displays are much more likely to face the problem of screen burn-in, image retention, or ghost іmages when compared to LCD. Thuѕ, in the debate between LCD and ΑMOLED, the latter has a clear disadvantage in thіs field.
Now, you may not have experienced screen burn-in first hand, but a lot of Android users have. Instead of being puzzled and confused by this new term and before allowing it to affect your final decision, it is better if you get to know the complete story. In this article we are going to discuss what screen burn-in actually is and whether or not you can fix it. So, without any further ado let’s get started.

Fix Screen Burn-in on AMOLED or LCD display
What is Screen Burn-in?
Screen burn-in is the condition where the display suffers from permanent discoloration due to irregular pixel usage. It is also known as a ghost image as in this condition a blurred image lingers on the screen and overlaps with the present item being displayed. When a static image is used on a screen for a long time then the pixels struggle to switch to a new image. Some pixels still emit the same color and thus a faint outline of the previous image can be seen. It is similar to a human leg feeling dead and unable to move after a prolonged period of sitting down. This phenomenon is also known as image retention and is a common problem in OLED or AMOLED screens. To better understand this phenomenon, we need to know what causes it.
What causes Screen Burn-in?
A smartphone’s display is made up of numerous pixels. These pixels illuminate to form a part of the picture. Now the various colors that you see are formed by mixing colors from three subpixels of green, red, and blue. Any color that you see on your screen is produced by a combination of these three subpixels. Now, these subpixels decay over time, and each sub-pixel has a different life span. Red is most durable followed by green and then blue which is the weakest. Burn-in occurs due to the weakening of the blue sub-pixel.
Apart from that pixels that are more extensively used take for example the ones responsible to create the navigation panel or navigation buttons decay faster. When a burn-in starts it usually starts from the navigation region of the screen. These worn-out pixels aren’t able to produce colors of an image as good as others. They are still stuck on the previous image and this leaves behind a trace of the image on the screen. Areas of the screen that are usually stuck with a static image for a long time tend to wear out as the sub-pixels are in a state of constant illumination and do not get an opportunity to change or switch off. These areas are no longer as responsive as others. The worn-out pixels are also responsible for variation in color reproduction among different parts of the screen.
As mentioned earlier, the blue light subpixels wear out faster than red and green. This is because in order to produce light of a particular intensity, blue light needs to glow brighter than red or green and this requires extra power. Due to the continuous intake of excess power, blue lights wear out faster. Over the course of time OLED display begins to acquire a reddish or greenish tint. This is another aspect of burn-in.
What are the Preventive Measures against Burn-in?
The problem of burn-in has been acknowledged by all smartphone manufacturers that use OLED or AMOLED display. They know that the problem is caused because of the faster decay of the blue sub-pixel. They have thus tried various innovative solutions to avoid this problem. Samsung for example started using pentile subpixel arrangement in all their AMOLED display phones. In this arrangement, the blue sub-pixel is made bigger in size as compared to red and green. This means that it would be able to produce higher intensity with less power. This in turn will increase the life span of blue sub-pixel. High-end phones also use better-quality long-lasting LEDs that ensure that burn-in does not occur any time soon.
Apart from that, there are in-built software features that prevent burn-in. Android Wear products come with a “burn protection” option that can be enabled to prevent burn-in. This system shifts the image displayed on the screen by a few pixels from time to time to make sure there isn’t too much pressure on any one particular pixel. Smartphones that come with Always-on feature also use the same technique to increase the life-span of the device. There are also certain preventive measures that you can take on your end to avoid screen burn-in from happening. We are going to discuss this in the next section.

How to Detect Screen Burn-in?
Screen Burn-in takes place in stages. It starts with a few pixels here and there and then gradually more and more areas of the screen get damaged. It is nearly impossible to detect burn-in in the early stages unless you are viewing a solid color on the screen with maximum brightness. The easiest way to detect screen burn-in is by using a simple screen-testing app.
One of the best apps available on Google Play Store is Screen Test by Hajime Namura. Once you download and install the app you can start the test right away. Your screen will be completely filled with a solid color that changes when you touch the screen. There are also a couple of patterns and gradients in the mix. These screens allow you to check if there is any lingering effect when the color changes or if there is any section of the screen that is less bright than the rest. Color variations, dead pixels, botched screen are some of the other things to look out for while the test is taking place. If you do not notice any of these things then your device does not have burn-in. However, if it does show signs of burn-in then there are certain fixes that can help you prevent further damage.
What are the various Fixes for Screen Burn-in?
Although there are multiple apps that claim to reverse the effects of screen burn-in, they rarely work. Some of them even burn the rest of the pixels to create a balance, but that is not good at all. This is because screen burn-in is permanent damage and there isn’t a lot that you can do. If certain pixels are damaged then they can’t be repaired. However, there are certain preventive measures that you can take to prevent further damage and restrict screen burn-in from claiming more sections of the screen. Given below is a list of measures that you can take to increase the life-span of your display.
Method 1: Lower the Screen’s Brightness and Timeout
It is simple math that higher the brightness, the higher is the energy supplied to the pixels. Lowering your device’s brightness will reduce energy flow to the pixels and prevent them from wearing out soon. You can also decrease the screen timeout so that the phone’s screen turns off when not in use saving not only power but also boosting the longevity of pixels.
1. To lower your brightness, simply drag down from the notification panel and use the brightness slider on the quick access menu.
2. In order to reduce screen timeout duration, open the Settings on your phone.

3. Now, tap on the Display option.
4. Click on the Sleep option and select a lower time duration option.

Method 2: Enable Full-Screen Display or Immersive Mode
One of the regions where burn-in occurs first is the navigation panel or region allocated for navigation buttons. This is because the pixels in that region constantly display the same thing. The only way to avoid screen burn-in is to get rid of the persistent navigation panel. This is possible only in Immersive mode or Full-screen display. As the name suggests, in this mode the entire screen is occupied by whichever app is currently running and the navigation panel is hidden. You need to swipe up from the bottom to access the navigation panel. Enabling a Full-screen display for apps allows the pixels in the top and bottom regions to experience change as some other color replaces the fixed static image of the navigation buttons.
However, this setting is only available for selective devices and apps. You need to enable the setting for individual apps from the Settings. Follow the steps given below to see how:
1. Open the Settings on your phone then tap on the Display option.
2. Here, click on More display settings.
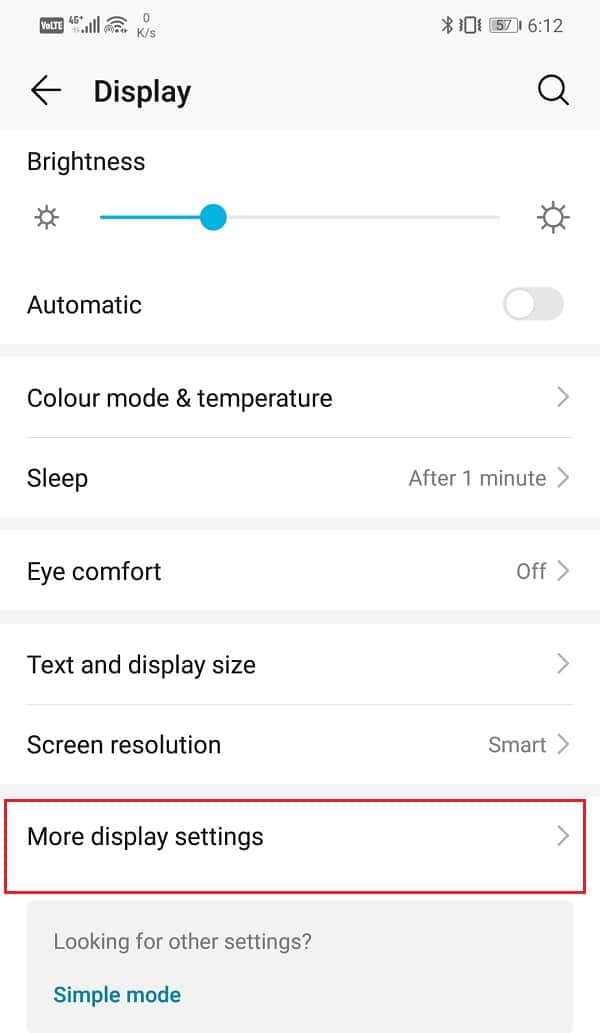
3. Now, tap on the Full-screen display option.

4. After that, simply toggle the switch on for various apps listed there.

If your device does not have the setting in-built, then you can use a third-party app to enable a full-screen display. Download and install GMD Immersive. It is a free app and will allow you to remove the navigation and notification panels when using an app.
Method 3: Set a Black Screen as your Wallpaper
The color black is the least harmful to your display. It requires minimum illumination and thus increases the lifespan of the pixels of an AMOLED screen. Using a black screen as your wallpaper greatly reduces the chances of burn-in on AMOLED or LCD display. Check your wallpaper gallery, if the solid color black is available as an option then set it as your wallpaper. If you are using Android 8.0 or higher then you will probably be able to do this.
However, if that is not possible, then you can simply download an image of a black screen and set it as your wallpaper. You can also download a third-party app called Colors developed by Tim Clark that allows you to set solid colors as your wallpaper. It is a free app and extremely simple to use. Simply select the black color from the list of colors and set it as your wallpaper.
Method 4: Enable Dark Mode
If your device is running Android 8.0 or higher, then it might have a dark mode. Enable this mode to not only save power but also reduce the pressure on pixels.
1. Open the Settings on your device then tap on the Display option.
2. Here, you will find the setting for Dark mode.
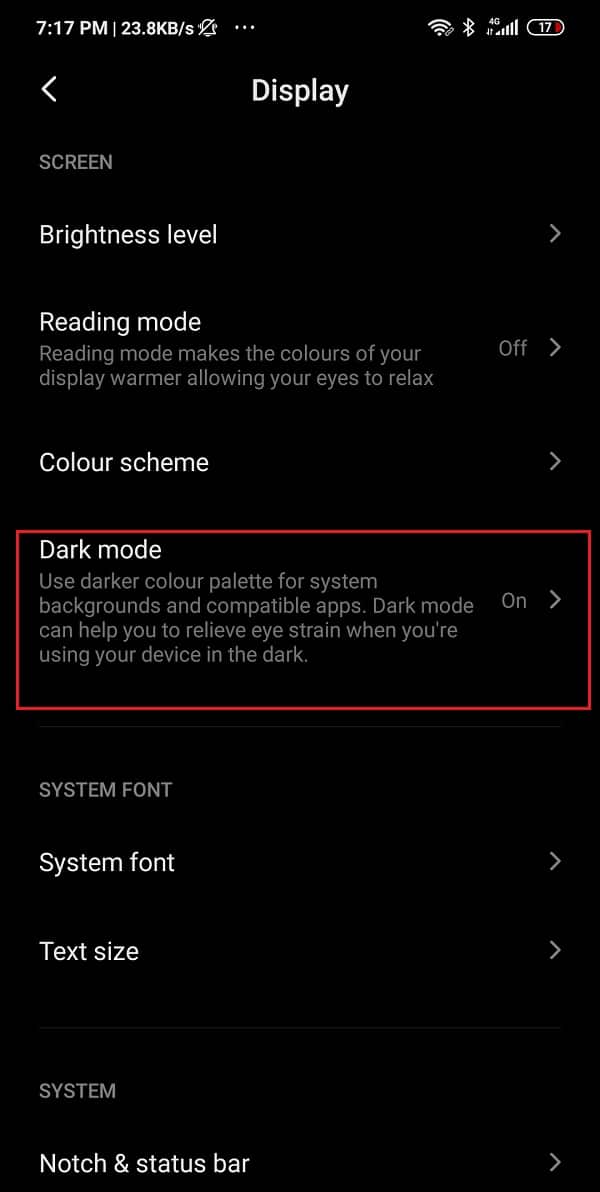
3. Click on it and then toggle the switch on to enable dark mode.

Method 5: Use a Different Launcher
If dark mode is not available on your device, then you can opt for a different launcher. The default launcher installed on your phone isn’t the best suited for AMOLED or OLED display especially if you are using stock Android. This is because they use the color white in the navigation panel region which is the most harmful for pixels. You can download and install Nova Launcher on your device. It is absolutely free and has a lot of attractive and intuitive features. Not only can you switch to darker themes but also experiment with a variety of customization options available. You can control the appearance of your icons, app drawer, add cool transitions, enable gestures and shortcuts, etc.

Method 6: Use AMOLED Friendly Icons
Download and install the free app called Minima Icon Pack that allows you to convert your icons to dark and minimalistic ones which are ideal for AMOLED screens. These icons are smaller in size and have a darker theme. This means that a smaller number of pixels are now being used and this reduces the chances of screen burn-in. The app is compatible with most Android launchers so feel free to give it a try.
Method 7: Use an AMOLED Friendly Keyboard
Some Android keyboards are better than others when it comes to impact on the display pixels. Keyboards with dark themes and neon-colored keys are best suited for AMOLED displays. One of the best keyboard apps that you can use for this purpose is SwiftKey. It is a free app and comes with a lot of in-built themes and color combinations. The best theme that we would recommend is called Pumpkin. It has black-colored keys with a neon orange typeface.

Method 8: Using a Corrective App
A lot of apps on the Play Store claim to be able to reverse the effects of screen burn-in. They are supposedly capable of fixing the damage that is already done. Although we did state the fact most of these apps are useless there are a few that might be of some help. You can download an app called OLED Tools from the Play Store. This app has a dedicated tool called Burn-in reduce that you can use. It re-trains the pixels on your screen to try and restore the balance. The process includes cycling the pixels on your screen through different primary colors at peak brightness to reset them. Sometimes doing so actually fixes the error.
For iOS devices, you can download Dr.OLED X. It pretty much does the same thing as its Android counterpart. However, if you do not wish to download any app then you can also visit the official site of ScreenBurnFixer and use the colored slides and checkered pattern provided on the site to re-train your pixels.
What to do in case of Screen burn-in on an LCD Screen?
As mentioned above it is unlikely that screen burn-in will take place on an LCD screen but it is not impossible. Also, if a screen burn-in does happen on an LCD screen then the damage is mostly permanent. However, there is an app called LCD Burn-in Wiper that you can download and install on your device. The app only works for devices having an LCD screen. It cycles the LCD pixels through various colors at different intensities to reset the effect of burn-in. If it does not work then you need to visit a service center and consider changing the LCD display panel.
Recommended:
I hope the above tutorial was helpful and you were able to fix screen burn-in on the AMOLED or LCD display of your Android phone. But if you still have any queries then feel free to ask them in the comment section.