すべてのAndroidスマートフォンでは、デバイスを回転させるだけで、画面の向きを縦向きから横向きに変更できます。コンテンツの種類に応じて、ユーザーは表示方向を自由に選択する必要があります。デバイスを水平方向に回転させると、最新のすべてのAndroid(Android)スマートフォンで一般的な大きなディスプレイを最大限に活用できます。Androidスマートフォンは、アスペクト比の変更によって発生する可能性のある問題を簡単に克服できるように設計されています。ポートレートモードからランドスケープモードへの移行はシームレスです。
ただし、この機能が機能しない場合があります。画面を何度回転させても、向きは変わりません。Androidデバイスが自動的に回転しない場合は非常にイライラします。この記事では、 Androidデバイスで(Android)自動回転(Auto-rotate)が機能しない背後にあるさまざまな理由について説明し、それらを修正する方法を確認します。それで、これ以上面倒なことはせずに、始めましょう。
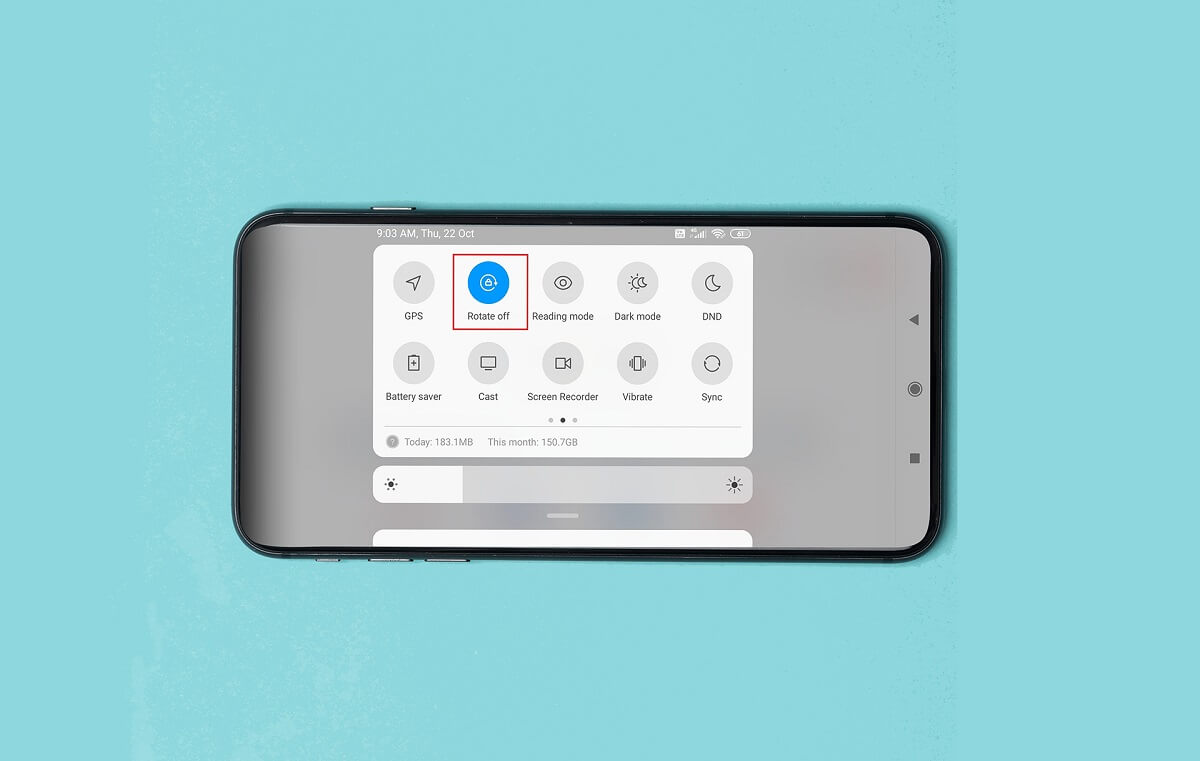
自動回転がAndroidで機能しない問題を修正する6つの方法(6 Ways to Fix Auto-Rotate Not Working on Android)
方法1:自動回転機能が有効になっていることを確認します。(Method 1: Make sure Auto-Rotate Feature is Enabled.)
Androidでは、デバイスを回転させたときにディスプレイの向きを変更するかどうかを制御できます。クイック(Quick)設定メニューのシンプルなワンタップスイッチで制御できます。自動回転(Auto-rotate)が無効になっている場合、デバイスをどれだけ回転させても、画面のコンテンツは回転しません。他の修正と解決策に進む前に、自動回転(Auto-rotate)が有効になっていることを確認してください。方法については、以下の手順に従ってください。
1.まず、ホーム画面に移動し、通知パネルから下にドラッグして、[クイック設定](Quick Settings)メニューにアクセスします。
2.ここで、自動回転アイコン(Auto-rotate icon)を見つけて、有効になっているかどうかを確認します。

3.無効になっている場合は、それをタップして自動回転をオンにし(turn Auto-rotate on)ます。
4.これで、デバイス(rotate your device)を回転させたときと同じようにディスプレイが回転(display will rotate)します。
5.ただし、それでも問題が解決しない場合は、次の解決策に進みます。
方法2:電話を再起動します(Method 2: Restart your Phone)
あいまいで一般的なように見えるかもしれませんが、電話を再起動または再起動すると、自動回転が機能しないなど、複数の問題を解決するのに役立ちます。古いものに「もう一度オンとオフを切り替えてみる必要が(have to try turning it on and off again)ある」という問題を解決する機会を与えることは常に良い考えです。したがって、先に進む前に、デバイスを再起動して、自動回転が機能し始めるかどうかを確認することをお勧めします。電源メニューが画面に表示されるまで、電源ボタンを押し続けます。次に、 [再起動(Restart)]ボタンをタップします。デバイスが再起動したら、 Androidの問題で自動回転が機能しない問題を修正 (fix auto-rotate not working on Android issue. )できるかどうかを確認してください。

方法3:Gセンサーと加速度計を再校正する(Method 3: Re-Calibrate G-Sensor and Accelerometer)
自動回転が機能しないもう1つの考えられる理由は、 Gセンサー(G-Sensor)と加速度計(Accelerometer)の誤動作です。ただし、この問題は、それらを再キャリブレーションすることで簡単に解決できます。ほとんどのAndroidスマートフォンでは、電話の設定を介してこれを行うことができます。ただし、そのオプションが利用できない場合は、GPSStatusやToolboxなどのサードパーティ製アプリをいつでも使用(GPS Status)できます(Toolbox)。これらのアプリは、 Playストア(Play Store)で無料で入手できます。以下の手順に従って、 Gセンサー(G-Sensor)と加速度計(Accelerometer)を再校正する方法を確認してください。
1.まず、デバイスで[設定]( Settings)を開きます。
2.次に、[表示(Display)]オプションを選択します。
3.ここで、加速度計のキャリブレーション(Accelerometer Calibration)オプションを探し、それをタップします。デバイスのOEMによっては、単純な(OEM)CalibrateまたはAccelerometerとは異なる名前が付けられている場合があります。
4.その後、テーブルのような平らで滑らかな面にデバイスを置きます。画面に赤い点が表示されます。これは画面の真ん中に表示されます。
5.次に、電話を動かしたり、位置合わせを妨げたりせずに、[調整]ボタンを慎重にタップします(Calibrate)。
![電話を動かしたり、位置合わせを妨げたりせずに、[調整]ボタンをタップします](https://lh3.googleusercontent.com/-TGDNKAj298M/YZFsKXZBUFI/AAAAAAAAKHs/x_7CIJ_Ge6gIpkqMYlWa3CW9UXKHrb17wCEwYBhgLKtMDABHVOhysbsXm9iUvKTwZLDdan-9yqjqjEee0tchsgrdNO6LfVDGwSyjuFjQw9AjHSo8z2aLpulv6NSkWDLe0tBOzY8wzzbiJWJ0gg_Gvi3fExsctxqjzfcduPYM9aEU6Lru9642geMu2f0Agt45jM8impxHx9MtIkSEHhpD2fw1ayJVnLufiWbXoLu1LGfkJmeeBdgxL8BvvlVn3llCVjiNlRvnSHJ3SLjThUxg8breERRAOSsit_424xqo7rOhhRrHi11p16deJ6Ig6a_w-d6ul2miH0emmeHSbek2s2cdLVvYc-LmhZPWSj3MQkISYoiSjOaBHOFcBX1_bj8gnzupeskBRyjUG2SJpNnn9hfjEMQpcJygMWTTfQpnyXT6f_0sXq86dAE1KkPp4XlGxNsGJjtXv-s1lqG8izEL4C_SwqfgotANXfgn01Siy1vvbEZ9VQX0dLBwaFca4c-VIkd2DE4ARwFSgALlHKSC6kHnCRiYhbW7r_qQvSCGVtPF0UKE6_kQ7zkLLvFFLEaaKvfi_tqX8ayIdJOpm9jjlXKaBLDlLTmISr3aHm0oBQ5XefBIf4qmcBi7vDBlebtFevxIHP0kfBXc-dx1ZXLkOKnUSIbgwt-DGjAY/s0/C57ncPh10Nt9b4WomHjlqanW10I.jpg)
方法4:サードパーティのアプリが自動回転に干渉する可能性がある(Method 4: Third-Party Apps might cause Interference with Auto-Rotate)
場合によっては、問題はデバイスやその設定ではなく、一部のサードパーティ製アプリにあります。一部のアプリでは、自動回転機能が正しく機能しません。これは、アプリ開発者がコードの最適化にあまり注意を払っていないためです。その結果、Gセンサー(G-sensor)はこれらのアプリでは正しく機能しません。サードパーティのアプリ開発者は、アプリのコーディング中にデバイスメーカーと緊密に連携したり共同作業したりしないため、多くのバグや不具合の余地があります。トランジション、アスペクト比、オーディオ、自動回転に関する問題は非常に一般的です。一部のアプリはコーディングが不十分なため、複数のAndroidデバイスでクラッシュします。
最後にダウンロードしたアプリが、自動回転機能を妨害しているマルウェアであった可能性もあります。問題の原因がサードパーティのアプリであることを確認するには、デバイスをセーフモード(Safe)で起動し、自動回転が機能するかどうかを確認する必要があります。セーフモードでは、デフォルトのシステムアプリとプリインストールされたアプリのみが機能します。したがって、サードパーティのアプリが問題を引き起こした場合、セーフモード(Safe)で簡単に検出できます。方法については、以下の手順に従ってください。
1.セーフモードで再起動するに(To reboot in Safe mode)は、画面に電源メニューが表示されるまで電源ボタンを押し続けます。
2.セーフモードで再起動するように求める(asking you to reboot in safe mode.)ポップアップが表示されるまで、電源ボタンを押し続けます。

3. [ OK]( okay)をクリックすると、デバイスが再起動してセーフモードで再起動します。

4.さて、OEMによっては、この方法はお使いの携帯電話によって若干異なる場合があります。上記の手順が機能しない場合は、デバイスの名前をGoogleに送信し、セーフモードで再起動する手順を探すことをお勧めします。
5.その後、ギャラリーを開き、ビデオを再生して、Androidの自動回転が機能しない問題を解決できるかどうかを確認します。 (resolve the Android auto-rotate not working issue. )
6.その場合、犯人は確かにサードパーティのアプリであることが確認されます。
ここで、この手順には、エラーの原因となっているサードパーティのアプリを削除することが含まれます。現在、特定のアプリを正確に特定することはできません。次善の策は、このバグが発生し始めた頃にインストールしたアプリの一部またはすべてを削除することです。さらに、これらのアプリに関連付けられているすべてのキャッシュファイルとデータファイルも削除する必要があります。誤動作しているアプリや悪意のあるアプリを完全に削除するには、以下の手順に従ってください。
1.まず、デバイスで[設定](Settings)を開きます。

2.次に、[アプリ(Apps)]オプションをタップします。

3.インストールされているすべてのアプリのリストから、アンインストールするアプリを選択します(From the list of all the installed apps, select the app that you wish to uninstall)。
4.ここで、 [ストレージ(Storage)]オプションをタップします。
![[ストレージ]オプションをタップします| Androidで自動回転が機能しない問題を修正](https://lh3.googleusercontent.com/-DxWrA-d3WmU/YZG-hLHHjDI/AAAAAAAATeE/YH3Q1W57pfMPU-LAh4ID7WIifOwAL6pRgCEwYBhgLKtMDABHVOhxbJnhIqJP4jzjIWLMrnl7QBKGTw1b96TCsrSUcbf3DbyB7futpU1bI-cu7nrG_giV34r4PhiZF9C5DLYy3b9UG64e3MH8G4HuUjvOKUhb4td2E1YBlsu7tiwrMe_DS_8-_oZb4c9J7w5nPuamn0uxx8fT-fxDHkqul11QOMlud93xCjDkz8y1v6U-hWvPabeaXsOYXfWy_l1bq1EmkjpBuYWThceW_j3hRdq_H0OU8Q2VCdFktk9xfiDXwZrn1dv0Y3mtkGlh_S9bX8riDiD6ZB5rsQ6DtZKVphaNq4TvFvq0L_v7uD6iUnhXDu6zMs-xTs-9WoSqEb_VFm2joIGyK9msdb3DGw1_5ibt4WHRkoXEjmqcno2NUuxg8oeg8c3Jc6dIjTvHgWSDWXW373PWMMgYgx_M2SAirprA-stxMZmqNYC6GsumyvNASYajAfA_PXXv6ClwPYm5SoXgqIF80--xSY7kHKz9_yaHExBsOpaZ-hxDr378mgtyem1wJPxfxakeYxrAYpFhrYNKtYAiIllxrjy-pKqUF24xEYmpZH5zjjf2Wlhd0YCWJI6XmQLwGcELfQnhKSq1WNZPRlvw70IokAEmVTqMHMlrd4zgwidTHjAY/s0/IqjQPPAb-SNZnmbKBewzAywrEjw.jpg)
5.その後、[キャッシュのクリア]ボタンと[データ( Clear Cache and Clear data)のクリア]ボタンをクリックして、アプリに関連付けられているデータファイルをデバイスから削除します。
![[キャッシュをクリア]ボタンと[データをクリア]ボタンをクリックして、データファイルを削除します](https://lh3.googleusercontent.com/-JyWWWbkTJdA/YZDlawvENJI/AAAAAAAAD24/ATOhOutCL3kIAauyLp5z6_lsz4lZzcUEgCEwYBhgLKtMDABHVOhz8QPRGtwEo72ygTKeCRUT-J3k63fFwh_kLNv0Ktr9r_SWH1IaYOIBaEbRsIRb6a17x6R_TUHlbblBjMz1X8HVokLuL2VYJ-vM4Atr9SGXvN_3AaHz0jePYxqaXCaVZ8uyBaVifv_rmmPiIjZr9u_rliLlOEykbyGMv2w6gzhnIXZEdQ6gaWbsED7TWs3dsJ3BJlVBdTJonnKPF0Okf6IJgoPVWWfbAe2D3FRaLJOpJ88L6ibjR0m0LW4641fb46JejmHA33rMk048ZeKUEwYXMQEoiN0XAif44C8b0Crue99LpqXES26NdlzaVGF7Zq9Te8whfW8kdVQXMet5aF2E4-tcxCUUBFWautpCa-hqKHGuGo-Q--oHtVlfbBM222C1iqI7uTWR3A6j4HuiVKC-WXsrMPzhDmsCSasiXT41q6HbiCmzUAUVtMecoL06BJKFmPcSS4YCos0FU-dt0SCmGJL6p0kzt9TZT9iAm3beekVt_iyHXNwqX91bDbnWc1c3POYNQcTvJWWd4o5gpDVVbExMenOd5tSi4er5CZ3oxfB7SaCGeOoaFeaE_S0PVcN8_7kBX2YPeuTHwsr2PKHpE-1LeTuTA9H_uRD8IY0EwzIPEjAY/s0/-65waa07WckMJCCJVOlEF61tpGU.jpg)
6.ここで、アプリの設定(App settings)に戻り、[アンインストール]ボタン(Uninstall button)をタップします。
7.これで、アプリがデバイスから完全に削除されます。
8.その後、自動回転が正常に機能しているかどうかを確認します。そうでない場合は、さらにいくつかのアプリを削除する必要があります。上記の手順を繰り返して、最近インストールしたアプリをすべて削除します。
方法5:Androidオペレーティングシステムを更新する(Method 5: Update the Android Operating System)
デバイスを最新のAndroidバージョンに更新しておくことは常に良い習慣です。このようなバグや不具合は、 Android(Android)オペレーティングシステムを更新することで簡単に解決できる場合があります。新しいアップデートには、さまざまな種類のバグ修正と新機能が含まれているだけでなく、デバイスのパフォーマンスも最適化されています。したがって、デバイスの自動回転が正しく機能しない場合は、Androidオペレーティングシステムを更新して、問題が解決するかどうかを確認してください。方法については、以下の手順に従ってください。
1.まず、デバイスで[設定](Settings)を開きます。
2.次に、[システム(System)]オプションをクリックします。
![[システム]タブをタップします](https://lh3.googleusercontent.com/-2xcK5k8tVzY/YZOWYDbadVI/AAAAAAAAkVo/6UXlw7n5-8Ak7KpYaWjkX87-OJvuOuvUwCEwYBhgLKtMDABHVOhzpdh4f9gK7Pl3pIKdS-MAqT7y5y5X0OpTKm4PMusBVVSvpJP93YnAhXNmcZbWuT31i7jtYSyVauEPIMLju6rD4KWA7nyivubD2R2vcFmdszZ_h_8jlplsFLjAVnbmrRnr8fQanFkdu4qh3mnFv_3xGMe6pLcEkGdbUuNNwPvYD9AN9xf0_7ZEEl7P_bdX0h5M7FTHFM1M9DhOZGyfYCv5Hdaj3tVbHQUZ4AtHMUQZPpRyjGjcPFhXeIxxxwqGcocHgAzZFCSbIY-6paMUAs9gGkoNJqxjsrVnVfU75bRX8zxJysL-o_0gpKdd3qFL9r9D8bxO80gFiRO3ZtGhtJ6yQENn_B91ua_pZICWEFvs28PwlIAFZCwxDqZPvaa1Li7ywTjqsbbJNQ7r9yFK29dg-pdTjuyud3MC8w-SeyMkmr5T7Rap849TFdyaB8zfGepam1fh0mpx-JV-mwzd92BDBVyNWOtggku0J2ZH3HWVKToCFCFefShp83L6WwRfnWCMDK_uUzVSFbbMXD32DGhZEKfilDws41bYIwn8tsylvZGDgpfuptvtSQ_PxP4Cbdj_NxV57wCxIPi-V2OgEnhoHv6dEzE_lUwDtX23W9hAww6LPjAY/s0/xXzdpXtGdl707VBOQsZ5NNi2YWk.jpg)
3.ここで、[ソフトウェアの更新(Software update)]オプションを選択します。

4.これで、デバイスはソフトウェアアップデートの検索を自動的に開始します(automatically start searching for software updates)。
![[ソフトウェアアップデートの確認]をクリックします](https://lh3.googleusercontent.com/-sdBYGQqdbcc/YZH2iDKP8qI/AAAAAAAAU-Y/yVOgSn0IQ-UUlcWkIt6cA-Ba0X0WZpxZgCEwYBhgLKtMDABHVOhyr7y2gxBVBsObTlZZdCKW7qCr3enBm2kIlRuf9geZnMhIK7RiSGnbdhGBeSZl3_pvol_-Cn2H5SN5aCoujT256RzLhKBKUNe2kWB7sYUEMB5zOV6UbM13aJoWkc8mDV5GLDTbuYFC-PEmjEkrMg2t8NGcwsWPUPi-fu1h3Bia3m9L4Q3zqoPz8Qj0g1oOkvh3pKIHYHefNQqzoXup_8_pE5xAlmd34gw0QMwplKZEUTWRjvU7yVuEMUZ_0RBOLsITa2NQyFTBMAi-CNJ47yXvYmNj41lwkDDoVmwJPlA8eYzbV6ia3XT7Uwzu83Xt3WvS2MR9HagKe60HUnTMIG3RE6TPFRSyVbbscH4Ocw92UNz3kp0o1rdFg5n3ZdwJJ99gjRKajL1h8OX5_sVTEgD0w4nDpYWx7qrSKmkUi9-G-qlrJ0U70o4kV1WzL6Nu5Kj7zgnxD_Um_Ufw2x4ZNu6gQFcz-INxjt3Ow31cgQVMaxQYym8hQBxbhfwrb7n0TaG1EJSdwmP__mshyQusE_Iqee6qZ-wOnmcy53B7z6Ny7wlwrVhAF67sLijB42OR4ChWGL_i0uRz2lD0MDIvVHJtP9MPgcybJpEFqhGlPTQww4MTIjAY/s0/MdKm-984UfRsTpwz0wmkFNBJ6JY.jpg)
5.保留中の更新がある場合は、ダウンロードしてインストールします。
6.デバイスが更新されると、デバイスは自動的に再起動します。Androidの自動回転が機能しない問題(fix Android auto-rotate not working issue.)を修正できるかどうかを確認してください。
方法6:ハードウェアの誤動作(Method 6: Hardware Malfunction)
上記のいずれの方法も機能しない場合は、ハードウェアの誤動作が原因のようです。どのスマートフォンも、いくつかのセンサーと繊細な電子回路を使用しています。スマートフォンを落としたり、硬いものにぶつけたりすることによる物理的な衝撃により、これらの部品が損傷する可能性があります。さらに、Androidデバイスが古い場合、個々のコンポーネントが機能しなくなるのは正常です。
この状況では、上記の方法では問題を解決するのに十分ではありません。デバイスを認定サービスセンターに持っていき、見てもらう必要があります。損傷したGセンサー(G-sensor)などの特定のコンポーネントを交換することで解決できる可能性があります。専門家の支援を求め(Seek)てください。そうすれば、目前の問題を解決するために必要な正確な手順を案内してくれます。
おすすめされた:(Recommended:)
以上で、この記事は終わりです。この情報がお役に立てば幸いです。自動回転の(Auto-rotate)ような小さな機能が機能しなくなったときにどれだけ役立つかを理解するだけです。前述のように、問題がソフトウェアに関連している場合があり、それは非常に簡単に解決できます。ただし、そうでない場合は、ハードウェアコンポーネントの交換にかなりの費用がかかります。最悪のシナリオでは、新しいデバイスに切り替える必要がある場合があります。データをサービスに提供する前に、必ずクラウドまたは外付けハードドライブにデータをバックアップしてください。これにより、古いデバイスを新しいデバイスと交換する必要がある場合でも、すべてのデータを確実に取り戻すことができます。
6 Ways to Fix Auto-Rotate Not Working on Android
Every Αndroid smartphone allows you to сhange the screen’s orientation from portrait to landscape by simply rotating your devicе. Dependіng on the type of content, the user has to liberty to choose the displаy orientation. Rotating your device horizontally аllows you to bеst utilize the big display, which is customary of all modern Android smartphones. Android phones are deѕigned so thаt they can рretty easily overcome the complications that might arise due to changе in the aspect ratio. The transitiоn from portrait tо landscape mode is seamless.
However, sometimes this feature does not work. No matter how many times we rotate our screen, its orientation does not change. It is quite frustrating when your Android device won’t rotate automatically. In this article, we will discuss various reasons behind Auto-rotate not working on your Android device and see how to fix them. So, without any further ado, let’s get started.
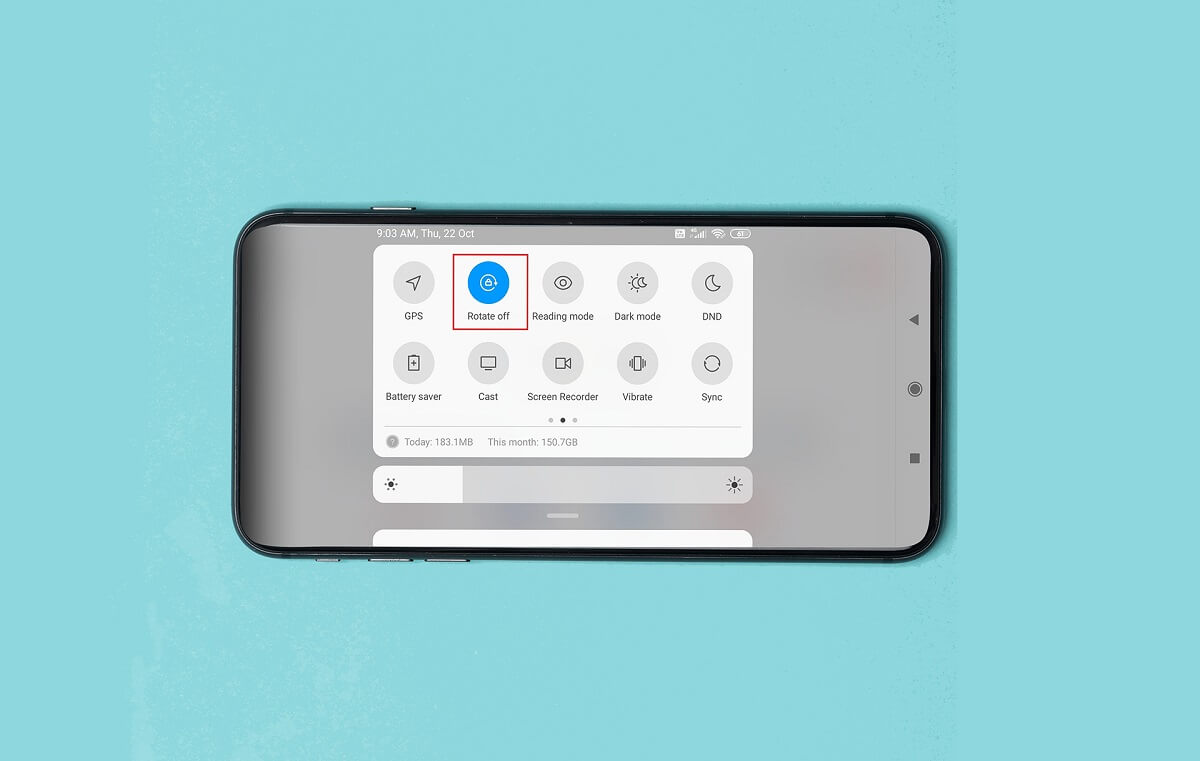
6 Ways to Fix Auto-Rotate Not Working on Android
Method 1: Make sure Auto-Rotate Feature is Enabled.
Android allows you to control whether you want your display to change its orientation when you rotate your device. It can be controlled by a simple one-tap switch in the Quick settings menu. If Auto-rotate is disabled, then your screen’s contents won’t rotate, no matter how much you rotate your device. Before proceeding with the other fixes and solutions, make sure that Auto-rotate is enabled. Follow the steps given below to see how.
1. Firstly, go to your home screen and drag down from the notification panel to access the Quick Settings menu.
2. Here, locate the Auto-rotate icon and check if it is enabled or not.

3. If it is disabled, then tap on it to turn Auto-rotate on.
4. Now, your display will rotate as when you rotate your device.
5. However, if that doesn’t solve the problem, then proceed with the next solution.
Method 2: Restart your Phone
It might seem vague and general, but restarting or rebooting your phone can help solve multiple problems, including auto-rotate not working. It is always a good idea to give the old “have to try turning it on and off again” a chance to solve your problem. Therefore, before moving on, we would suggest you restart your device and see if auto-rotate starts working or not. Press and hold the power button until the power menu pops up on your screen. Now tap on the Restart button. When the device reboots again, see if you’re able to fix auto-rotate not working on Android issue.

Method 3: Re-Calibrate G-Sensor and Accelerometer
Another possible reason behind auto-rotate not working is malfunctioning G-Sensor and Accelerometer. However, this problem can be easily solved by re-calibrating them. Most Android smartphones allow you to do so via phone settings. However, if that option is not available, you can always use third-party apps like GPS Status and Toolbox. These apps are available for free on the Play Store. Follow the steps given below to see how to re-calibrate your G-Sensor and Accelerometer.
1. Firstly, open Settings on your device.
2. Now select the Display option.
3. Here, look for the Accelerometer Calibration option and tap on it. Depending on the device’s OEM, it might have a different name as a simple Calibrate or Accelerometer.
4. After that, place your device on a flat smooth surface like a table. You will see a red dot on the screen, which should appear right in the center of the screen.
5. Now carefully tap on the Calibrate button without moving the phone or disturbing its alignment.

Method 4: Third-Party Apps might cause Interference with Auto-Rotate
Sometimes, the problem is not with the device or its settings but some third-party apps. The auto-rotate feature does not work correctly on some apps. This is because the app developers haven’t paid a lot of attention to optimize their code. As a result, the G-sensor does not work properly for these apps. Since third-party app developers don’t work in close association or collaboration with device manufacturers while coding their app, it leaves room for many bugs and glitches. Issues with the transition, aspect ratio, audio, auto-rotate are quite common. Some apps are so poorly coded that they crash on multiple Android devices.
It is even possible that the last app that you downloaded was malware that is interfering with your auto-rotate feature. To make sure that the problem is caused by a third-party app, you need to boot up your device in Safe mode and see if auto-rotate works or not. In safe mode, only the default system apps and the pre-installed apps work; thus if any third-party app causes the problem, then it can be easily detected in Safe mode. Follow the steps given below to see how.
1. To reboot in Safe mode, press and hold the power button until you see the power menu on your screen.
2. Now continue pressing the power button until you see a pop-up asking you to reboot in safe mode.

3. Click on okay, and the device will reboot and restart in safe mode.

4. Now, depending on your OEM, this method might be slightly different for your phone; if the steps mentioned above do not work, then we will suggest you to Google your device’s name and look for steps to reboot in Safe mode.
5. After that, open your gallery, play any video, and see if you’re able to resolve the Android auto-rotate not working issue.
6. If it does, then it is confirmed that the culprit is indeed a third-party app.
Now, the step involves the elimination of the third-party app that is responsible for the error. Now it is not possible to exactly pinpoint any particular app. The next best thing is to remove any or all apps that you installed around the time when this bug started to occur. Additionally, you should also remove all the cache and data files associated with these apps. Follow the steps given below to remove malfunctioning or malicious apps altogether.
1. Firstly, open Settings on your device.

2. Now tap on the Apps option.

3. From the list of all the installed apps, select the app that you wish to uninstall.
4. Here, tap on the Storage option.

5. After that, simply click on the Clear Cache and Clear data buttons to remove any data files associated with the app from your device.

6. Now, come back to the App settings and tap on the Uninstall button.
7. The app will now be completely removed from your device.
8. After that, check whether auto-rotate is working properly or not. If not, then you might have to delete some more apps. Repeat the steps given above to remove all the recently installed apps.
Method 5: Update the Android Operating System
It is always a good practice to keep your device updated to the latest Android version. Sometimes, bugs and glitches like these can be easily solved by updating your Android operating system. The new update not only comes with different kinds of bug fixes and new features but also optimizes the performance of your device. Therefore, if the auto-rotate on your device is not working properly, then try updating your Android operating system and see if that solves the problem. Follow the steps given below to see how.
1. Firstly, open Settings on your device.
2. Now click on the System option.

3. Here, select the Software update option.

4. Your device will now automatically start searching for software updates.

5. If you find that any update is pending, then download and install it.
6. Your device will automatically restart once the device has been updated. Check if you’re able to fix Android auto-rotate not working issue.
Method 6: Hardware Malfunction
If none of the above methods work, it seems like the error is due to some hardware malfunction. Any smartphone uses several sensors and delicate electronic circuits. Physical shocks caused by dropping your phone or knocking it against a hard object can cause these parts to get damaged. Additionally, if your Android device is old, it is normal for individual components to stop working.
In this situation, the methods mentioned above will not be sufficient to fix the problem. You need to take your device to an authorized service center and have them take a look at it. The chances are that it can be solved by certain relacing components like the damaged G-sensor. Seek professional assistance, and they will guide you with the exact steps you need to take to solve the problem at hand.
Recommended:
With that, we come to the end of this article. We hope that you find this information helpful. You only realize how useful a little feature like Auto-rotate is when it stops working. As mentioned earlier, sometimes the problem is software related, and that can be solved quite easily. However, if that is not the case, then replacing hardware components will significantly cost you. In the worst-case scenario, you might have to switch to a new device. Ensure that you back up your data either on the cloud or some external hard drive before giving it out for servicing. This will ensure that you get back all your data even if you have to replace your old device with a new one.
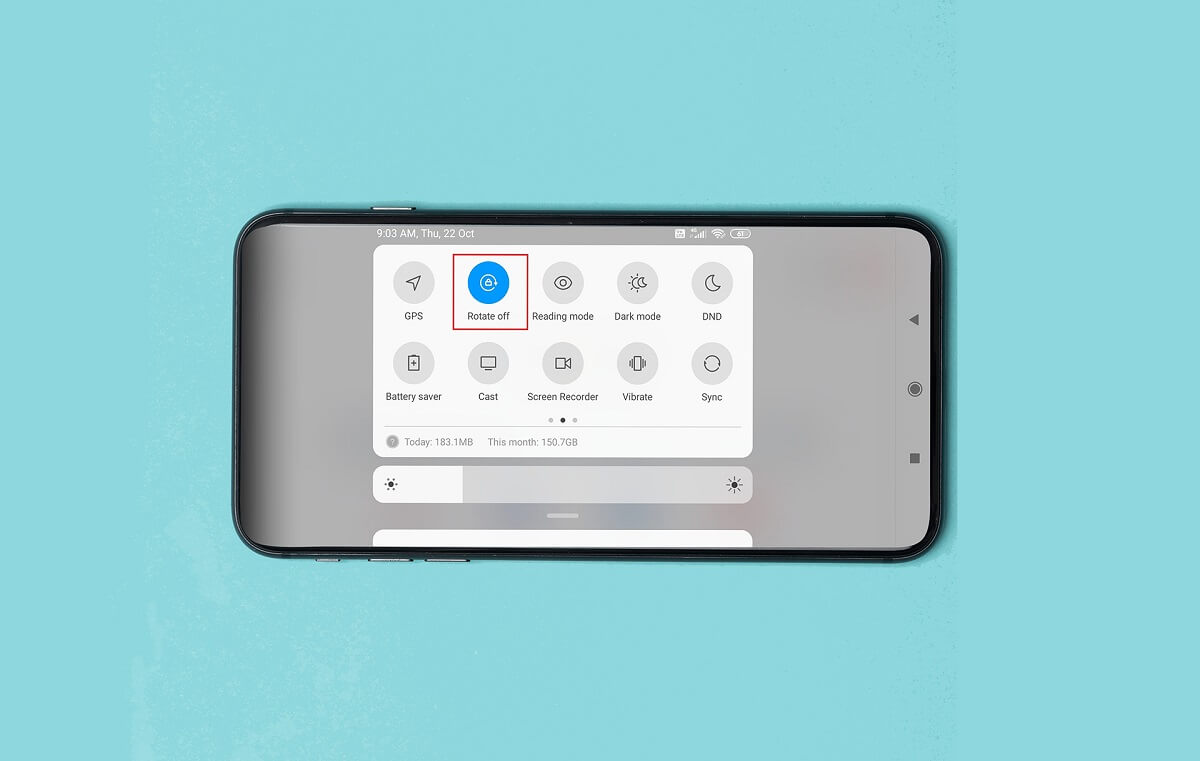


![電話を動かしたり、位置合わせを妨げたりせずに、[調整]ボタンをタップします](https://lh3.googleusercontent.com/-TGDNKAj298M/YZFsKXZBUFI/AAAAAAAAKHs/x_7CIJ_Ge6gIpkqMYlWa3CW9UXKHrb17wCEwYBhgLKtMDABHVOhysbsXm9iUvKTwZLDdan-9yqjqjEee0tchsgrdNO6LfVDGwSyjuFjQw9AjHSo8z2aLpulv6NSkWDLe0tBOzY8wzzbiJWJ0gg_Gvi3fExsctxqjzfcduPYM9aEU6Lru9642geMu2f0Agt45jM8impxHx9MtIkSEHhpD2fw1ayJVnLufiWbXoLu1LGfkJmeeBdgxL8BvvlVn3llCVjiNlRvnSHJ3SLjThUxg8breERRAOSsit_424xqo7rOhhRrHi11p16deJ6Ig6a_w-d6ul2miH0emmeHSbek2s2cdLVvYc-LmhZPWSj3MQkISYoiSjOaBHOFcBX1_bj8gnzupeskBRyjUG2SJpNnn9hfjEMQpcJygMWTTfQpnyXT6f_0sXq86dAE1KkPp4XlGxNsGJjtXv-s1lqG8izEL4C_SwqfgotANXfgn01Siy1vvbEZ9VQX0dLBwaFca4c-VIkd2DE4ARwFSgALlHKSC6kHnCRiYhbW7r_qQvSCGVtPF0UKE6_kQ7zkLLvFFLEaaKvfi_tqX8ayIdJOpm9jjlXKaBLDlLTmISr3aHm0oBQ5XefBIf4qmcBi7vDBlebtFevxIHP0kfBXc-dx1ZXLkOKnUSIbgwt-DGjAY/s0/C57ncPh10Nt9b4WomHjlqanW10I.jpg)




![[ストレージ]オプションをタップします| Androidで自動回転が機能しない問題を修正](https://lh3.googleusercontent.com/-DxWrA-d3WmU/YZG-hLHHjDI/AAAAAAAATeE/YH3Q1W57pfMPU-LAh4ID7WIifOwAL6pRgCEwYBhgLKtMDABHVOhxbJnhIqJP4jzjIWLMrnl7QBKGTw1b96TCsrSUcbf3DbyB7futpU1bI-cu7nrG_giV34r4PhiZF9C5DLYy3b9UG64e3MH8G4HuUjvOKUhb4td2E1YBlsu7tiwrMe_DS_8-_oZb4c9J7w5nPuamn0uxx8fT-fxDHkqul11QOMlud93xCjDkz8y1v6U-hWvPabeaXsOYXfWy_l1bq1EmkjpBuYWThceW_j3hRdq_H0OU8Q2VCdFktk9xfiDXwZrn1dv0Y3mtkGlh_S9bX8riDiD6ZB5rsQ6DtZKVphaNq4TvFvq0L_v7uD6iUnhXDu6zMs-xTs-9WoSqEb_VFm2joIGyK9msdb3DGw1_5ibt4WHRkoXEjmqcno2NUuxg8oeg8c3Jc6dIjTvHgWSDWXW373PWMMgYgx_M2SAirprA-stxMZmqNYC6GsumyvNASYajAfA_PXXv6ClwPYm5SoXgqIF80--xSY7kHKz9_yaHExBsOpaZ-hxDr378mgtyem1wJPxfxakeYxrAYpFhrYNKtYAiIllxrjy-pKqUF24xEYmpZH5zjjf2Wlhd0YCWJI6XmQLwGcELfQnhKSq1WNZPRlvw70IokAEmVTqMHMlrd4zgwidTHjAY/s0/IqjQPPAb-SNZnmbKBewzAywrEjw.jpg)
![[キャッシュをクリア]ボタンと[データをクリア]ボタンをクリックして、データファイルを削除します](https://lh3.googleusercontent.com/-JyWWWbkTJdA/YZDlawvENJI/AAAAAAAAD24/ATOhOutCL3kIAauyLp5z6_lsz4lZzcUEgCEwYBhgLKtMDABHVOhz8QPRGtwEo72ygTKeCRUT-J3k63fFwh_kLNv0Ktr9r_SWH1IaYOIBaEbRsIRb6a17x6R_TUHlbblBjMz1X8HVokLuL2VYJ-vM4Atr9SGXvN_3AaHz0jePYxqaXCaVZ8uyBaVifv_rmmPiIjZr9u_rliLlOEykbyGMv2w6gzhnIXZEdQ6gaWbsED7TWs3dsJ3BJlVBdTJonnKPF0Okf6IJgoPVWWfbAe2D3FRaLJOpJ88L6ibjR0m0LW4641fb46JejmHA33rMk048ZeKUEwYXMQEoiN0XAif44C8b0Crue99LpqXES26NdlzaVGF7Zq9Te8whfW8kdVQXMet5aF2E4-tcxCUUBFWautpCa-hqKHGuGo-Q--oHtVlfbBM222C1iqI7uTWR3A6j4HuiVKC-WXsrMPzhDmsCSasiXT41q6HbiCmzUAUVtMecoL06BJKFmPcSS4YCos0FU-dt0SCmGJL6p0kzt9TZT9iAm3beekVt_iyHXNwqX91bDbnWc1c3POYNQcTvJWWd4o5gpDVVbExMenOd5tSi4er5CZ3oxfB7SaCGeOoaFeaE_S0PVcN8_7kBX2YPeuTHwsr2PKHpE-1LeTuTA9H_uRD8IY0EwzIPEjAY/s0/-65waa07WckMJCCJVOlEF61tpGU.jpg)
![[システム]タブをタップします](https://lh3.googleusercontent.com/-2xcK5k8tVzY/YZOWYDbadVI/AAAAAAAAkVo/6UXlw7n5-8Ak7KpYaWjkX87-OJvuOuvUwCEwYBhgLKtMDABHVOhzpdh4f9gK7Pl3pIKdS-MAqT7y5y5X0OpTKm4PMusBVVSvpJP93YnAhXNmcZbWuT31i7jtYSyVauEPIMLju6rD4KWA7nyivubD2R2vcFmdszZ_h_8jlplsFLjAVnbmrRnr8fQanFkdu4qh3mnFv_3xGMe6pLcEkGdbUuNNwPvYD9AN9xf0_7ZEEl7P_bdX0h5M7FTHFM1M9DhOZGyfYCv5Hdaj3tVbHQUZ4AtHMUQZPpRyjGjcPFhXeIxxxwqGcocHgAzZFCSbIY-6paMUAs9gGkoNJqxjsrVnVfU75bRX8zxJysL-o_0gpKdd3qFL9r9D8bxO80gFiRO3ZtGhtJ6yQENn_B91ua_pZICWEFvs28PwlIAFZCwxDqZPvaa1Li7ywTjqsbbJNQ7r9yFK29dg-pdTjuyud3MC8w-SeyMkmr5T7Rap849TFdyaB8zfGepam1fh0mpx-JV-mwzd92BDBVyNWOtggku0J2ZH3HWVKToCFCFefShp83L6WwRfnWCMDK_uUzVSFbbMXD32DGhZEKfilDws41bYIwn8tsylvZGDgpfuptvtSQ_PxP4Cbdj_NxV57wCxIPi-V2OgEnhoHv6dEzE_lUwDtX23W9hAww6LPjAY/s0/xXzdpXtGdl707VBOQsZ5NNi2YWk.jpg)

![[ソフトウェアアップデートの確認]をクリックします](https://lh3.googleusercontent.com/-sdBYGQqdbcc/YZH2iDKP8qI/AAAAAAAAU-Y/yVOgSn0IQ-UUlcWkIt6cA-Ba0X0WZpxZgCEwYBhgLKtMDABHVOhyr7y2gxBVBsObTlZZdCKW7qCr3enBm2kIlRuf9geZnMhIK7RiSGnbdhGBeSZl3_pvol_-Cn2H5SN5aCoujT256RzLhKBKUNe2kWB7sYUEMB5zOV6UbM13aJoWkc8mDV5GLDTbuYFC-PEmjEkrMg2t8NGcwsWPUPi-fu1h3Bia3m9L4Q3zqoPz8Qj0g1oOkvh3pKIHYHefNQqzoXup_8_pE5xAlmd34gw0QMwplKZEUTWRjvU7yVuEMUZ_0RBOLsITa2NQyFTBMAi-CNJ47yXvYmNj41lwkDDoVmwJPlA8eYzbV6ia3XT7Uwzu83Xt3WvS2MR9HagKe60HUnTMIG3RE6TPFRSyVbbscH4Ocw92UNz3kp0o1rdFg5n3ZdwJJ99gjRKajL1h8OX5_sVTEgD0w4nDpYWx7qrSKmkUi9-G-qlrJ0U70o4kV1WzL6Nu5Kj7zgnxD_Um_Ufw2x4ZNu6gQFcz-INxjt3Ow31cgQVMaxQYym8hQBxbhfwrb7n0TaG1EJSdwmP__mshyQusE_Iqee6qZ-wOnmcy53B7z6Ny7wlwrVhAF67sLijB42OR4ChWGL_i0uRz2lD0MDIvVHJtP9MPgcybJpEFqhGlPTQww4MTIjAY/s0/MdKm-984UfRsTpwz0wmkFNBJ6JY.jpg)
