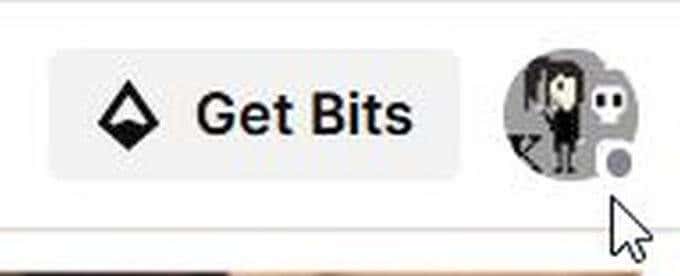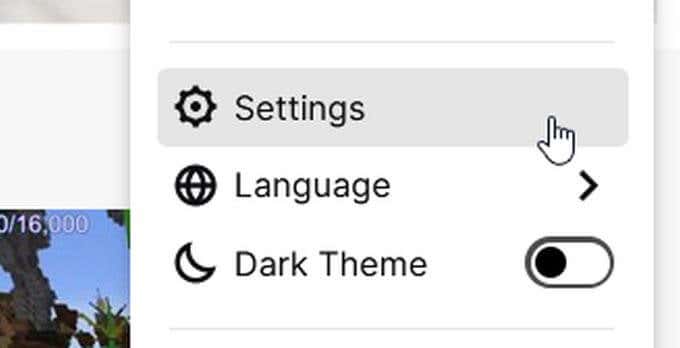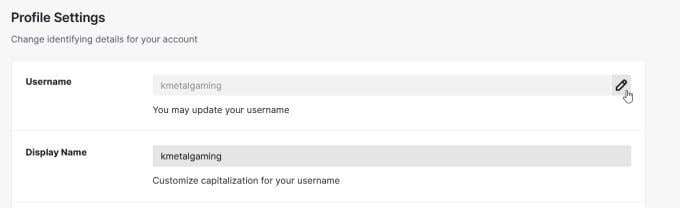Twitchの名前をすでに使用している名前から変更したい理由はたくさんあります。もっと欲しい新しい名前を思いついたのかもしれませんし、現在のユーザー名が適切ではなくなったのかもしれません。Twitchを使用すると、ユーザー名を簡単に変更できます。ただし、変更できるのは60日に1回のみです。
また、ユーザー名を変更し、既にフォロワーを確立している場合 、フォロワーはストリーム(streams)を見つけるのに苦労することを覚えておく必要があります。

Twitch名を変更する方法 (How to Change Your Twitch Name )
Twitchのユーザー名を変更するには、最後に変更してから少なくとも60日または2か月経過していることを確認してください。その場合は、コンピューターで次の手順に従ってユーザー名を変更してください。
- ホームページで、プロフィールアイコンを選択します。
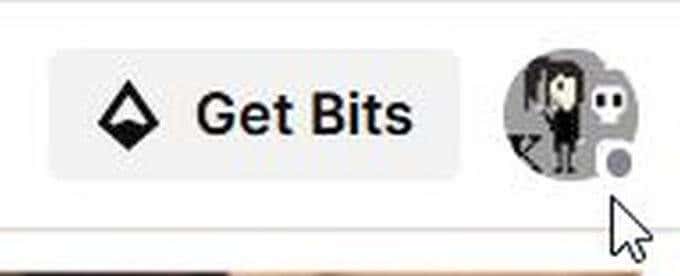
- ドロップダウンで、[設定(Settings)]を選択します。
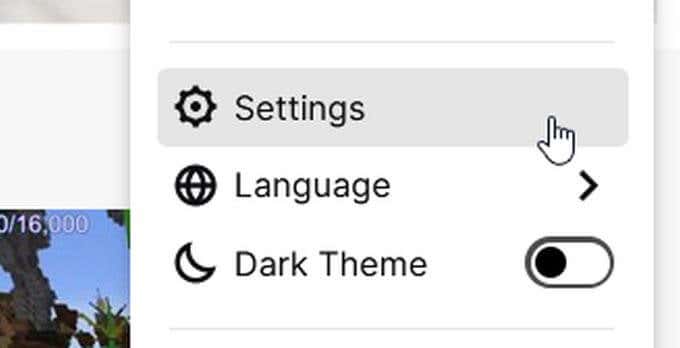
- プロファイルの下で、プロファイル設定(Profile Settings)までスクロールダウンし、ユーザー名(Username)を見つけます。現在のユーザー名の下にあるユーザー名を更新(You may update your username)できますと表示されている場合は、続行できます。そうでない場合は、おそらくもっと長く待たなければなりません。
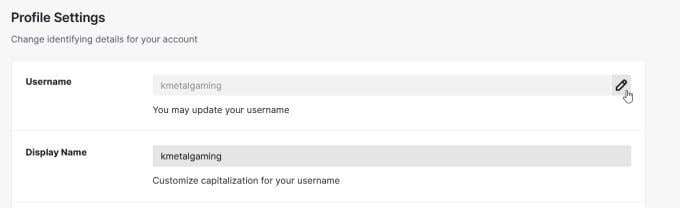
- 現在のユーザー名の右側にある鉛筆アイコンを選択します。必要な新しいユーザー名を入力できるウィンドウがポップアップ表示されます。下部に、ユーザー名を更新した後の新しいTwitchURLがどのように表示されるかが表示されます。

- 新しい名前を入力したら、[更新](Update)を選択します。その後、ユーザー名が変更され、 TwitchURL(Twitch URL)も変更されます。
Twitchは、更新ウィンドウで、6か月後に古いユーザー名が使用可能なユーザー名のプールに送り返されることを通知します。つまり、最終的に古いユーザー名を元に戻すことにした場合でも、ユーザー名がすぐに他のユーザーに利用可能として表示されないため、元に戻すことができます。
Twitchの表示名を変更する方法 (How to Change Your Twitch Display Name )
Twitchユーザー名は実際にはTwitchアカウントとストリームの(Twitch)URLを変更しますが、これに影響を与えることなく、いつでも表示名を好きなように変更できます。このように、名前を変更したいが、完全なURL(URL)変更をコミットしたくない場合は、これが適切なルートです。
表示(Display)名は任意の名前にすることができ、いつでも変更できます。ユーザー名を変更する代わりに、これを行う方法は次のとおりです。
- Twitchのメインホームページから、プロフィールアイコンをクリックします。
- ドロップダウンで、[設定(Settings)]を選択します。
- プロファイル設定(Profile Settings)の下のユーザー名の下に、表示名(Display Name)が表示されます。入力および編集できるように、テキストボックスが開いている必要があります。

- 表示名を変更すると、プロファイル設定ボックスの下部にある[変更を保存]ボタンが紫色に点灯します。(Save Changes)これを選択して、表示名を保存します。
Twitchのユーザー名と表示名のどちらを変更するかは、 Twitchチャンネルにどの程度の大幅な変更を加えるかによって異なります。ユーザー名を変更する場合は、フォロワーが正しいURLにアクセスできるように、この変更をフォロワーに通知する必要があります。表示名を変更すると、この面倒な作業がなくなります。
モバイルでTwitchユーザー名を変更する方法(How to Change Your Twitch Username on Mobile)
Twitchアプリを使用してユーザー名を変更しようとしている場合、これは実際には不可能です。ただし、携帯電話を使用する必要がある場合でも、ブラウザーを使用してTwitchユーザー名を変更できます。以下の手順に従ってください。
- 選択したブラウザーで、TwitchWeb(Twitch)サイトにアクセスします。
- ChromeまたはFirefoxをブラウザとして使用している場合は、 URLの横にある3つのドットをタップして、デスクトップサイトの表示を選択できます。
- Safariを使用している場合でも、実際にはデスクトップサイトにアクセスできます。通常のTwitchモバイルサイトではユーザー名を変更できません。そのため、デスクトップサイトにアクセスする必要があります。Safariで、 (Safari)Twitchロゴの向かいの右隅にある3つのドットをタップします。[プライバシーポリシー(Privacy Policy)]をタップし、一番(About)下までスクロールして[バージョン情報]をタップします。右上隅にある3つの白いバーをタップし、twitch.tvをタップします。その後、デスクトップサイトに移動し、次の手順を実行できます。
- Twitchホームページで、プロフィールアイコンをタップし、ドロップダウンで[設定(Settings)]を選択します。
- [プロファイル設定](Profile Settings)で、現在のユーザー名の横にある鉛筆アイコンを選択します。
- 次のウィンドウで、希望する新しいユーザー名を入力できます。完了したら、[更新(Update)]を選択すると、ユーザー名とTwitchURLがすぐに変更されます。
新しいユーザー名への移行(Transitioning to a New Username)
ユーザー名を変更すると、TwitchのURL(Twitch URL)も変更されます。これは、使用していた古いURLが(URL)Twitchアカウントに転送されなくなることを意味します。これにより、他のWebサイトからTwitchストリームにリンクしている場合、またはURLを別の場所に配置している場合に問題が発生する可能性があります。
Twitchで新しい名前にスムーズに移行するには、投稿されている可能性のある場所で古いTwitchURLを更新する必要があります。これにより、フォロワーの混乱を防ぐことができます。可能であれば、新しい名前の変更についてフォロワーに事前に警告することもお勧めします。
新しいTwitchユーザー名を持つことは刺激的であり、正しく行われた場合、ブランド変更の可能性をもたらします。フォロワー(Just)を常に把握しておくと、ストリームが(streams thrive)新しい名前で繁栄するのを引き続き監視できます。
Can You Change Your Twitch Name? Yes, But Be Careful
There are many reasonѕ you may want to change your Twitch name from what you already use. Maybe you thought of a new name you’d like more, or your current username doesn’t feel like a good fit anymore. Twitch makes it easy to change your username. However, you can only change it once every 60 days.
You’ll also want to keep in mind that followers will have a hard time finding your streams if you change your username and you have already established a following.

How to Change Your Twitch Name
To change your Twitch username, first be sure that it’s been at least 60 days, or 2 months, since you’ve last changed it. If so, follow these steps on a computer to change your username.
- On the homepage, select your profile icon.
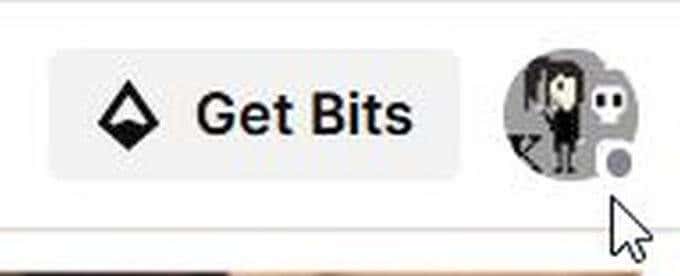
- In the dropdown, select Settings.
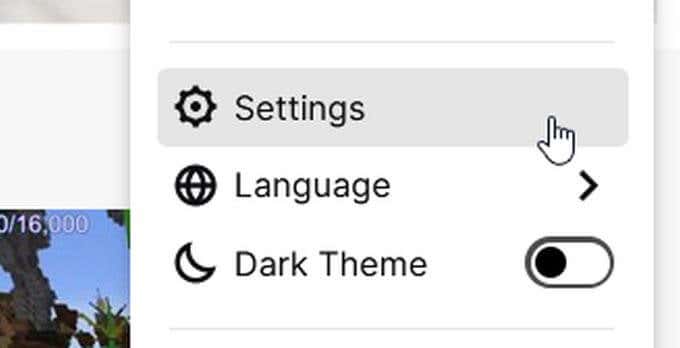
- Under profile, scroll down to Profile Settings and find Username. If it says You may update your username underneath your current username, you’ll be able to continue. If not, you probably have to wait longer.
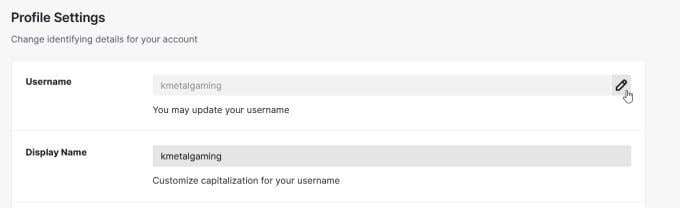
- Select the pencil icon to the right of your current username. A window will pop up where you can type in the new username you want. At the bottom, you’ll see what your new Twitch URL will appear as after you update your username.

- Once you’ve entered the new name, select Update. Your username will then be changed as will your Twitch URL.
Twitch will tell you on the update window that your old username will be sent back into the pool of available usernames after 6 months. This means that if you decide you want your old username back eventually, you’ll still be able to do so, as your username will not be shown as available to others right away.
How to Change Your Twitch Display Name
While your Twitch username actually changes the URL of your Twitch account and streams, you can always change your display name to whatever you wish without affecting this. This way, if you want a name change but don’t want to commit to a full URL change, this is a good route to take.
Display names can be anything you want, and you can always change it. Here’s how to do this instead of a username change.
- From the main Twitch homepage, click on your profile icon.
- In the dropdown, select Settings.
- Underneath Profile Settings, under your username, you will see Display Name. The text box should be open for you to type and edit.

- Once you’ve made changes to your display name, the Save Changes button at the bottom of the profile settings box will light up purple. Select this to save your display name.
Whether you change your Twitch username or display name depends on how drastic of a change you want your Twitch channel to undergo. If you decide to change your username, you’ll have to notify followers of this change so they can access the correct URL. Changing your display name removes this hassle.
How to Change Your Twitch Username on Mobile
If you’re trying to use the Twitch app to change your username, this is actually not possible to do. However, if you need to use your mobile phone, you can still use a browser to change your Twitch username. Just follow these steps below.
- On your chosen browser, go to the Twitch website.
- If you’re using Chrome or Firefox as a browser, you can tap on the three dots in the corner next to the URL to choose to view the desktop site.
- If you’re using Safari, you can actually still access the desktop site. The normal Twitch mobile site won’t allow you to change your username, which is why you need to access the desktop site. On Safari, tap on the three dots in the right hand corner across from the Twitch logo. Tap on Privacy Policy, and scroll all the way down and tap on About. In the top right-hand corner, tap on the three white bars and tap on twitch.tv. You should then be taken to the desktop site and can follow the next steps.
- On the Twitch homepage, tap on your profile icon, and in the dropdown select Settings.
- Under Profile Settings, select the pencil icon next to your current username.
- In the next window, you can enter the new username you’d like. Once you’re done, select Update and your username and Twitch URL will change immediately.
Transitioning to a New Username
Once you change your username, your Twitch URL will also be changed. This means that the old URL you were using will no longer direct to your Twitch account. This may cause issues if you’re linking to your Twitch streams from other websites or have your URL up somewhere else.
To have a smooth transition to a new name on Twitch, you’ll want to be sure you update your old Twitch URL wherever you may have it posted. This will prevent any confusion for your followers. It might also be a good idea to warn your followers beforehand of your new name change, if possible.
Having a new Twitch username can be exciting, bringing rebranding possibilities if done correctly. Just make sure you keep your followers in the loop, and you’ll continue to watch your streams thrive under a new name.