「インターネットはAndroid携帯で利用できない可能性があります」というエラーメッセージが表示されますか?携帯電話でインターネットにアクセスできませんか?このような問題に直面している場合は、この記事を読んで、Androidデバイスでインターネットの問題を解決する方法を確認してください。 (Are you getting the error message Internet May not be available on your Android Phone? You can’t access the Internet on your phone? If you’re facing such issues then read this article to know how to resolve Internet issues on your Android device. )
インターネット(Internet)はもはや贅沢ではありません。それは必需品です。私たちは日常生活をインターネットに依存するようになりました。特に都市社会では、インターネットなしでは仕事を成し遂げることは不可能です。私たちはインターネットを介して世界とのつながりを維持することに慣れています。私たちの電話は常にWi-Fiネットワークに接続されているか、少なくともモバイルデータがオンになっています。そのため、なんらかの理由でインターネットに接続できない場合は、大変なご迷惑をおかけします。

Wi-Fiネットワークの接続不良または問題である可能性がありますが、問題が電話自体にある場合、問題は非常に懸念されます。安定したインターネット接続が利用できるにもかかわらず、Androidスマートフォンが接続できない場合はイライラします。あなたの周りの誰もがWi-Fiに接続して使用できるが、あなたはそうではない場合に明らかになります。この問題がAndroid(Android)デバイスで非常に頻繁に発生することを知って驚かれることでしょう。この記事では、このような状況に陥った場合に、この問題の解決を支援します。
「インターネットが利用できない可能性がある」エラーの背後にある理由(Reasons behind “Internet May not be Available” Error)
Androidデバイスは非常に人気があり、ユーザーフレンドリーかもしれませんが、バグや不具合もいくつかあります。お使いの携帯電話が誤動作し始める可能性があります。Androidで発生する一般的な問題の1つは、「インターネット(Internet May)が利用できない可能性があります」というエラーです。
-
DHCP – DHCPは、電話が特定の設定を自動的に検出し、インターネットに自動的に接続する接続モードです。ただし、 DHCP(DHCP)に問題があり、電話機が自動的にインターネットに接続できない可能性があります。これが、インターネット(Internet May)が利用できない可能性があるというエラー(Error)が発生している理由である可能性があります。
-
DNS – DNS設定は、任意のWebサイトへの接続を確立する責任があります。一部のWebサイトが、携帯電話で使用されているDNS(DNS)設定をブロックしている可能性があります。これにより、上記のエラーが発生する可能性もあります。
-
Androidアップデート(Android Update)–保留中のメジャーシステムアップデートがある場合、デバイスのネットワーク接続に干渉する可能性があります。デバイスからプロンプトが表示されるたびに、更新をインストールすることをお勧めします。
-
一部のアプリからの干渉(Interference from some App )–インターネット接続の問題のもう1つの考えられる理由は、一部のサードパーティアプリからの干渉である可能性があります。不明なソースからインストールされたアプリ(Apps)は悪意を持っている可能性があり、インターネットに接続する携帯電話の機能に影響を与える可能性があります。
-
間違った構成(Wrong Configuration)–電話がWi-Fiルーターに接続されている場合、ルーターからDNS設定とIPアドレスを受け取ります。ただし、DHCPモードであるデフォルト構成では、IPアドレスは時々変更されることを意図しており、一定のままではありません。これにより、Wi-Fiルーターが変更されたIPアドレス(IP address)を認識できず、元の構成が無効になるため、デバイスがブロックされる可能性があります。この問題は、特定のDNSおよびIP構成設定を変更することで解決できます。
Androidでインターネットが利用できない可能性があるエラーを修正(Fix Internet May not be Available Error on Android)
これで、問題とその背後にある理由を明確に理解できたので、解決策を待つ必要はありません。このセクションでは、問題を解決するために適用できるさまざまな方法の段階的なガイドを提供します。それでは、始めましょう。
1.電話を再起動します(1. Reboot Your Phone)
これはあなたができる最も簡単なことです。かなり一般的で曖昧に聞こえるかもしれませんが、実際には機能します。ほとんどの電子機器と同じ(Just)ように、携帯電話も電源を入れ直したときに多くの問題を解決します。スマートフォンを再起動すると、Androidシステムで問題の原因となる可能性のあるバグを修正できます。電源メニューが表示されるまで電源ボタンを押し続け、[Restart/Reboot optionクリック(Simply)します。電話が再起動したら、問題が解決しないかどうかを確認します。

2.Wi-Fiとセルラーデータを切り替える(2. Switch Between Wi-Fi and Cellular Data)
Wi-Fiネットワークに接続しているときにインターネットにアクセスできない場合は、セルラーネットワークに切り替えてみてください。すでに携帯電話のセルラーデータを使用している場合は、Wi-Fiネットワークに接続してみてください。いずれかのオプションを使用してインターネットに接続できるかどうかを確認してください。はいの場合は、問題がWi-Fiにあるか、ネットワークサービスプロバイダー側に接続の問題があることを意味します。当面はどちらのオプションでも引き続き使用でき、もう一方のオプションが修正されるのを待つことができます。通知パネルからクイックアクセスメニューを下にドラッグしてセルラーデータをオンにし、 Wi-Fi(Wi-Fi)をオフにするか、またはその逆を行うだけで、切り替えることができます。

3.DHCPモードの変更(3. Changing DHCP mode)
上記のように、DHCPは、デバイスが(DHCP)Wi-Fiネットワークに接続できるように設定を自動的に構成します。何らかの理由で自動構成が正しく機能しない場合は、次の簡単な手順に従って手動で修正できます。
1.デバイスの設定に移動します。(Settings)

2.次に、[ワイヤレスとネットワーク]オプションを(Wireless & networks option)入力します。
![[ワイヤレスとネットワーク]オプションをクリックします](https://lh3.googleusercontent.com/-DWw3nR8-mHs/YZOEJgtaEPI/AAAAAAAAkds/gozpKjlPmB8rS1ZGY06-Xa8Pyowu8PLvgCEwYBhgLKtMDABHVOhzpdh4f9gK7Pl3pIKdS-MAqT7y5y5X0OpTKm4PMusBVVSvpJP93YnAhXNmcZbWuT31i7jtYSyVauEPIMLju6rD4KWA7nyivubD2R2vcFmdszZ_h_8jlplsFLjAVnbmrRnr8fQanFkdu4qh3mnFv_3xGMe6pLcEkGdbUuNNwPvYD9AN9xf0_7ZEEl7P_bdX0h5M7FTHFM1M9DhOZGyfYCv5Hdaj3tVbHQUZ4AtHMUQZPpRyjGjcPFhXeIxxxwqGcocHgAzZFCSbIY-6paMUAs9gGkoNJqxjsrVnVfU75bRX8zxJysL-o_0gpKdd3qFL9r9D8bxO80gFiRO3ZtGhtJ6yQENn_B91ua_pZICWEFvs28PwlIAFZCwxDqZPvaa1Li7ywTjqsbbJNQ7r9yFK29dg-pdTjuyud3MC8w-SeyMkmr5T7Rap849TFdyaB8zfGepam1fh0mpx-JV-mwzd92BDBVyNWOtggku0J2ZH3HWVKToCFCFefShp83L6WwRfnWCMDK_uUzVSFbbMXD32DGhZEKfilDws41bYIwn8tsylvZGDgpfuptvtSQ_PxP4Cbdj_NxV57wCxIPi-V2OgEnhoHv6dEzE_lUwDtX23W9hAww6LPjAY/s0/ZV5VkD2jt5ZdpY3wuCoFoFgXys0.jpg)
3.[ Wi-Fi]タブ(Wi-Fi tab)をクリックします。
![[Wi-Fi]タブをクリックします](https://lh3.googleusercontent.com/-YODwQhs312k/YZOUQAe5NDI/AAAAAAAAkWg/CiFjWKT4SKcZ9dDbz-KvcNxQOh57WgEGwCEwYBhgLKtMDABHVOhzpdh4f9gK7Pl3pIKdS-MAqT7y5y5X0OpTKm4PMusBVVSvpJP93YnAhXNmcZbWuT31i7jtYSyVauEPIMLju6rD4KWA7nyivubD2R2vcFmdszZ_h_8jlplsFLjAVnbmrRnr8fQanFkdu4qh3mnFv_3xGMe6pLcEkGdbUuNNwPvYD9AN9xf0_7ZEEl7P_bdX0h5M7FTHFM1M9DhOZGyfYCv5Hdaj3tVbHQUZ4AtHMUQZPpRyjGjcPFhXeIxxxwqGcocHgAzZFCSbIY-6paMUAs9gGkoNJqxjsrVnVfU75bRX8zxJysL-o_0gpKdd3qFL9r9D8bxO80gFiRO3ZtGhtJ6yQENn_B91ua_pZICWEFvs28PwlIAFZCwxDqZPvaa1Li7ywTjqsbbJNQ7r9yFK29dg-pdTjuyud3MC8w-SeyMkmr5T7Rap849TFdyaB8zfGepam1fh0mpx-JV-mwzd92BDBVyNWOtggku0J2ZH3HWVKToCFCFefShp83L6WwRfnWCMDK_uUzVSFbbMXD32DGhZEKfilDws41bYIwn8tsylvZGDgpfuptvtSQ_PxP4Cbdj_NxV57wCxIPi-V2OgEnhoHv6dEzE_lUwDtX23W9hAww6LPjAY/s0/wXArjRaNPg8tX90dOyrKGIaFwrw.jpg)
4.ポップアップメニューが表示されるまで、接続しているWi-Fiの名前を押し続けます(Now press and hold on the name of the Wi-Fi that you are connected to until you see a pop-up menu)。

5.次に、[ネットワークの変更]オプション(Modify Network option)をクリックします。
![[ネットワークの変更]オプションをクリックします](https://lh3.googleusercontent.com/-zZekaIQ7fQk/YZHRQpfqXNI/AAAAAAAATRc/ZBstCx6ZChAv9SIIO8119n_TbRRPrTd_wCEwYBhgLKtMDABHVOhxbJnhIqJP4jzjIWLMrnl7QBKGTw1b96TCsrSUcbf3DbyB7futpU1bI-cu7nrG_giV34r4PhiZF9C5DLYy3b9UG64e3MH8G4HuUjvOKUhb4td2E1YBlsu7tiwrMe_DS_8-_oZb4c9J7w5nPuamn0uxx8fT-fxDHkqul11QOMlud93xCjDkz8y1v6U-hWvPabeaXsOYXfWy_l1bq1EmkjpBuYWThceW_j3hRdq_H0OU8Q2VCdFktk9xfiDXwZrn1dv0Y3mtkGlh_S9bX8riDiD6ZB5rsQ6DtZKVphaNq4TvFvq0L_v7uD6iUnhXDu6zMs-xTs-9WoSqEb_VFm2joIGyK9msdb3DGw1_5ibt4WHRkoXEjmqcno2NUuxg8oeg8c3Jc6dIjTvHgWSDWXW373PWMMgYgx_M2SAirprA-stxMZmqNYC6GsumyvNASYajAfA_PXXv6ClwPYm5SoXgqIF80--xSY7kHKz9_yaHExBsOpaZ-hxDr378mgtyem1wJPxfxakeYxrAYpFhrYNKtYAiIllxrjy-pKqUF24xEYmpZH5zjjf2Wlhd0YCWJI6XmQLwGcELfQnhKSq1WNZPRlvw70IokAEmVTqMHMlrd4zgwiNTHjAY/s0/hmWzoz4cSFC4Rhzpt8QFtyOJLQs.jpg)
6.詳細オプションを表示することを選択すると、2つのタブが表示されます。1つはプロキシの設定用で、もう1つはIP設定用(find two tabs – one for setting up the proxy and the other for IP settings)です。
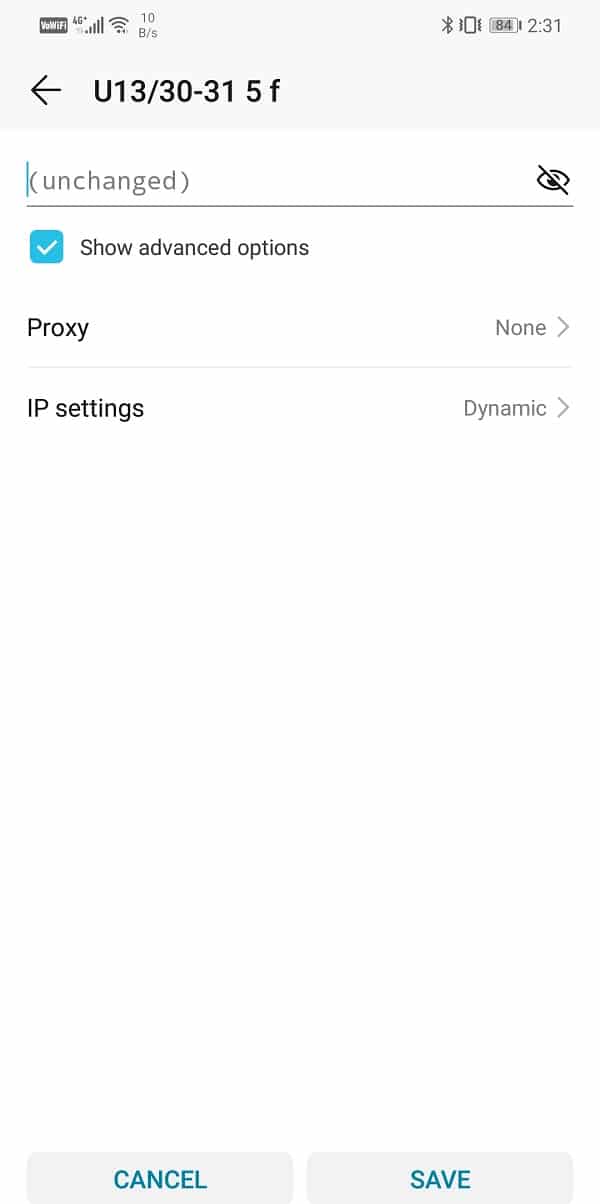
7. [ IP設定]オプションをクリックして、[静的]に設定します(IP settings option and set it to Static)。

8.これで、DNS設定を編集するオプションが表示されます。[ DNS 1]列に「8.8.8.8」と(DNS 1 column and “8.8.4.4” under DNS 2 column)入力し(Enter)、[DNS2]列に「8.8.4.4」と入力します。
![DNS設定を編集します。 [DNS 1]列に「8.8.8.8」と入力し、[DNS2]列に「8.8.4.4」と入力します](https://lh3.googleusercontent.com/-UVeiAPro-wo/YZMk3uFDhKI/AAAAAAAAfuU/dlhaz4wh1pQIxzp2OOE31KFJ200-vHa_QCEwYBhgLKtMDABHVOhz0Yv1aeBYkerQCB_m-YeLyTFOl3JarAk7ZvmmbmTWvUt9Yo5rcaOx8EetpKoEL5zdi6suJqUPqAMnxCNuWFELSyYPq9TGqd1jnPKxLLCNEoDi-ct7BqNP-qrbr-_RAl4PoEh475JURNwrog8TvSNIAwgKm8fv1N7Y0r_6nG4wQkDL6C8yGOReu2_Ysux0VBDtLMOjJWsbF9oOg8knIx0aNUu7iH9x6OAe5nc8qRJ9JAfDdFJmfsyBLbmby05oQAwRcYF061FhRQc169j-3E3ddF3CAISoZaxsVDG9lFLs98mBoKFMmsRq6iJFORCnOlZ4IsGocFYnRrZdUe-I4bTCtkcQ9hyQN2aHc_JtkDgLTnMCjw2C-kmdV5lhmq6SURgSQhsiwskhB0jsfLSu6fKpSmvjKtAimgTsvdxHIumJhgyKx-3RFlngT5244xJqqroLbFRwtwF6y_J_UJd60TlpZ9rUuI2n6rMQ6gXfesIgyHREDRQh69fCGUlcpsq2rkfglCulysq_MpkoHq7kYDJJ8xPwL3fJFE5QV81NicQe3qg9AZ13NyW4zD5VEu6yFe7b5GAzmw1OvfPHjCTW3Oj-ksy5LpuID3J49jsi5z10wzfrNjAY/s0/vEdoubqZW41BJ9DxfcDFvzvsgYQ.jpg)
9.それが完了したら、[保存]ボタンをクリックして(clicking on the Save button)変更を保存します。
10.次に、Wi-Fiに接続して、インターネットにアクセスできるかどうかを確認します。
また読む:(Also Read:) 「OKGoogle」が機能しない問題を解決する6つの方法(6 Ways to Fix “OK Google” Not Working)
4.オペレーティングシステムを更新します(4. Update your Operating System)
オペレーティングシステムの更新が保留中の場合、以前のバージョンでは少しバグが発生することがあります。保留中の更新は、インターネットが機能しない理由である可能性があります。ソフトウェアを最新の状態に保つことは常に良い習慣です。これは、新しいアップデートのたびに、このような問題の発生を防ぐために存在するさまざまなパッチとバグ修正がリリースされるためです。したがって、オペレーティングシステムを最新バージョンに更新することを強くお勧めします。
1.電話の設定に移動します。(Settings)

2. [システム]オプション( System option)をタップします。
![[システム]タブをタップします](https://lh3.googleusercontent.com/-2xcK5k8tVzY/YZOWYDbadVI/AAAAAAAAkVo/6UXlw7n5-8Ak7KpYaWjkX87-OJvuOuvUwCEwYBhgLKtMDABHVOhzpdh4f9gK7Pl3pIKdS-MAqT7y5y5X0OpTKm4PMusBVVSvpJP93YnAhXNmcZbWuT31i7jtYSyVauEPIMLju6rD4KWA7nyivubD2R2vcFmdszZ_h_8jlplsFLjAVnbmrRnr8fQanFkdu4qh3mnFv_3xGMe6pLcEkGdbUuNNwPvYD9AN9xf0_7ZEEl7P_bdX0h5M7FTHFM1M9DhOZGyfYCv5Hdaj3tVbHQUZ4AtHMUQZPpRyjGjcPFhXeIxxxwqGcocHgAzZFCSbIY-6paMUAs9gGkoNJqxjsrVnVfU75bRX8zxJysL-o_0gpKdd3qFL9r9D8bxO80gFiRO3ZtGhtJ6yQENn_B91ua_pZICWEFvs28PwlIAFZCwxDqZPvaa1Li7ywTjqsbbJNQ7r9yFK29dg-pdTjuyud3MC8w-SeyMkmr5T7Rap849TFdyaB8zfGepam1fh0mpx-JV-mwzd92BDBVyNWOtggku0J2ZH3HWVKToCFCFefShp83L6WwRfnWCMDK_uUzVSFbbMXD32DGhZEKfilDws41bYIwn8tsylvZGDgpfuptvtSQ_PxP4Cbdj_NxV57wCxIPi-V2OgEnhoHv6dEzE_lUwDtX23W9hAww6LPjAY/s0/xXzdpXtGdl707VBOQsZ5NNi2YWk.jpg)
3.次に[ソフトウェアアップデート(Software update)]をクリックします。

4.ソフトウェアアップデート(Check for Software Updates)を確認するオプションがあります。クリックして。

5.ソフトウェアアップデートが利用可能であることがわかったら、アップデートオプションをタップします。
6.アップデートがダウンロードされ、インストールされるまでしばらく待ちます。(Wait)この後、電話を再起動する必要がある場合があります。電話が再起動したら、Wi-Fiに接続してみて(Wi-Fi)、Androidでインターネットが利用できない可能性があるというエラー(fix the Internet may not be available error on Android.)を修正できるかどうかを確認してください。
5. Wi-Fiネットワークを忘れて、もう一度接続します(5. Forget Wi-Fi network and Connect Again)
Wi-Fiに接続していても、保存されているWi-Fiネットワークに接続できなくても、インターネットに接続できない場合があります。この状況で行う最善のことは、特定のWi-Fiネットワークを忘れることです。これは、保存されているパスワードなどの情報を削除することを意味します。保存されている特定のWi-Fi(Wi-Fi)ネットワークのいずれかに接続できない場合は、それらのネットワークを1つだけ忘れるか、すべて忘れるかを選択できます。ただし、Wi-Fiを忘れる前に、ログイン資格情報を持っていることを確認してください。
1.電話で[設定]を開きます。(Settings)

2.[ワイヤレスとネットワーク]オプション(Wireless & networks option)をクリックします。
![[ワイヤレスとネットワーク]オプションをクリックします](https://lh3.googleusercontent.com/-DWw3nR8-mHs/YZOEJgtaEPI/AAAAAAAAkds/gozpKjlPmB8rS1ZGY06-Xa8Pyowu8PLvgCEwYBhgLKtMDABHVOhzpdh4f9gK7Pl3pIKdS-MAqT7y5y5X0OpTKm4PMusBVVSvpJP93YnAhXNmcZbWuT31i7jtYSyVauEPIMLju6rD4KWA7nyivubD2R2vcFmdszZ_h_8jlplsFLjAVnbmrRnr8fQanFkdu4qh3mnFv_3xGMe6pLcEkGdbUuNNwPvYD9AN9xf0_7ZEEl7P_bdX0h5M7FTHFM1M9DhOZGyfYCv5Hdaj3tVbHQUZ4AtHMUQZPpRyjGjcPFhXeIxxxwqGcocHgAzZFCSbIY-6paMUAs9gGkoNJqxjsrVnVfU75bRX8zxJysL-o_0gpKdd3qFL9r9D8bxO80gFiRO3ZtGhtJ6yQENn_B91ua_pZICWEFvs28PwlIAFZCwxDqZPvaa1Li7ywTjqsbbJNQ7r9yFK29dg-pdTjuyud3MC8w-SeyMkmr5T7Rap849TFdyaB8zfGepam1fh0mpx-JV-mwzd92BDBVyNWOtggku0J2ZH3HWVKToCFCFefShp83L6WwRfnWCMDK_uUzVSFbbMXD32DGhZEKfilDws41bYIwn8tsylvZGDgpfuptvtSQ_PxP4Cbdj_NxV57wCxIPi-V2OgEnhoHv6dEzE_lUwDtX23W9hAww6LPjAY/s0/ZV5VkD2jt5ZdpY3wuCoFoFgXys0.jpg)
3.次に、Wi-Fiオプション(Wi-Fi option)をクリックします。
![[Wi-Fi]タブをクリックします](https://lh3.googleusercontent.com/-YODwQhs312k/YZOUQAe5NDI/AAAAAAAAkWg/CiFjWKT4SKcZ9dDbz-KvcNxQOh57WgEGwCEwYBhgLKtMDABHVOhzpdh4f9gK7Pl3pIKdS-MAqT7y5y5X0OpTKm4PMusBVVSvpJP93YnAhXNmcZbWuT31i7jtYSyVauEPIMLju6rD4KWA7nyivubD2R2vcFmdszZ_h_8jlplsFLjAVnbmrRnr8fQanFkdu4qh3mnFv_3xGMe6pLcEkGdbUuNNwPvYD9AN9xf0_7ZEEl7P_bdX0h5M7FTHFM1M9DhOZGyfYCv5Hdaj3tVbHQUZ4AtHMUQZPpRyjGjcPFhXeIxxxwqGcocHgAzZFCSbIY-6paMUAs9gGkoNJqxjsrVnVfU75bRX8zxJysL-o_0gpKdd3qFL9r9D8bxO80gFiRO3ZtGhtJ6yQENn_B91ua_pZICWEFvs28PwlIAFZCwxDqZPvaa1Li7ywTjqsbbJNQ7r9yFK29dg-pdTjuyud3MC8w-SeyMkmr5T7Rap849TFdyaB8zfGepam1fh0mpx-JV-mwzd92BDBVyNWOtggku0J2ZH3HWVKToCFCFefShp83L6WwRfnWCMDK_uUzVSFbbMXD32DGhZEKfilDws41bYIwn8tsylvZGDgpfuptvtSQ_PxP4Cbdj_NxV57wCxIPi-V2OgEnhoHv6dEzE_lUwDtX23W9hAww6LPjAY/s0/wXArjRaNPg8tX90dOyrKGIaFwrw.jpg)
4.特定のWi-Fi(Wi-Fi)ネットワークを忘れるには、ポップアップメニューが表示されるまでタップして押し続けます。

5.ここで、[ネットワークを忘れる]オプション(Forget Network option)をクリックするだけです。
![[ネットワークを忘れる]オプションをクリックします](https://lh3.googleusercontent.com/-0xrB6a2Vd_s/YZIL2RRdQTI/AAAAAAAAZgk/grwzyS2nK48Ejb97nX4fbz3ql-vHzirZgCEwYBhgLKtMDABHVOhyr7y2gxBVBsObTlZZdCKW7qCr3enBm2kIlRuf9geZnMhIK7RiSGnbdhGBeSZl3_pvol_-Cn2H5SN5aCoujT256RzLhKBKUNe2kWB7sYUEMB5zOV6UbM13aJoWkc8mDV5GLDTbuYFC-PEmjEkrMg2t8NGcwsWPUPi-fu1h3Bia3m9L4Q3zqoPz8Qj0g1oOkvh3pKIHYHefNQqzoXup_8_pE5xAlmd34gw0QMwplKZEUTWRjvU7yVuEMUZ_0RBOLsITa2NQyFTBMAi-CNJ47yXvYmNj41lwkDDoVmwJPlA8eYzbV6ia3XT7Uwzu83Xt3WvS2MR9HagKe60HUnTMIG3RE6TPFRSyVbbscH4Ocw92UNz3kp0o1rdFg5n3ZdwJJ99gjRKajL1h8OX5_sVTEgD0w4nDpYWx7qrSKmkUi9-G-qlrJ0U70o4kV1WzL6Nu5Kj7zgnxD_Um_Ufw2x4ZNu6gQFcz-INxjt3Ow31cgQVMaxQYym8hQBxbhfwrb7n0TaG1EJSdwmP__mshyQusE_Iqee6qZ-wOnmcy53B7z6Ny7wlwrVhAF67sLijB42OR4ChWGL_i0uRz2lD0MDIvVHJtP9MPgcybJpEFqhGlPTQww4cTIjAY/s0/qD_W2oTlDBDnz03hEAtnDHmDWmM.jpg)
6.その後、パスワードを再入力し、接続オプションをクリックします(After that re-enter the password and click on the connect option)。

6.Androidネットワーク設定をリセットします(6. Reset Android Network Settings)
ソリューションのリストの次のオプションは、Androidデバイスのネットワーク設定(Network Settings)をリセットすることです。保存されているすべての設定とネットワークをクリアし、デバイスのWi-Fiを再構成する効果的なソリューションです。これをする:
1.電話の設定に移動します。(Settings)

2.次に、[システム]タブ(System tab)をクリックします。
![[システム]タブをタップします](https://lh3.googleusercontent.com/-2xcK5k8tVzY/YZOWYDbadVI/AAAAAAAAkVo/6UXlw7n5-8Ak7KpYaWjkX87-OJvuOuvUwCEwYBhgLKtMDABHVOhzpdh4f9gK7Pl3pIKdS-MAqT7y5y5X0OpTKm4PMusBVVSvpJP93YnAhXNmcZbWuT31i7jtYSyVauEPIMLju6rD4KWA7nyivubD2R2vcFmdszZ_h_8jlplsFLjAVnbmrRnr8fQanFkdu4qh3mnFv_3xGMe6pLcEkGdbUuNNwPvYD9AN9xf0_7ZEEl7P_bdX0h5M7FTHFM1M9DhOZGyfYCv5Hdaj3tVbHQUZ4AtHMUQZPpRyjGjcPFhXeIxxxwqGcocHgAzZFCSbIY-6paMUAs9gGkoNJqxjsrVnVfU75bRX8zxJysL-o_0gpKdd3qFL9r9D8bxO80gFiRO3ZtGhtJ6yQENn_B91ua_pZICWEFvs28PwlIAFZCwxDqZPvaa1Li7ywTjqsbbJNQ7r9yFK29dg-pdTjuyud3MC8w-SeyMkmr5T7Rap849TFdyaB8zfGepam1fh0mpx-JV-mwzd92BDBVyNWOtggku0J2ZH3HWVKToCFCFefShp83L6WwRfnWCMDK_uUzVSFbbMXD32DGhZEKfilDws41bYIwn8tsylvZGDgpfuptvtSQ_PxP4Cbdj_NxV57wCxIPi-V2OgEnhoHv6dEzE_lUwDtX23W9hAww6LPjAY/s0/xXzdpXtGdl707VBOQsZ5NNi2YWk.jpg)
3.[リセット]ボタンを(Reset button)クリックします。
![[リセット]ボタンをクリックします](https://lh3.googleusercontent.com/-0TbQhF51K3A/YZITXeRPUaI/AAAAAAAAZf4/fzPwE1CqrqsxPSmIEdSeheXXKUGQHetBACEwYBhgLKtMDABHVOhyr7y2gxBVBsObTlZZdCKW7qCr3enBm2kIlRuf9geZnMhIK7RiSGnbdhGBeSZl3_pvol_-Cn2H5SN5aCoujT256RzLhKBKUNe2kWB7sYUEMB5zOV6UbM13aJoWkc8mDV5GLDTbuYFC-PEmjEkrMg2t8NGcwsWPUPi-fu1h3Bia3m9L4Q3zqoPz8Qj0g1oOkvh3pKIHYHefNQqzoXup_8_pE5xAlmd34gw0QMwplKZEUTWRjvU7yVuEMUZ_0RBOLsITa2NQyFTBMAi-CNJ47yXvYmNj41lwkDDoVmwJPlA8eYzbV6ia3XT7Uwzu83Xt3WvS2MR9HagKe60HUnTMIG3RE6TPFRSyVbbscH4Ocw92UNz3kp0o1rdFg5n3ZdwJJ99gjRKajL1h8OX5_sVTEgD0w4nDpYWx7qrSKmkUi9-G-qlrJ0U70o4kV1WzL6Nu5Kj7zgnxD_Um_Ufw2x4ZNu6gQFcz-INxjt3Ow31cgQVMaxQYym8hQBxbhfwrb7n0TaG1EJSdwmP__mshyQusE_Iqee6qZ-wOnmcy53B7z6Ny7wlwrVhAF67sLijB42OR4ChWGL_i0uRz2lD0MDIvVHJtP9MPgcybJpEFqhGlPTQww48TIjAY/s0/qW5gpLzu5OXnjJNkXLZCBbGXQX0.jpg)
4.次に、[ネットワーク設定のリセット](Reset Network Settings)を選択します。
![[ネットワーク設定のリセット]を選択します](https://lh3.googleusercontent.com/-7nTrYRGWubM/YZDv9iVBr1I/AAAAAAAADv4/-2gTfUBTr5ghj6iYmkEtRbmtjRMSjFBoACEwYBhgLKtMDABHVOhz8QPRGtwEo72ygTKeCRUT-J3k63fFwh_kLNv0Ktr9r_SWH1IaYOIBaEbRsIRb6a17x6R_TUHlbblBjMz1X8HVokLuL2VYJ-vM4Atr9SGXvN_3AaHz0jePYxqaXCaVZ8uyBaVifv_rmmPiIjZr9u_rliLlOEykbyGMv2w6gzhnIXZEdQ6gaWbsED7TWs3dsJ3BJlVBdTJonnKPF0Okf6IJgoPVWWfbAe2D3FRaLJOpJ88L6ibjR0m0LW4641fb46JejmHA33rMk048ZeKUEwYXMQEoiN0XAif44C8b0Crue99LpqXES26NdlzaVGF7Zq9Te8whfW8kdVQXMet5aF2E4-tcxCUUBFWautpCa-hqKHGuGo-Q--oHtVlfbBM222C1iqI7uTWR3A6j4HuiVKC-WXsrMPzhDmsCSasiXT41q6HbiCmzUAUVtMecoL06BJKFmPcSS4YCos0FU-dt0SCmGJL6p0kzt9TZT9iAm3beekVt_iyHXNwqX91bDbnWc1c3POYNQcTvJWWd4o5gpDVVbExMenOd5tSi4er5CZ3oxfB7SaCGeOoaFeaE_S0PVcN8_7kBX2YPeuTHwsr2PKHpE-1LeTuTA9H_uRD8IY0EwzYPEjAY/s0/1Z0bjWMkIOxHoUzJHGnrZdeMsHM.jpg)
5.これで、リセットされるものについての警告が表示されます。「ネットワーク設定のリセット」オプションを(“Reset Network Settings” option)クリック(Click)します。

6.ここで、Wi-Fiネットワークへの接続を再試行し(Wi-Fi)、Androidでインターネットが利用できない可能性があるというエラー( resolve the Internet May not be Available Error on Android.)を解決できるかどうかを確認します。
7.デバイスをセーフモードで起動します(7. Start your Device in Safe Mode)
上記のように、一部のサードパーティ製アプリが原因で問題が発生する可能性があります。確実に知る唯一の方法は、デバイスをセーフモードで再起動することです。セーフモードでは、システムアプリのみが実行されます。セーフモードでインターネットに接続でき、インターネットが(Internet May)利用できない可能性がある場合、エラーがポップアップしない場合は、問題の原因がアプリにあることを意味します。最近インストールしたアプリを不明なソースから削除する必要があります。これで問題は解決します。セーフモードで再起動する手順は、電話機によって異なることに注意することも重要です。デバイスをセーフモードで起動する方法についてオンラインで検索するか、次の手順を試してこのアクションを実行できます。
1.電話の電源を切り、電源ボタンを使用して再起動します。
2.再起動中に、両方の音量ボタンを同時に長押しします。
3.電話の電源が入るまでこの手順を続けます。
4.再起動が完了すると、画面の上部にセーフモードの通知が表示されます。(Safe Mode)
5.今すぐインターネットに接続してみて、正しく機能するかどうかを確認してください。もしそうなら、あなたが誤動作しているアプリを見つけてそれを削除する時が来ました。
推奨:(Recommended:) 電話を修正する12の方法が適切に充電されない(12 Ways to Fix Your Phone Won’t Charge Properly)
上記の手順がお役に立てば幸いです。Androidでインターネットが利用できない可能性があるエラーを修正( Fix Internet May not be Available Error on Android)できましたが、このチュートリアルに関してまだ質問がある場合は、コメントセクションでお気軽にお問い合わせください。
Fix Internet May not be Available Error on Android
Are you getting the error message Internet May not be available on your Android Phone? You can’t access the Internet on your phone? If you’re facing such issues then read this article to know how to resolve Internet issues on your Android device.
Internet is no longer a luxury; it is a necessity. We have become dependent on the internet for going about our day to day lives. Especially in urban societies, it is impossible to get any work done without the internet. We are habituated to staying connected to the world via the internet. Our phones are always connected to a Wi-Fi network or at least have their mobile data turned on. Therefore, it comes as a huge bummer when due to some reason we are not able to connect to the internet.

It could be poor connectivity or problem with the Wi-Fi network but if the problem lies with the phone itself, then the matter is quite concerning. We get frustrated if, in spite of the availability of a stable internet connection, our Android smartphone isn’t able to connect to it. It becomes evident when everyone around you is able to connect and use the Wi-Fi and you are not. You would be surprised to know that this problem occurs in Android devices quite frequently. In this article, we are going to help you resolve this problem if you ever find yourself in this situation.
Reasons behind “Internet May not be Available” Error
Android devices may be extremely popular and user-friendly but they too have some bugs and glitches. It is possible that from time to time your phone might start malfunctioning. One of the common problems that occur on Android is the “Internet May not be available” error.
-
DHCP – DHCP is a connection mode in which the phone automatically detects certain settings and connects to the internet automatically. However, it is possible that there is some problem with DHCP and the phone is not able to automatically connect to the internet. This could be the reason why you are experiencing the Internet May not be Available Error.
-
DNS – DNS settings are responsible to establish a connection to any website. It is possible that some websites might be blocking the DNS settings that are being used on your phone. This could also result in the above-mention error.
-
Android Update – If there is a major system update that is pending, then it can interfere with the network connectivity of the device. It is advisable that you install updates whenever your device prompts it.
-
Interference from some App – Another possible reason for internet connectivity problems could be interference from some third-party apps. Apps installed from unknown sources could have malicious intent and may affect your phone’s capability to connect to the internet.
-
Wrong Configuration – If your phone is connected to a Wi-Fi router then it receives DNS settings and an IP address from the router. However, in default configuration which is the DHCP mode, the IP address is meant to change from time to time and not remain constant. This can cause the Wi-Fi router to block your device as it is unable to recognize the changed IP address and the original configuration becomes invalid. You can resolve this problem by changing certain DNS and IP configuration settings.
Fix Internet May not be Available Error on Android
Since now we have a clear understanding of the problem and the reasons behind it there is no further need to wait for the solutions. In this section, we are going to provide a step-wise guide to the various methods that you can apply in order to solve the problem. So, let’s begin.
1. Reboot Your Phone
This is the simplest thing that you can do. It might sound pretty general and vague but it actually works. Just like most electronic devices, your mobiles too resolve a lot of problems when turned off and on again. Rebooting your phone will allow the Android system to fix any bug that might be responsible for the problem. Simply hold down your power button until the power menu comes up and click on the Restart/Reboot option. Once the phone restarts check if the problem still persists.

2. Switch Between Wi-Fi and Cellular Data
If you are unable to access the internet while connected to a Wi-Fi network try switching to the cellular network. If you already using your mobile’s cellular data then try connecting to a Wi-Fi network. See if you are able to connect to the internet using either of the options. If yes, then it means that the problem lies with the Wi-Fi or there is connectivity issue at your network service provider’s end. You can continue to use whichever option works for the time being and wait for the other to get fixed. You can make the switch by simply dragging down the quick access menu from the notification panel and switching on the cellular data and turning off the Wi-Fi or vice-versa.

3. Changing DHCP mode
As mentioned above, DHCP automatically configures the settings to allow your device to connect to the Wi-Fi network. If due to some reason the automatic configuration isn’t working properly, you can fix it manually by following these simple steps.
1. Go to the Settings of your Device.

2. Now enter the Wireless & networks option.

3. Click on the Wi-Fi tab.

4. Now press and hold on the name of the Wi-Fi that you are connected to until you see a pop-up menu.

5. Now click on the Modify Network option.

6. Once you select to show advanced option you will find two tabs – one for setting up the proxy and the other for IP settings.
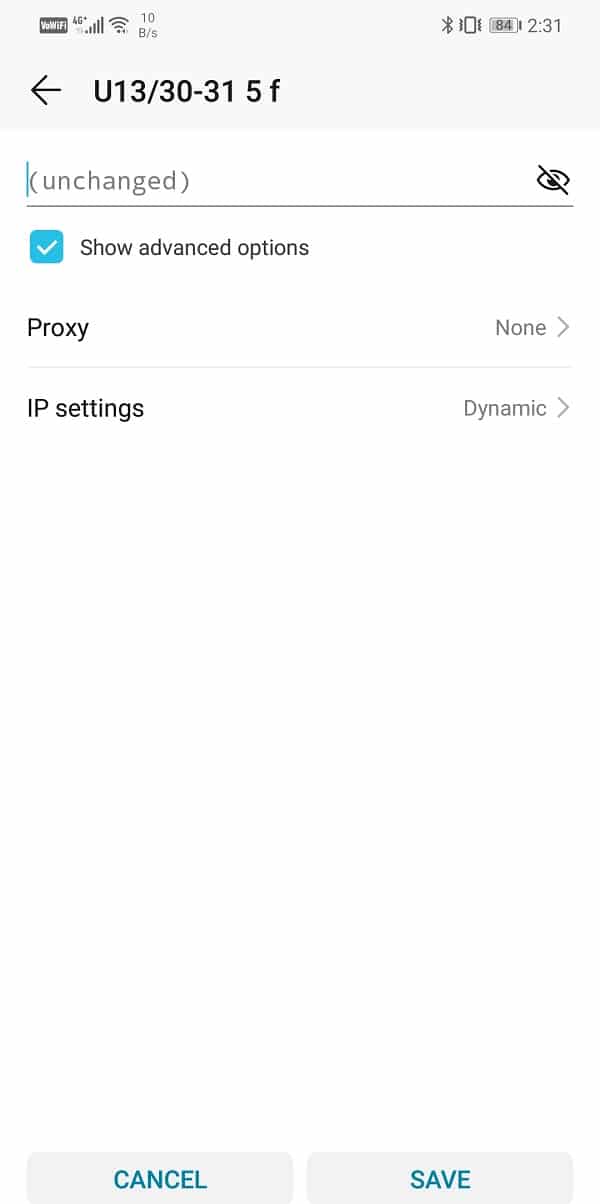
7. Click on the IP settings option and set it to Static.

8. Now you will see the option to edit the DNS settings. Enter “8.8.8.8” under DNS 1 column and “8.8.4.4” under DNS 2 column.

9. Once that is done, save the changes by clicking on the Save button.
10. Now try connecting to the Wi-Fi and see if you are able to access the internet.
Also Read: 6 Ways to Fix “OK Google” Not Working
4. Update your Operating System
Sometimes when an operating system update is pending, the previous version might get a little buggy. The pending update could be a reason behind your internet not working. It is always a good practice to keep your software up to date. This is because with every new update the company releases various patches and bug fixes that exist to prevent problems like this from happening. Therefore, we would strongly recommend you to update your operating system to the latest version.
1. Go to the Settings of your phone.

2. Tap on the System option.

3. Now click on Software update.

4. You will find an option to Check for Software Updates. Click on it.

5. Now if you find that a software update is available then tap on the update option.
6. Wait for some time while the update gets downloaded and installed. You might have to restart your phone after this. Once the phone restarts try connecting to the Wi-Fi and see if you are able to fix the Internet may not be available error on Android.
5. Forget Wi-Fi network and Connect Again
Sometimes you are unable to connect to the internet even if you are connected to the Wi-Fi or you are unable to connect to a saved Wi-Fi network. The best thing to do in this situation is to forget the particular Wi-Fi network which means deleting information like its saved password. You can choose to forget only one particular saved Wi-Fi network or all of them if you are unable to connect to any of them. However, make sure that you have the login credentials before forgetting a Wi-Fi.
1. Open Settings on your phone.

2. Click on the Wireless & networks option.

3. Now click on the Wi-Fi option.

4. In order to forget a particular Wi-Fi network, simply tap and hold on until a pop-up menu shows up.

5. Now simply click on the Forget Network option.

6. After that re-enter the password and click on the connect option.

6. Reset Android Network Settings
The next option in the list of solutions is to reset the Network Settings on your Android device. It is an effective solution that clears all saved settings and networks and reconfigures your device’s Wi-Fi. To do this:
1. Go to Settings of your phone.

2. Now click on the System tab.

3. Click on the Reset button.

4. Now select the Reset Network Settings.

5. You will now receive a warning as to what are the things that are going to get reset. Click on the “Reset Network Settings” option.

6. Now try connecting to the Wi-Fi network again and see if you’re able to resolve the Internet May not be Available Error on Android.
7. Start your Device in Safe Mode
As mentioned above, the problem could arise due to some third-party apps. The only way to know for sure is by restarting your device in safe mode. In safe mode, only the system apps would be running. If you are able to connect to the internet in safe mode and the Internet May not be available error does not pop up then it means that the cause of the problem is some app. You need to delete any app that you recently installed from some unknown source and that should solve the problem. It is also important to note that the procedure to reboot in safe mode differs for different phones. You can search online as to how you can start your device in safe mode or try these steps to perform this action:
1. Switch off your phone and restart it using the power button.
2. While the reboot is underway, long press on both the volume buttons simultaneously.
3. Continue this step till the phone is switched on.
4. Once the reboot is complete, you will see the Safe Mode notification on the top of your screen.
5. Try connecting to the internet now and see if it works properly. If it does then its time for you to figure out the malfunctioning app and delete it.
Recommended: 12 Ways to Fix Your Phone Won’t Charge Properly
I hope the above steps were helpful and you were able to Fix Internet May not be Available Error on Android, but if you still have any questions regarding this tutorial then feel free to ask them in the comment section.




![[ワイヤレスとネットワーク]オプションをクリックします](https://lh3.googleusercontent.com/-DWw3nR8-mHs/YZOEJgtaEPI/AAAAAAAAkds/gozpKjlPmB8rS1ZGY06-Xa8Pyowu8PLvgCEwYBhgLKtMDABHVOhzpdh4f9gK7Pl3pIKdS-MAqT7y5y5X0OpTKm4PMusBVVSvpJP93YnAhXNmcZbWuT31i7jtYSyVauEPIMLju6rD4KWA7nyivubD2R2vcFmdszZ_h_8jlplsFLjAVnbmrRnr8fQanFkdu4qh3mnFv_3xGMe6pLcEkGdbUuNNwPvYD9AN9xf0_7ZEEl7P_bdX0h5M7FTHFM1M9DhOZGyfYCv5Hdaj3tVbHQUZ4AtHMUQZPpRyjGjcPFhXeIxxxwqGcocHgAzZFCSbIY-6paMUAs9gGkoNJqxjsrVnVfU75bRX8zxJysL-o_0gpKdd3qFL9r9D8bxO80gFiRO3ZtGhtJ6yQENn_B91ua_pZICWEFvs28PwlIAFZCwxDqZPvaa1Li7ywTjqsbbJNQ7r9yFK29dg-pdTjuyud3MC8w-SeyMkmr5T7Rap849TFdyaB8zfGepam1fh0mpx-JV-mwzd92BDBVyNWOtggku0J2ZH3HWVKToCFCFefShp83L6WwRfnWCMDK_uUzVSFbbMXD32DGhZEKfilDws41bYIwn8tsylvZGDgpfuptvtSQ_PxP4Cbdj_NxV57wCxIPi-V2OgEnhoHv6dEzE_lUwDtX23W9hAww6LPjAY/s0/ZV5VkD2jt5ZdpY3wuCoFoFgXys0.jpg)
![[Wi-Fi]タブをクリックします](https://lh3.googleusercontent.com/-YODwQhs312k/YZOUQAe5NDI/AAAAAAAAkWg/CiFjWKT4SKcZ9dDbz-KvcNxQOh57WgEGwCEwYBhgLKtMDABHVOhzpdh4f9gK7Pl3pIKdS-MAqT7y5y5X0OpTKm4PMusBVVSvpJP93YnAhXNmcZbWuT31i7jtYSyVauEPIMLju6rD4KWA7nyivubD2R2vcFmdszZ_h_8jlplsFLjAVnbmrRnr8fQanFkdu4qh3mnFv_3xGMe6pLcEkGdbUuNNwPvYD9AN9xf0_7ZEEl7P_bdX0h5M7FTHFM1M9DhOZGyfYCv5Hdaj3tVbHQUZ4AtHMUQZPpRyjGjcPFhXeIxxxwqGcocHgAzZFCSbIY-6paMUAs9gGkoNJqxjsrVnVfU75bRX8zxJysL-o_0gpKdd3qFL9r9D8bxO80gFiRO3ZtGhtJ6yQENn_B91ua_pZICWEFvs28PwlIAFZCwxDqZPvaa1Li7ywTjqsbbJNQ7r9yFK29dg-pdTjuyud3MC8w-SeyMkmr5T7Rap849TFdyaB8zfGepam1fh0mpx-JV-mwzd92BDBVyNWOtggku0J2ZH3HWVKToCFCFefShp83L6WwRfnWCMDK_uUzVSFbbMXD32DGhZEKfilDws41bYIwn8tsylvZGDgpfuptvtSQ_PxP4Cbdj_NxV57wCxIPi-V2OgEnhoHv6dEzE_lUwDtX23W9hAww6LPjAY/s0/wXArjRaNPg8tX90dOyrKGIaFwrw.jpg)

![[ネットワークの変更]オプションをクリックします](https://lh3.googleusercontent.com/-zZekaIQ7fQk/YZHRQpfqXNI/AAAAAAAATRc/ZBstCx6ZChAv9SIIO8119n_TbRRPrTd_wCEwYBhgLKtMDABHVOhxbJnhIqJP4jzjIWLMrnl7QBKGTw1b96TCsrSUcbf3DbyB7futpU1bI-cu7nrG_giV34r4PhiZF9C5DLYy3b9UG64e3MH8G4HuUjvOKUhb4td2E1YBlsu7tiwrMe_DS_8-_oZb4c9J7w5nPuamn0uxx8fT-fxDHkqul11QOMlud93xCjDkz8y1v6U-hWvPabeaXsOYXfWy_l1bq1EmkjpBuYWThceW_j3hRdq_H0OU8Q2VCdFktk9xfiDXwZrn1dv0Y3mtkGlh_S9bX8riDiD6ZB5rsQ6DtZKVphaNq4TvFvq0L_v7uD6iUnhXDu6zMs-xTs-9WoSqEb_VFm2joIGyK9msdb3DGw1_5ibt4WHRkoXEjmqcno2NUuxg8oeg8c3Jc6dIjTvHgWSDWXW373PWMMgYgx_M2SAirprA-stxMZmqNYC6GsumyvNASYajAfA_PXXv6ClwPYm5SoXgqIF80--xSY7kHKz9_yaHExBsOpaZ-hxDr378mgtyem1wJPxfxakeYxrAYpFhrYNKtYAiIllxrjy-pKqUF24xEYmpZH5zjjf2Wlhd0YCWJI6XmQLwGcELfQnhKSq1WNZPRlvw70IokAEmVTqMHMlrd4zgwiNTHjAY/s0/hmWzoz4cSFC4Rhzpt8QFtyOJLQs.jpg)
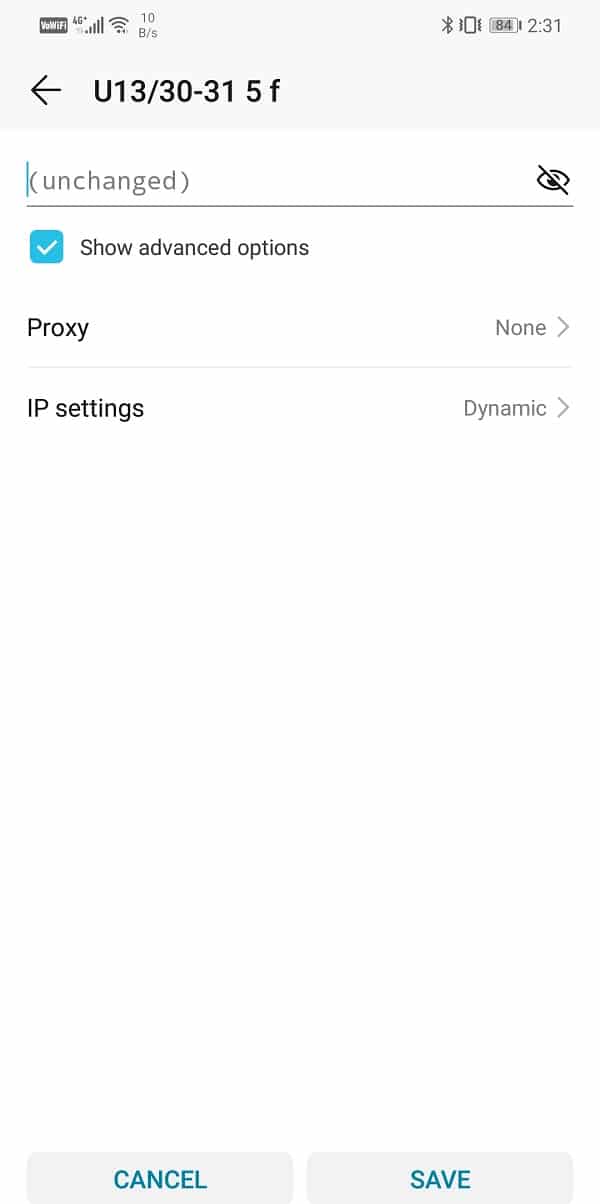

![DNS設定を編集します。 [DNS 1]列に「8.8.8.8」と入力し、[DNS2]列に「8.8.4.4」と入力します](https://lh3.googleusercontent.com/-UVeiAPro-wo/YZMk3uFDhKI/AAAAAAAAfuU/dlhaz4wh1pQIxzp2OOE31KFJ200-vHa_QCEwYBhgLKtMDABHVOhz0Yv1aeBYkerQCB_m-YeLyTFOl3JarAk7ZvmmbmTWvUt9Yo5rcaOx8EetpKoEL5zdi6suJqUPqAMnxCNuWFELSyYPq9TGqd1jnPKxLLCNEoDi-ct7BqNP-qrbr-_RAl4PoEh475JURNwrog8TvSNIAwgKm8fv1N7Y0r_6nG4wQkDL6C8yGOReu2_Ysux0VBDtLMOjJWsbF9oOg8knIx0aNUu7iH9x6OAe5nc8qRJ9JAfDdFJmfsyBLbmby05oQAwRcYF061FhRQc169j-3E3ddF3CAISoZaxsVDG9lFLs98mBoKFMmsRq6iJFORCnOlZ4IsGocFYnRrZdUe-I4bTCtkcQ9hyQN2aHc_JtkDgLTnMCjw2C-kmdV5lhmq6SURgSQhsiwskhB0jsfLSu6fKpSmvjKtAimgTsvdxHIumJhgyKx-3RFlngT5244xJqqroLbFRwtwF6y_J_UJd60TlpZ9rUuI2n6rMQ6gXfesIgyHREDRQh69fCGUlcpsq2rkfglCulysq_MpkoHq7kYDJJ8xPwL3fJFE5QV81NicQe3qg9AZ13NyW4zD5VEu6yFe7b5GAzmw1OvfPHjCTW3Oj-ksy5LpuID3J49jsi5z10wzfrNjAY/s0/vEdoubqZW41BJ9DxfcDFvzvsgYQ.jpg)

![[システム]タブをタップします](https://lh3.googleusercontent.com/-2xcK5k8tVzY/YZOWYDbadVI/AAAAAAAAkVo/6UXlw7n5-8Ak7KpYaWjkX87-OJvuOuvUwCEwYBhgLKtMDABHVOhzpdh4f9gK7Pl3pIKdS-MAqT7y5y5X0OpTKm4PMusBVVSvpJP93YnAhXNmcZbWuT31i7jtYSyVauEPIMLju6rD4KWA7nyivubD2R2vcFmdszZ_h_8jlplsFLjAVnbmrRnr8fQanFkdu4qh3mnFv_3xGMe6pLcEkGdbUuNNwPvYD9AN9xf0_7ZEEl7P_bdX0h5M7FTHFM1M9DhOZGyfYCv5Hdaj3tVbHQUZ4AtHMUQZPpRyjGjcPFhXeIxxxwqGcocHgAzZFCSbIY-6paMUAs9gGkoNJqxjsrVnVfU75bRX8zxJysL-o_0gpKdd3qFL9r9D8bxO80gFiRO3ZtGhtJ6yQENn_B91ua_pZICWEFvs28PwlIAFZCwxDqZPvaa1Li7ywTjqsbbJNQ7r9yFK29dg-pdTjuyud3MC8w-SeyMkmr5T7Rap849TFdyaB8zfGepam1fh0mpx-JV-mwzd92BDBVyNWOtggku0J2ZH3HWVKToCFCFefShp83L6WwRfnWCMDK_uUzVSFbbMXD32DGhZEKfilDws41bYIwn8tsylvZGDgpfuptvtSQ_PxP4Cbdj_NxV57wCxIPi-V2OgEnhoHv6dEzE_lUwDtX23W9hAww6LPjAY/s0/xXzdpXtGdl707VBOQsZ5NNi2YWk.jpg)



![[ワイヤレスとネットワーク]オプションをクリックします](https://lh3.googleusercontent.com/-DWw3nR8-mHs/YZOEJgtaEPI/AAAAAAAAkds/gozpKjlPmB8rS1ZGY06-Xa8Pyowu8PLvgCEwYBhgLKtMDABHVOhzpdh4f9gK7Pl3pIKdS-MAqT7y5y5X0OpTKm4PMusBVVSvpJP93YnAhXNmcZbWuT31i7jtYSyVauEPIMLju6rD4KWA7nyivubD2R2vcFmdszZ_h_8jlplsFLjAVnbmrRnr8fQanFkdu4qh3mnFv_3xGMe6pLcEkGdbUuNNwPvYD9AN9xf0_7ZEEl7P_bdX0h5M7FTHFM1M9DhOZGyfYCv5Hdaj3tVbHQUZ4AtHMUQZPpRyjGjcPFhXeIxxxwqGcocHgAzZFCSbIY-6paMUAs9gGkoNJqxjsrVnVfU75bRX8zxJysL-o_0gpKdd3qFL9r9D8bxO80gFiRO3ZtGhtJ6yQENn_B91ua_pZICWEFvs28PwlIAFZCwxDqZPvaa1Li7ywTjqsbbJNQ7r9yFK29dg-pdTjuyud3MC8w-SeyMkmr5T7Rap849TFdyaB8zfGepam1fh0mpx-JV-mwzd92BDBVyNWOtggku0J2ZH3HWVKToCFCFefShp83L6WwRfnWCMDK_uUzVSFbbMXD32DGhZEKfilDws41bYIwn8tsylvZGDgpfuptvtSQ_PxP4Cbdj_NxV57wCxIPi-V2OgEnhoHv6dEzE_lUwDtX23W9hAww6LPjAY/s0/ZV5VkD2jt5ZdpY3wuCoFoFgXys0.jpg)
![[Wi-Fi]タブをクリックします](https://lh3.googleusercontent.com/-YODwQhs312k/YZOUQAe5NDI/AAAAAAAAkWg/CiFjWKT4SKcZ9dDbz-KvcNxQOh57WgEGwCEwYBhgLKtMDABHVOhzpdh4f9gK7Pl3pIKdS-MAqT7y5y5X0OpTKm4PMusBVVSvpJP93YnAhXNmcZbWuT31i7jtYSyVauEPIMLju6rD4KWA7nyivubD2R2vcFmdszZ_h_8jlplsFLjAVnbmrRnr8fQanFkdu4qh3mnFv_3xGMe6pLcEkGdbUuNNwPvYD9AN9xf0_7ZEEl7P_bdX0h5M7FTHFM1M9DhOZGyfYCv5Hdaj3tVbHQUZ4AtHMUQZPpRyjGjcPFhXeIxxxwqGcocHgAzZFCSbIY-6paMUAs9gGkoNJqxjsrVnVfU75bRX8zxJysL-o_0gpKdd3qFL9r9D8bxO80gFiRO3ZtGhtJ6yQENn_B91ua_pZICWEFvs28PwlIAFZCwxDqZPvaa1Li7ywTjqsbbJNQ7r9yFK29dg-pdTjuyud3MC8w-SeyMkmr5T7Rap849TFdyaB8zfGepam1fh0mpx-JV-mwzd92BDBVyNWOtggku0J2ZH3HWVKToCFCFefShp83L6WwRfnWCMDK_uUzVSFbbMXD32DGhZEKfilDws41bYIwn8tsylvZGDgpfuptvtSQ_PxP4Cbdj_NxV57wCxIPi-V2OgEnhoHv6dEzE_lUwDtX23W9hAww6LPjAY/s0/wXArjRaNPg8tX90dOyrKGIaFwrw.jpg)

![[ネットワークを忘れる]オプションをクリックします](https://lh3.googleusercontent.com/-0xrB6a2Vd_s/YZIL2RRdQTI/AAAAAAAAZgk/grwzyS2nK48Ejb97nX4fbz3ql-vHzirZgCEwYBhgLKtMDABHVOhyr7y2gxBVBsObTlZZdCKW7qCr3enBm2kIlRuf9geZnMhIK7RiSGnbdhGBeSZl3_pvol_-Cn2H5SN5aCoujT256RzLhKBKUNe2kWB7sYUEMB5zOV6UbM13aJoWkc8mDV5GLDTbuYFC-PEmjEkrMg2t8NGcwsWPUPi-fu1h3Bia3m9L4Q3zqoPz8Qj0g1oOkvh3pKIHYHefNQqzoXup_8_pE5xAlmd34gw0QMwplKZEUTWRjvU7yVuEMUZ_0RBOLsITa2NQyFTBMAi-CNJ47yXvYmNj41lwkDDoVmwJPlA8eYzbV6ia3XT7Uwzu83Xt3WvS2MR9HagKe60HUnTMIG3RE6TPFRSyVbbscH4Ocw92UNz3kp0o1rdFg5n3ZdwJJ99gjRKajL1h8OX5_sVTEgD0w4nDpYWx7qrSKmkUi9-G-qlrJ0U70o4kV1WzL6Nu5Kj7zgnxD_Um_Ufw2x4ZNu6gQFcz-INxjt3Ow31cgQVMaxQYym8hQBxbhfwrb7n0TaG1EJSdwmP__mshyQusE_Iqee6qZ-wOnmcy53B7z6Ny7wlwrVhAF67sLijB42OR4ChWGL_i0uRz2lD0MDIvVHJtP9MPgcybJpEFqhGlPTQww4cTIjAY/s0/qD_W2oTlDBDnz03hEAtnDHmDWmM.jpg)


![[システム]タブをタップします](https://lh3.googleusercontent.com/-2xcK5k8tVzY/YZOWYDbadVI/AAAAAAAAkVo/6UXlw7n5-8Ak7KpYaWjkX87-OJvuOuvUwCEwYBhgLKtMDABHVOhzpdh4f9gK7Pl3pIKdS-MAqT7y5y5X0OpTKm4PMusBVVSvpJP93YnAhXNmcZbWuT31i7jtYSyVauEPIMLju6rD4KWA7nyivubD2R2vcFmdszZ_h_8jlplsFLjAVnbmrRnr8fQanFkdu4qh3mnFv_3xGMe6pLcEkGdbUuNNwPvYD9AN9xf0_7ZEEl7P_bdX0h5M7FTHFM1M9DhOZGyfYCv5Hdaj3tVbHQUZ4AtHMUQZPpRyjGjcPFhXeIxxxwqGcocHgAzZFCSbIY-6paMUAs9gGkoNJqxjsrVnVfU75bRX8zxJysL-o_0gpKdd3qFL9r9D8bxO80gFiRO3ZtGhtJ6yQENn_B91ua_pZICWEFvs28PwlIAFZCwxDqZPvaa1Li7ywTjqsbbJNQ7r9yFK29dg-pdTjuyud3MC8w-SeyMkmr5T7Rap849TFdyaB8zfGepam1fh0mpx-JV-mwzd92BDBVyNWOtggku0J2ZH3HWVKToCFCFefShp83L6WwRfnWCMDK_uUzVSFbbMXD32DGhZEKfilDws41bYIwn8tsylvZGDgpfuptvtSQ_PxP4Cbdj_NxV57wCxIPi-V2OgEnhoHv6dEzE_lUwDtX23W9hAww6LPjAY/s0/xXzdpXtGdl707VBOQsZ5NNi2YWk.jpg)
![[リセット]ボタンをクリックします](https://lh3.googleusercontent.com/-0TbQhF51K3A/YZITXeRPUaI/AAAAAAAAZf4/fzPwE1CqrqsxPSmIEdSeheXXKUGQHetBACEwYBhgLKtMDABHVOhyr7y2gxBVBsObTlZZdCKW7qCr3enBm2kIlRuf9geZnMhIK7RiSGnbdhGBeSZl3_pvol_-Cn2H5SN5aCoujT256RzLhKBKUNe2kWB7sYUEMB5zOV6UbM13aJoWkc8mDV5GLDTbuYFC-PEmjEkrMg2t8NGcwsWPUPi-fu1h3Bia3m9L4Q3zqoPz8Qj0g1oOkvh3pKIHYHefNQqzoXup_8_pE5xAlmd34gw0QMwplKZEUTWRjvU7yVuEMUZ_0RBOLsITa2NQyFTBMAi-CNJ47yXvYmNj41lwkDDoVmwJPlA8eYzbV6ia3XT7Uwzu83Xt3WvS2MR9HagKe60HUnTMIG3RE6TPFRSyVbbscH4Ocw92UNz3kp0o1rdFg5n3ZdwJJ99gjRKajL1h8OX5_sVTEgD0w4nDpYWx7qrSKmkUi9-G-qlrJ0U70o4kV1WzL6Nu5Kj7zgnxD_Um_Ufw2x4ZNu6gQFcz-INxjt3Ow31cgQVMaxQYym8hQBxbhfwrb7n0TaG1EJSdwmP__mshyQusE_Iqee6qZ-wOnmcy53B7z6Ny7wlwrVhAF67sLijB42OR4ChWGL_i0uRz2lD0MDIvVHJtP9MPgcybJpEFqhGlPTQww48TIjAY/s0/qW5gpLzu5OXnjJNkXLZCBbGXQX0.jpg)
![[ネットワーク設定のリセット]を選択します](https://lh3.googleusercontent.com/-7nTrYRGWubM/YZDv9iVBr1I/AAAAAAAADv4/-2gTfUBTr5ghj6iYmkEtRbmtjRMSjFBoACEwYBhgLKtMDABHVOhz8QPRGtwEo72ygTKeCRUT-J3k63fFwh_kLNv0Ktr9r_SWH1IaYOIBaEbRsIRb6a17x6R_TUHlbblBjMz1X8HVokLuL2VYJ-vM4Atr9SGXvN_3AaHz0jePYxqaXCaVZ8uyBaVifv_rmmPiIjZr9u_rliLlOEykbyGMv2w6gzhnIXZEdQ6gaWbsED7TWs3dsJ3BJlVBdTJonnKPF0Okf6IJgoPVWWfbAe2D3FRaLJOpJ88L6ibjR0m0LW4641fb46JejmHA33rMk048ZeKUEwYXMQEoiN0XAif44C8b0Crue99LpqXES26NdlzaVGF7Zq9Te8whfW8kdVQXMet5aF2E4-tcxCUUBFWautpCa-hqKHGuGo-Q--oHtVlfbBM222C1iqI7uTWR3A6j4HuiVKC-WXsrMPzhDmsCSasiXT41q6HbiCmzUAUVtMecoL06BJKFmPcSS4YCos0FU-dt0SCmGJL6p0kzt9TZT9iAm3beekVt_iyHXNwqX91bDbnWc1c3POYNQcTvJWWd4o5gpDVVbExMenOd5tSi4er5CZ3oxfB7SaCGeOoaFeaE_S0PVcN8_7kBX2YPeuTHwsr2PKHpE-1LeTuTA9H_uRD8IY0EwzYPEjAY/s0/1Z0bjWMkIOxHoUzJHGnrZdeMsHM.jpg)

