Windows11/10でPINサインインオプションを追加または使用できません
パスワードを入力するよりも、4桁のPINを使用してデバイスにサインインするのが、Windowsデバイスのロックを解除する最も簡単な方法です。ただし、一部のWindows 11/10ユーザーは、このログイン機能を使用できないため、問題に直面しています。この投稿では、 Windows10で(Windows 10)PINサインインオプションを追加または使用できない場合の簡単な解決策を紹介します。
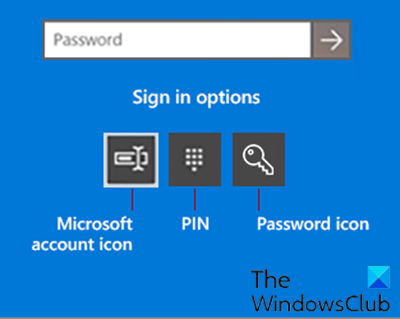
Windows 11/10PINログインを変更または追加しようとすると、次のような問題が発生する可能性があります。
- エラーメッセージ 何か問題が発生しました(コード:0x8009002d)(Something went wrong (code: 0x8009002d),) 。デバイスを再起動して、(Restart your device to see if that fixes the problem) PINを使用してサインインしようとしたときに問題が解決するかどうかを確認してください。
- エラーメッセージ 問題が発生しました。(Something went wrong. Try again later)後でPINを追加/変更しようとするときに、もう一度やり直してください。
- PIN関連の問題のため、WindowsHelloを構成できません。
- [ PINの追加(Add PIN) ]オプションをクリックしても何も起こりません。
- (PIN incorrect)正しいPIN(PIN)が入力さ れたことを確認しても、 PINが正しくないというエラーが発生します。
- [PINの追加]オプションは、[サインイン(Sign-In)オプション]の下に表示されません 。
通常、これが発生した場合、NGCフォルダー(以下のパスを参照)が破損していることが原因です。
C:\Windows\ServiceProfiles\LocalService\AppData\Local\Microsoft\NGC
PINサインインオプションを追加または使用できません
この問題が発生した場合は、NGCフォルダーを空にして、NGCフォルダーの(NGC)ACL(ACLs)(アクセス制御リスト(Access Control Lists))をリセットすると、これらの問題が修正されるはずです。このタスクは、バッチファイルを実行するだけで実行できます。
方法は次のとおりです。
このタスクを実行するには、管理者(administrator)としてサインインする必要があり ます。
注(Note):このアクションにより、コンピューター上のすべてのユーザーアカウントからPINが削除されます。(PIN)
- Windows key + Rを押し て、[実行]ダイアログを呼び出します。
- [ファイル名を指定して実行]ダイアログボックスで、
notepadEnterキーを押して入力し、メモ帳を開きます。 - 以下の構文をコピーしてテキストエディタに貼り付けます。
@echo off powershell -windowstyle hidden -command "Start-Process cmd -ArgumentList '/s,/c,takeown /f C:\Windows\ServiceProfiles\LocalService\AppData\Local\Microsoft\NGC /r /d y & icacls C:\Windows\ServiceProfiles\LocalService\AppData\Local\Microsoft\NGC /grant administrators:F /t & RD /S /Q C:\Windows\ServiceProfiles\LocalService\AppData\Local\Microsoft\Ngc & MD C:\Windows\ServiceProfiles\LocalService\AppData\Local\Microsoft\Ngc & icacls C:\Windows\ServiceProfiles\LocalService\AppData\Local\Microsoft\Ngc /T /Q /C /RESET' -Verb runAs"
- 名前を付けてファイルを保存し、.bat ファイル拡張子を追加します(例:; Reset_NGC_Folder.batを選択し、 [ファイルの種類(Save as type)] ボックス で[すべてのファイル]を選択します(All Files)。
- (Run the batch file with admin privilege)保存したファイルを右クリックして、管理者権限でバッチファイルを実行し、コンテキストメニューから[管理者として実行]を選択します。(Run as Administrator)
- コマンドが実行されたら、PCを再起動します。
ユーザーは、必要に応じてアカウントにPINを追加し、PINを(PIN)使用してWindows 11/10にサインインできるようになりました。
最初にシステムの復元ポイントを作成することを忘れないでください。
関連記事(Related post):何かが発生し、PINが利用できません(Something happened and your PIN isn’t available)。
Related posts
Login ScreenのLogin ScreenでWindows 10でType Passwordを使用できません
Windows 10でPicture Password Sign-In optionを無効にする方法
Windows 10 | Windows login and password problemsにログインできません
Login ScreenでLogin ScreenでLogin ScreenでBlurred Backgroundを無効にする方法
Windows 10の次のLoginでAccount Passwordを変更するように強制します
Fix Bluetooth Windows 10のサウンドディレイ
Windows Hello Windows 10で動作していません
HDMI playbackデバイスがWindows 10に表示されていません
Windows 10にWindows HelloからFingerprintを削除する方法
Windows 11/10にRadar Chartを作成する方法
DeathのWindows 10 Black Screen問題。 Stuck Black Screen
Windows 10 Control PanelでSystem Propertiesを開く方法
Best Laptop Battery Test software & Diagnostic tools用Windows 10
CPUはWindows 11/10のフルspeed or capacityで実行されていません
Disk Signature Collision problemをWindows 10に修正する方法
Best Windows 11/10のための無料Timetable software
Modern Standby Windows 10でNetwork Connectionsを有効にします
Windows 10のShutdown and Startup Logをチェックする方法
Reaction TimeのReaction Timeの測定方法
Fix Crypt32.dllが見つからない、またはWindows 11/10にエラーがありません
