マウスマネージャを使用して、追加のマウスボタンの機能を制御します
通常のマウスよりもいくつかのボタンが追加されたゲーミングマウスをお持ちですか?これらのボタンはゲームで弾丸をすばやく発射するのに役立つかもしれませんが、 Windows(Windows)での日常のタスクにそれらをより適切に使用する方法を考えていたに違いありません。この投稿では、 MouseManager(Mouse Manager)と呼ばれる小さなユーティリティについて説明しました。Mouse Managerを使用すると、マウスの追加ボタンをカスタマイズできます。
Windows用マウスマネージャー
このツールは非常に使いやすく、いくつかの優れた機能を提供します。ほとんどのデバイスと互換性があり、すべてのボタンクリックが登録され、迅速に応答されます。ゲームが追加のボタンをサポートしていない場合は、マウスマネージャー(Mouse Manager)を使用して、これらのボタンをカスタムアクションにマップできます。技術的には、これにより、ほとんどすべてのゲームでマウスを使用できます。
ここでの追加のボタンとは、コンピュータのマウスの側面にある追加の2つのボタンを意味します。通常、これらのボタンは進む(Forward)ボタンと戻る(Backward)ボタンとしてプログラムされます。また、最近のゲームのほとんどは、それらをマウスボタン4(Mouse Button 4)およびマウスボタン5(Mouse Button 5)と呼んでいます。ただし、ゲームがそのような設定をサポートしていない場合は、いつでもマウスマネージャー(Mouse Manager)を使用してこれらの追加ボタンを使用できます。
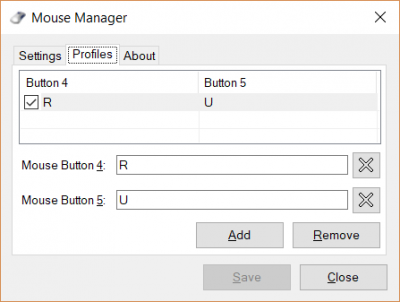
ツールを設定するには、アプリケーションをダウンロードしてインストールする必要があります。小さなアプリケーションですが、移植性のあるものではないかと思います。
追加のマウス(Mouse)ボタンの機能を制御する
インストールすると、マウスの追加ボタンの構成を開始できます。Mouse Managerはプロファイル設定で機能し、必要な数のプロファイルを作成できます。システムトレイアイコンを使用して、異なるプロファイルをすばやく切り替えることができます。プロファイルは、ゲームやアプリケーションごとにボタンを異なる方法で構成する場合に非常に役立ちます。
プロファイルを作成するには、[追加(Add)]ボタンをクリックします。次に、マウスボタン4(Mouse Button 4)とマウスボタン5(Mouse Button 5)のキーの組み合わせを入力し、 [保存]をクリックします。(Save.)キーの任意のシーケンスを入力でき、そのボタンを押すたびに同じシーケンスが実行されます。たとえば、多くのゲームでリロードされるRを入力すると、シューティングゲームをプレイしながら簡単にリロードできます。または、単にHELLOと入力すると、マウスでhelloと入力します。(hello.)
必要な数のプロファイルを設計でき、可能なカスタマイズは無限です。プロファイルを削除して、特定のプロファイルのボタンを無効にすることもできます。
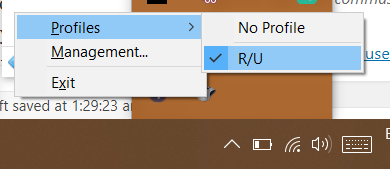
プログラムはWindowsで自動的に起動することもできるため、毎回手動で設定する必要はありません。システムトレイから完全にサイレントに実行できます。トレイアイコンを使用して、プロファイルを切り替えたり、管理ウィンドウを開いたりできます。
(Mouse Manager)追加のボタンが付属しているマウスの1つを所有している場合、MouseManagerは優れたツールです。これらのボタンをより有効に活用できるとお考えの場合は、MouseManagerがお手伝いします。プロファイルやシステムトレイアイコンなどの優れた機能が付属しています。繰り返し(Again)ますが、これは小さな小さなツールですが、約束どおりに機能します。
マウスマネージャをダウンロードする(here)(here)には、ここをクリックしてください。
あなたが興味を持つかもしれない同様のツール:(Similar tools that may interest you:)
Related posts
PCでMouseを押して、Mouseをクリックします
Emulate Mouse Windows 10でClickless Mouseを使用してホバリングしてクリックします
Mouse Pointer and Cursorを含むスクリーンショットを服用する方法
Remap mouse X-Mouse Button ControlのボタンWindows PC
Bluetooth Mouse Windows 11/10でランダムにまたは機能していないことを切断します
Volumouse:Control Sound Volume Mouse wheelを使用する
Windows 10で無効なScrollingを無効にする方法
Windows 10 PCでLeft & Right mouse buttonsを切り替えるか変更する方法
Windows Media PlayerでMouse hover Video or Song previewを無効にします
Mouse CursorをWindows 10画面の特定の部分に制限する方法
Windows 10でMouse Settingsを変更する方法
Windows 10でMouse Latency Testを実行する方法
Create Windows 10のための強力なマウスジェスチャー
Make mouse Windows 10の垂直方向の代わりに水平方向にスクロールします
ClickLockをオンにしてmouse buttonを保持せずに項目を選択します
Mouse Wheelを停止する方法Windows 11/10
Mouse Scroll SpeedをWindows 10に変更する方法
Best充電式ワイヤレスMouseあなたは2019年に買うことができます
Keep Magnifier mouse Windows 10のスクリーン中央のカーソル
Windows Windows Windowsを使用する
