Microsoftアカウントでサインインできません、Windowsでエラー0x8000704ec
Windows 11/10UWPアプリでMicrosoftアカウントを使用してサインインしようとすると、エラーメッセージ「エラーコード0x8000704ec(error code 0x8000704ec)のMicrosoftアカウントでサインインできません(Can’t sign in with a Microsoft account)」が表示される場合、この投稿は問題の解決に役立つことを目的としています。最も適切なソリューションで。
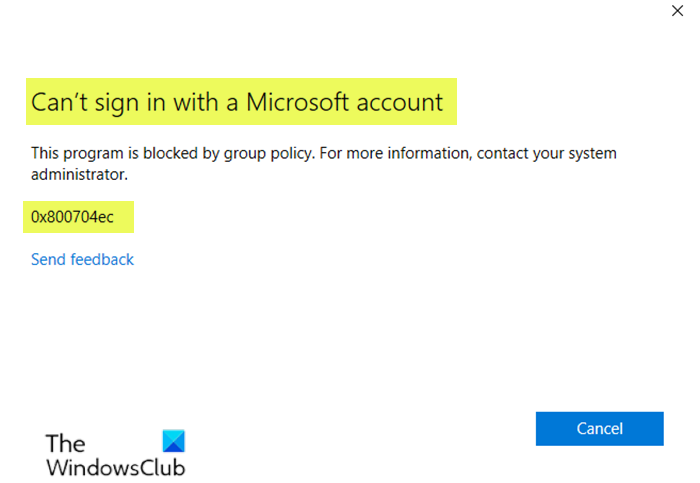
この問題が発生すると、次の完全なエラーメッセージが表示されます。
Can’t sign in with a Microsoft account
This program is blocked by group policy. For more information, contact your system administrator.
0x8000704ec
Microsoftアカウントでサインインできません–エラー0x8000704ec(– Error 0x8000704ec)
この問題に直面した場合は、Windows10デバイスでMicrosoftアカウントを「許可」する必要があります。このオプションは、次の2つの方法のいずれかで構成できます。
- ローカルグループポリシーエディター
- レジストリエディタ
両方の方法に関連するプロセスを見てみましょう。
1]ローカルグループポリシーエディター(Local Group Policy Editor)を介して'許可'Microsoftアカウント
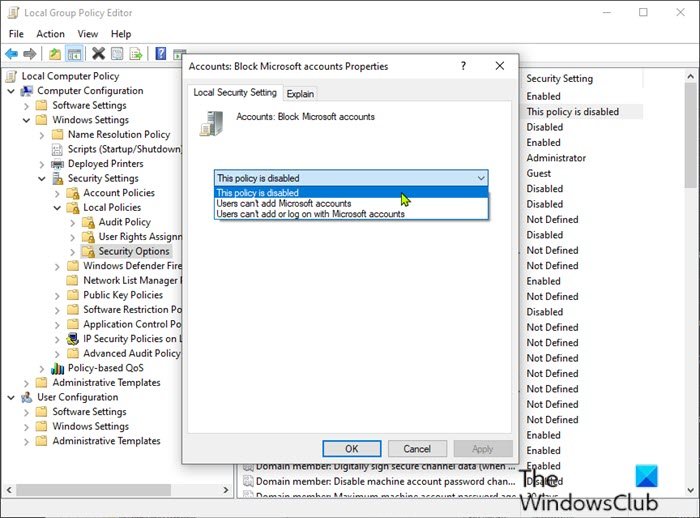
以下をせよ:
- Windows key + Rを押して、[実行]ダイアログを呼び出します。
- [ファイル名を指定して実行]ダイアログボックスでgpedit.mscと入力し、 Enterキーを押して(Enter)グループポリシーエディター(Group Policy Editor)を開きます。
- ローカルグループポリシーエディター(Local Group Policy Editor)内で、左側のウィンドウを使用して以下のパスに移動します。
Computer Configuration > Windows Settings > Security Settings > Local Polices > Security Options
- 右側のウィンドウで、[アカウント:Microsoftアカウントをブロック(Accounts: Block Microsoft accounts) してプロパティを編集する]をダブルクリックします。
- [ローカルセキュリティ設定(Local Security Setting)]タブで、ドロップダウンをクリックし、[この ポリシーは無効になっています]を選択します。(This policy is disabled.)
- [適用](Apply) >[ OK]をクリックして、変更を保存します。
- グループポリシーエディターを終了します。
Windows 10 Homeユーザーの場合、ローカルグループポリシーエディター(add Local Group Policy Editor)機能を追加してから、上記の手順を実行するか、以下のレジストリ方法を実行できます。
2]レジストリエディタ(Registry Editor)を介して'許可'Microsoftアカウント
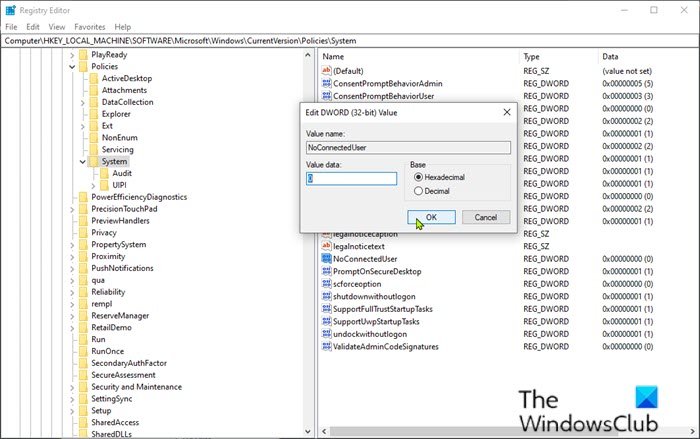
以下をせよ:
重要(Important):これはレジストリ操作であるため、必要な予防措置として、レジストリをバックアップする(back up the registry) か 、システムの復元ポイントを作成する ことをお勧めします。完了したら、次のように進めることができます。
- Windows key + Rを押して、[実行]ダイアログを呼び出します。
- [ファイル名を指定して実行]ダイアログボックスで、regeditと入力し、Enterキーを押して(regedit)レジストリエディタ(Registry Editor)を開きます。
- 以下のレジストリキーパスに移動またはジャンプします。
HKEY_LOCAL_MACHINE\SOFTWARE\Microsoft\Windows\CurrentVersion\Policies\System
- その場所の右側のペインで、NoConnectedUserキーを特定します。キー値は1または3に設定でき( either )ます。
- 次に、 NoConnectedUser (NoConnectedUser )エントリをダブルクリックして、そのプロパティを編集します。
- [値(Value)のデータ]フィールドに0を入力し、 Enterキー(Enter)を押して変更を保存します。
これで、レジストリエディタ(Registry Editor)を終了してPCを再起動できます。これで、エラーなしでUWP(UWP)アプリにサインインできるようになります。
それでおしまい!
Related posts
Microsoft Account and Local AccountのPassword Expiration Dateを設定します
Windows 10のerror 0x800706d9のMicrosoft Account sign
入力したMicrosoft accountは存在しません
Microsoft Accountで2ステップ検証を有効にする方法
閉じるか、永続的にMicrosoft Account削除する方法
Skype and Microsoft Account - FAQをマージまたはリンクする方法
Windows11からMicrosoftアカウントを削除する方法
FIX Microsoft Accountはローカルaccount 0x80070003に変更されていませんでした
Fix Microsoft Office Error Code 0x426-0x0
Error Code 0x80090016 for PIN and Microsoft Storeの修正方法
Troubleshoot Microsoft Account payment問題と問題
Windows 10のMicrosoft Accountの場合はRemove buttonのNO Remove button
Windowsの10のFix Microsoft Store Error 0xc03f40c8
Fix Error、BookmarkはMicrosoft Wordで定義されていません
Microsoft Accountハッキング?ヘルプはここにあります!
入力したユーザーIDが存在しません - Microsoft accountエラー
Windows 11/10のFix Microsoft Teams Error caa70004
ローカルAccount vs Microsoft Account; Which one使用する必要がありますか?
Mixer accountをあなたのMicrosoft accountにリンクする方法
Windows 10 Accounts&My Apps Secure Sign-in Chromeの拡張機能
